
Jenseits von Sperren: Effektive Möglichkeiten, PDF ohne Passwort zu speichern

Wir sind uns alle einig, dass Passwörter die Sicherheit und den Datenschutz eines PDF-Dokuments verbessern. Wenn Sie jedoch eine PDF-geschützte Datei erhalten, müssen Sie das Passwort eingeben, wenn Sie darauf zugreifen möchten. Klingt lustig, oder? Nun, es kann nicht sehr angenehm sein, wenn es einige Zeit dauert, sich an ein Passwort zu erinnern, so dass der Absender hin und her gerufen wird, um Sie daran zu erinnern.
Erfahren Sie, wie Sie PDFs ohne Passwort speichern und sich von solchen frustrierenden Problemen verabschieden können. Sie werden feststellen, dass die Prozesse und Schritte nicht so schwer sind, wie die Leute es klingen lassen. Es lohnt sich, wenn Sie sich für Wege entscheiden, die Ihnen Zeit und Mühe sparen. In diesem Artikel werden die sechs effizienten Möglichkeiten zum Speichern passwortgeschützter PDFs ohne Passwort beschrieben. Von den verschiedenen Möglichkeiten ist Coolmuster PDF Password Remover das beste und begehrteste Werkzeug auf dem Markt.
Ihre Sorgen über "Wie kann ich eine PDF-Datei ohne Passwort speichern?" enden, wenn Sie sich über die Coolmuster PDF Password Remover informieren. Dieses einfache, aber gut durchdachte Tool zur Wiederherstellung von Passwörtern hat im Laufe der Jahre an Zugkraft gewonnen, und Sie können sicher sein, dass es Sie nicht enttäuschen wird. Als umfassende Software bietet es alles, was Sie brauchen, um ein Passwort aus Ihrer PDF-Datei auf einem Computer zu entfernen.
Eine Frage, die Ihnen in den Sinn kommt, wenn Sie auf eine solche App stoßen, lautet: "Ist es möglich, ein PDF-Passwort sofort und sicher zu entfernen?" Wir verstehen, dass die meisten Leute, die versuchen, das PDF-Passwort zu entsperren, zögern, einige Tools auszuprobieren, weil sie nicht halten, was sie versprechen. Der Coolmuster PDF Password Remover sichert Ihre Dateidaten, wenn Sie sie zum Speichern oder Konvertieren hochladen – ohne Passwortverlust oder Offenlegung. Darüber hinaus dauert der Vorgang einige Sekunden, in denen Sie sich an das Passwort erinnern können.
Kurz gesagt, hier sind einige der wichtigsten Funktionen dieses Tools:
Befolgen Sie diese drei Schritte, um zu erfahren, wie Sie eine passwortgeschützte PDF-Datei in einer normalen PDF-Datei auf Ihrem Computer speichern.
01Installieren und öffnen Sie die Coolmuster PDF Password Remover auf Ihrem Computer. Klicken Sie auf "Datei hinzufügen", um die PDF-Dateien hochzuladen. Vergewissern Sie sich, dass Sie über die entsprechenden PDF-Dateien verfügen, aus denen das Kennwort entfernt werden soll.

02Wählen Sie im "Ausgabeordner" einen Speicherort aus, an dem Sie Ihre PDFs speichern möchten, sobald sie entsperrt sind.

03Klicken Sie anschließend auf die Option "Start". Der Verschlüsselungsprozess wird sofort fortgesetzt. Wenn Sie fertig sind, klicken Sie im Popup-Fenster auf "Im Ordner anzeigen", um auf entsperrte Dateien zuzugreifen. Die PDFs werden ohne Passwort in einem Ordner Ihrer Wahl gespeichert.

Weiterlesen:
Entschlüsseln Sie die Geheimnisse: So entfernen Sie PDF-Passwörter auf Ihrem Mac
Uneingeschränkter Zugriff: Meistern Sie die Kunst, Sicherheit aus PDFs zu entfernen
"Kann ich eine passwortgeschützte PDF-Datei als ungeschützt auf Windows speichern?" Die Antwort ist ja. Wenn Ihr Computer auf Windows 10/11 läuft, sollten Sie problemlos auf die native App von Microsoft zugreifen können. Mit Microsoft Edge können Sie das Kennwort der PDF-Datei angeben und aus der Druckoption entfernen.
Sobald Sie das Passwort bei sich haben, folgen Sie diesen einfachen Schritten:
Schritt 1. Geben Sie das Kennwort ein, um die PDF-Datei mit Microsoft Edge zu öffnen. Klicken Sie in der PDF-Symbolleiste auf "Drucken".
Schritt 2. Wählen Sie die Option "Microsoft Print to PDF" des Druckers und fahren Sie mit "Drucken" fort.
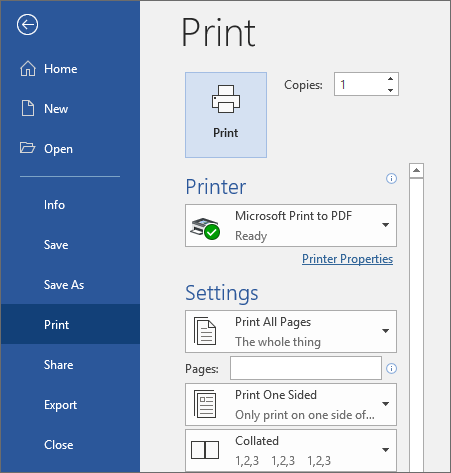
Schritt 3. Wählen Sie den Speicherort und den Namen aus und speichern Sie dann Ihre ungeschützte PDF-Datei.
Siehe auch:
Effektive Möglichkeiten zum Passwortschutz von PDF-Dateien mit sensiblen Daten
Wie speichere ich ein Google-Dokument als PDF? [Computer & Mobilgerät]
WPS Office wird weiterhin wegen seiner umfangreichen Funktionen und des begrenzten Speicherplatzes bevorzugt. Außerdem können Sie Ihre PDF-Datei lesen, ändern und verwalten. Sind Sie bereit, es auszuprobieren?
Befolgen Sie die vier Schritte, um Ihre PDF-Datei ohne Passwort zu speichern.
Schritt 1. Verwenden Sie das Passwort, um Ihre PDF-Datei in WPS Office zu öffnen.
Schritt 2. Gehen Sie zu "Schützen" und klicken Sie dann auf "Verschlüsseln".
Schritt 3. Das Popup-Fenster "Verschlüsselung" wird angezeigt. Deaktivieren Sie das Kontrollkästchen "Passwort zum Bearbeiten und Extrahieren festlegen".
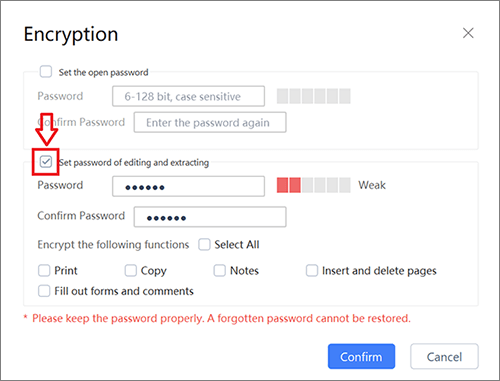
Schritt 4. Klicken Sie auf "Bestätigen", um das Passwort zu entfernen. Ihr PDF wird wieder und ohne Passwort gespeichert.
Preview ist die App, die Sie auf Mac verwenden, um Ihre PDF-Datei zu entsperren. Es handelt sich um eine native App auf Ihrem Mac-Gerät. Wussten Sie, dass viele Menschen Mac Preview hauptsächlich zum Öffnen, Anzeigen und Drucken ihrer PDF-Dateien verwenden? Da steckt noch mehr dahinter.
Verwenden Sie diese drei direkten Schritte, um zu erfahren, wie die Vorschau den Schutz Ihrer PDF-Datei aufheben kann.
Schritt 1. Öffnen Sie Ihre passwortgeschützte PDF-Datei mit der Vorschau von Mac. Falls Sie die App nicht sehen können, laden Sie sie herunter und installieren Sie sie.
Schritt 2. Klicken Sie im oberen Menü auf "Datei". Gehen Sie in den Optionen zu "Exportieren" und dann zu "Exportieren als". Deaktivieren Sie als Nächstes das Kontrollkästchen "Verschlüsseln". In diesem Schritt können Sie den Speicherort für Ihre PDF-Datei ändern.

Schritt 3. Klicken Sie auf "Speichern", um Ihre ungeschützte PDF-Datei zu erstellen.
Nicht verpassen:
Die Kraft der Konvertierung freisetzen: So konvertieren Sie PDF in Word
[Effiziente Office-Lösungen] So konvertieren Sie Word in PDF mit 4 verschiedenen Methoden
Google Drive wird weiterhin wegen seiner umfangreichen Funktionen und seines Speicherplatzes bevorzugt. Als beliebte Cloud-Speicherlösung können Sie jederzeit und ohne Angst vor dem Verlust Ihrer Dateien auf Ihre Dateien zugreifen.
Beachten Sie, dass Sie, wenn Sie ein Google-Konto haben, automatisch ein Google Drive erhalten, um Ihre Dateien in verschiedenen Formaten, einschließlich PDF, zu speichern. Wenn Sie noch kein Konto haben, melden Sie sich an und befolgen Sie diese einfachen Schritte, um loszulegen.
Schritt 1. Öffnen Sie Drive, klicken Sie auf "Mein Laufwerk" und klicken Sie auf die Option "Datei-Upload". Laden Sie an dieser Stelle Ihre passwortgeschützte PDF-Datei hoch und stellen Sie sicher, dass sie in Ihrem Drive-Konto sichtbar ist.
Schritt 2. Sobald Sie auf die verschlüsselte PDF-Datei zugreifen können, klicken Sie mit der rechten Maustaste auf die Datei, gehen Sie zu "Öffnen mit" und wählen Sie dann "Google Docs".

Schritt 3. Speichern Sie die Datei erneut. Klicken Sie in Google Docs auf "Datei" > "Herunterladen" > "PDF-Dokument(.pdf)", um die Datei zu speichern. Sobald die neue Datei gespeichert ist, ist sie nicht mehr passwortgeschützt.

Hier ist ein anderer Ansatz: Speichern Sie eine passwortgeschützte PDF-Datei auf allen Ihren Geräten in einer normalen PDF-Datei, vorausgesetzt, Sie haben einen Chrome-Browser. Wahrscheinlich verwenden Sie Chrome nur zum Surfen und haben diesen Ansatz noch nie ausprobiert. Sie sind nicht allein. Aber warum probieren Sie es nicht aus?
Wenn Sie diesen Browser jedoch nicht auf Ihrem PC, Tablet oder Smartphone haben, installieren Sie ihn. Es ist ziemlich einfach. Der Browser sollte betriebsbereit sein, bevor Sie mit dem Vorgang beginnen. Hier erfahren Sie, wie Sie den Schutz von PDFs mit Google Chrome in vier effektiven Schritten aufheben.
Schritt 1. Durchsuchen Sie Ihren PDF-Speicherort. Klicken Sie anschließend mit der rechten Maustaste und dann auf "Öffnen mit", und Sie sehen die Option für Google Chrome. Klicken Sie darauf, um es zu öffnen. Ihre PDF-Datei mit Passwort wird im Google Chrome-Browser geöffnet.
Schritt 2. Gehen Sie zum Drucken auf das Symbol Drucken. Alternativ können Sie auch "Strg" + "P" drücken. Eine andere Möglichkeit besteht darin, mit der rechten Maustaste in die PDF-Datei zu klicken und dann auf "Drucken" zu klicken.
Schritt 3. Wechseln Sie in den Druckoptionen zu "Als PDF speichern". Dadurch wird das neue PDF-Dokument ohne Passwort gespeichert.

Anmerkung: Die Verwendung von Google Drive oder Google Chrome zum Öffnen einer passwortgeschützten PDF-Datei auf Windows oder Mac liefert nicht so zufriedenstellende Ergebnisse wie mit Premium-Tools wie dem Coolmuster PDF Password Remover. Dies liegt daran, dass die beiden Methoden das Layout Ihrer Datei ändern können.
Kann mögen:
[Gelöst] So ändern Sie Word-Dokumente auf effiziente Weise in PDF
[Umfassendes Tutorial] So speichern Sie eine PDF-Datei als Word-Dokument
Sie können eine PDF-Datei mit einem entfernten Passwort mit alternativen Online-Tools speichern. Sie werden feststellen, dass es auch dann einfach ist, wenn Sie die Tools noch nie verwendet haben. iLovePDF wird den Schutz Ihrer PDF-Datei ohne Probleme aufheben. Die folgenden drei Verfahrensschritte zeigen, wie Sie die iLovePDF-Entsperrung verwenden, um ein entsperrtes PDF-Dokument zu speichern.
Schritt 1. Suchen Sie online nach iLovePDF, um vollen Zugriff zu erhalten.
Schritt 2. Klicken Sie anschließend auf "PDF-Dateien auswählen". Mit der Verschiebung können Sie eine geschützte PDF-Datei auswählen, deren Passwort Sie entfernen möchten.
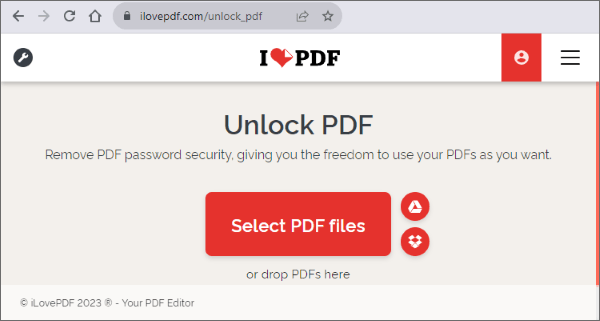
Schritt 3. Klicken Sie auf "PDF entsperren". Die Datei lässt sich mühelos entsperren. Speichern Sie dann die entsperrte PDF-Datei.
Eine große Herausforderung bei diesem Ansatz besteht darin, dass Sie, wenn Sie die entsperrte PDF-Datei nicht anders speichern, Ihre Datei dennoch entsperren müssen, wenn Sie darauf zugreifen möchten. Am besten speichern Sie Ihre ungeschützte PDF-Datei unter einem anderen Namen, um Zeit zu sparen.
Sie wissen jetzt, wie Sie eine passwortgeschützte PDF-Datei ohne Passwort speichern können. Bei jeder besprochenen Methode besteht das Geheimnis darin, zu wissen, welche App zu verwenden ist und welchen Prozess zu befolgen ist. Mit dieser Anleitung können Sie passwortgeschützte PDFs ohne Sorgen oder Panik speichern. Sie müssen nur die Schritte genau befolgen.
Da verschiedene Methoden den Benutzern unterschiedliche Erfahrungen bieten, ist es hilfreich, sich immer für die beste Alternative zu entscheiden, insbesondere für Apps von Drittanbietern. Hier kommt Coolmuster PDF Password Remover ins Spiel. Wir empfehlen diese All-in-One-App zum sicheren, schnellen und einfachen Entfernen von PDF-Passwörtern.
Verwandte Artikel:
Mühelose PDF-Konvertierung: So speichern Sie Google Text & Tabellen als PDF auf dem iPhone
Wie konvertiere ich PDF in Word in Windows 10/11? Ein benutzerfreundlicher Leitfaden
So speichern Sie ein Word-Dokument als PDF auf Windows- und Mac-Systemen
[Einfache Office-Lösungen] So konvertieren Sie DOCX in PDF - 6 Methoden
So konvertieren Sie Microsoft Word-Dokumente in PDF: Schnell und effizient
Beherrschung der Kunst: So kopieren Sie PDF wie ein Profi in Word [5 Wege]





