
Cómo recuperar archivos borrados de Google Drive con métodos inteligentes

Google Drive es un servicio de almacenamiento en la nube muy práctico que nos permite guardar y acceder cómodamente a nuestros archivos en diferentes dispositivos. Sin embargo, si borras tus archivos de Google Drive sin cuidado, podrías perderlos para siempre.
Afortunadamente, Google Drive ofrece varios métodos para recuperar archivos perdidos, pero esto depende de las circunstancias en las que se eliminaron. Si quieres recuperar archivos eliminados de Google Drive, contáctanos para rescatarlos.
Cuando eliminamos un archivo en Google Drive, no se elimina permanentemente de inmediato, sino que se mueve a la Papelera. Los archivos de la Papelera se borran automáticamente después de 30 días, a menos que la vaciemos manualmente. Por lo tanto, si queremos recuperar un archivo eliminado, primero podemos comprobar si sigue en la Papelera. De ser así, podemos restaurarlo directamente desde la Papelera. Los pasos específicos para restaurar archivos eliminados, como fotos, de Google Drive son los siguientes:
Paso 1. Inicie sesión en Google Drive en la web y haga clic en "Papelera" en el lado izquierdo.
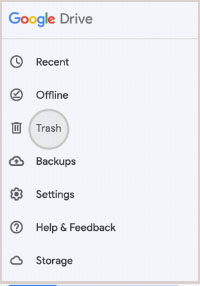
Paso 2. Haga clic en el archivo que desea restaurar y luego en el icono "Restaurar" en la parte superior. Este paso devolverá el archivo a su ubicación original.
Si nuestros archivos se han eliminado permanentemente de la Papelera, no podremos recuperarlos con el método mencionado anteriormente. Sin embargo, si ya hemos hecho una copia de seguridad de nuestros archivos con Google Takeout o Google Vault, aún podemos restaurarlos mediante la copia de seguridad. El método de recuperación de archivos de Google Drive dependerá de la herramienta que hayamos usado para la copia de seguridad.
Google Takeout nos permite exportar todos los archivos de Google Drive a un archivo comprimido, que luego podemos guardar en la ubicación que elijamos, como un ordenador local, almacenamiento en la nube, Dropbox, OneDrive o Box. Usar Google Takeout regularmente para hacer copias de seguridad de nuestros archivos es una buena práctica para evitar borrados o daños accidentales. Si quieres restaurar archivos eliminados usando una copia de seguridad creada con Google Takeout, puedes seguir estos pasos para recuperar documentos eliminados de Google Drive:
Paso 1. Visita el sitio web de Google Takeout. Inicia sesión con la cuenta de Google asociada a los archivos de Google Drive que quieres restaurar.
Paso 2. En la página principal, haga clic en "Deseleccionar todo" para deseleccionar todos los servicios.
Paso 3. Desplácese hacia abajo y localice "Drive" en la lista de servicios. Marque la casilla junto a "Drive" para seleccionarlo.
Paso 4. Haga clic en "Incluir todos los datos de la unidad" para personalizar los datos específicos que desea incluir en la copia de seguridad. Asegúrese de que "Unidad" esté seleccionado. Desplácese hacia abajo y haga clic en "Siguiente".
Paso 5. Elija el formato de archivo y el método de entrega para su copia de seguridad. Puede recibir un enlace de descarga por correo electrónico o guardar la copia de seguridad en un servicio de almacenamiento en la nube.
Paso 6. Haz clic en "Crear exportación". Google preparará tus archivos para la exportación y te notificará cuando la exportación esté lista.
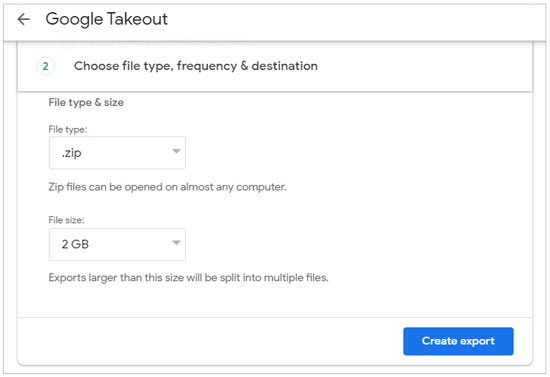
Paso 7. Descargue el archivo de copia de seguridad o acceda a él mediante el enlace proporcionado. Extraiga los archivos de la copia de seguridad y localice los que desea restaurar.
Nota: Ten en cuenta que Google Takeout crea una instantánea de tus archivos en un momento específico, por lo que cualquier cambio realizado después de la copia de seguridad no se incluirá.
Google Vault nos permite archivar y administrar archivos en Google Drive, incluyendo búsquedas, almacenamiento, exportación y eliminación. Si eres usuario de G Suite y administrador, puedes recuperar archivos eliminados de la Papelera en los últimos 25 días a través de la Consola de administración de G Suite o desde Google Drive como administrador. A continuación, encontrarás una guía paso a paso sobre cómo recuperar archivos eliminados permanentemente de Google Drive .
Paso 1. Inicie sesión en la Consola de administración de Google y haga clic en el ícono "usuario" en la consola.
Paso 2. Seleccione el nombre de usuario cuyos datos desea restaurar y haga clic en el ícono de puntos suspensivos a la derecha.
Paso 3. Elija la opción “RESTAURAR DATOS” en el cuadro emergente.
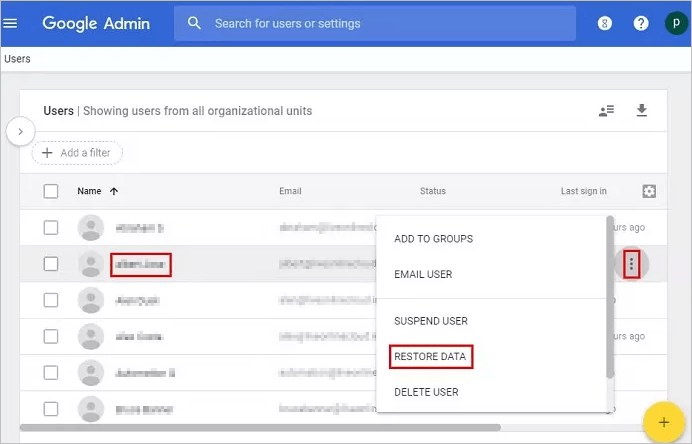
Paso 4. Define el rango de fechas necesario y asigna la aplicación a Drive. Haz clic en "Restaurar".
Paso 1. Inicia sesión en la Consola de administración de Google. Busca y selecciona "Aplicaciones".
Paso 2. Seleccione "Administrar unidades de equipo".
Paso 3. En la sección Unidades de equipo, busque el archivo que desea recuperar y haga clic en el ícono "Restaurar" a la derecha de la pestaña del archivo.
Paso 4. Seleccione el rango de fechas en que se eliminó el archivo. Finalmente, haga clic en "Restaurar datos".
Si tus archivos se eliminan permanentemente de la Papelera y no hay una copia de seguridad disponible, debes seguir métodos específicos para recuperarlos. Sin embargo, este método requiere que los archivos no se hayan sobrescrito. En otras palabras, si has subido archivos nuevos después de eliminar los originales, podría ser difícil recuperarlos. En estos casos, puedes intentar buscar ayuda a través del soporte técnico oficial de Google Drive. Los pasos específicos son los siguientes:
Paso 1. Accede a Google Drive, localiza el ícono de "Ayuda" ubicado en la esquina superior derecha y selecciona la opción "Contáctanos".
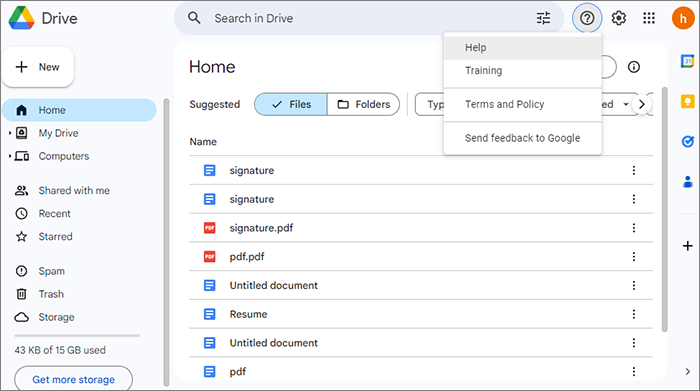
Paso 2. Vaya a la página "Contáctenos", seleccione la opción que corresponda a su problema y proporcione sus datos de contacto. Asegúrese de proporcionar información detallada sobre los archivos que desea recuperar, incluyendo sus nombres, tipos, tamaños y fecha de eliminación.
Paso 3. Pulse el botón "Enviar" y espere pacientemente la respuesta del equipo de soporte oficial. Revisarán su caso y harán todo lo posible por ayudarle a recuperar sus archivos, o bien le informarán sobre la viabilidad de la recuperación.
Puedes usar otro método para recuperar tus archivos borrados en tu dispositivo Android . Se trata de usar Coolmuster Lab.Fone for Android , un programa de recuperación de datos. Te permite recuperar tus archivos sin necesidad de una copia de seguridad, ya que escanea tu dispositivo para localizar los datos eliminados incluso si no puedes acceder a ellos. Además, este software admite varios tipos de datos, como contactos, fotos, mensajes de texto, vídeos, documentos y más.
Características principales de Coolmuster Lab.Fone for Android
Puede seguir estos pasos para recuperar archivos eliminados de teléfonos Android con Coolmuster Lab.Fone for Android :
01 Instale y abra el software en su computadora y luego conecte su teléfono Android a la computadora usando un cable de datos.
02 Habilite la depuración USB en Android . En la siguiente interfaz, seleccione los tipos de archivo que incluyen los archivos que desea recuperar. Haga clic en "Siguiente" para continuar.

03 Elija entre el modo "Escaneo rápido" o "Escaneo profundo" al escanear archivos multimedia. Una vez seleccionada, haga clic en "Continuar" para iniciar el escaneo de datos en su teléfono Android .

Tras el análisis rápido, todos los archivos existentes y perdidos se clasificarán a la izquierda . Seleccione los datos que desea recuperar y haga clic en "Recuperar" para empezar a recuperar archivos de su teléfono Android .

Guía de vídeo
Recuperar archivos borrados de Google Drive no es difícil si conocemos los métodos y pasos correctos. Si has descargado tus archivos de Google Drive a tu dispositivo Android , también puedes usar Coolmuster Lab.Fone for Android para recuperarlos sin copia de seguridad, siempre y cuando no se hayan sobrescrito.
Artículos relacionados:
Recuperación de datos de tabletas Android : Cómo recuperar archivos borrados en tabletas Android
3 métodos para recuperar mensajes eliminados de WhatsApp en Android ?
¿Cómo recuperar fotos borradas permanentemente de Google Fotos? [3 maneras]





