
[Resuelto] Cómo fusionar archivos PDF en Google Drive y usar alternativas

Es posible que tengas que fusionar varios archivos PDF en uno solo. Esto puede ser útil para diversas tareas, como combinar documentos escaneados en un solo archivo, crear una presentación a partir de varias diapositivas PDF o crear un portafolio a partir de varios PDF. Google Drive es popular en todo el mundo por sus servicios de almacenamiento en la nube para administrar archivos, incluida la capacidad de fusionar archivos PDF. Este artículo le mostrará cómo fusionar archivos PDF en Google Drive utilizando los mejores métodos.
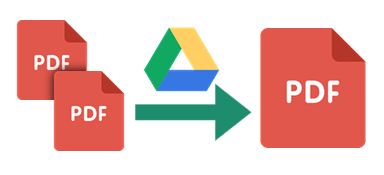
"¿Se pueden fusionar archivos PDF en Google Drive?"
¡Seguro! Aquí hay muchas aplicaciones de extensión en Google Drive que puedes usar como fusiones de PDF gratuitas en Google Drive. Hemos enumerado 3 de ellos. Échales un vistazo:
El complemento Combinar archivos PDF para Google Drive es una herramienta gratuita y fácil de usar que le permite fusionar archivos PDF en un solo archivo o en varios archivos.
A continuación, se explica cómo fusionar archivos PDF en Google Drive usando Combinar archivos PDF:
Paso 1: Abre el sitio web de Google Drive e inicia sesión en tu cuenta de Google . En el mercado, vaya a Combinar archivos PDF.
Paso 2: Haz clic en Instalar para descargar la aplicación. Haga clic en Continuar en la ventana emergente.
Paso 3: Ahora, localiza y haz clic con el botón derecho del ratón en el archivo PDF deseado en Google Drive.
Paso 4: Coloca el cursor sobre Abrir con y haz clic en Combinar PDF. En la pestaña recién abierta, haz clic en Desde Google Drive.

Paso 5: Selecciona la cuenta deseada y haz clic en Continuar para permitir que Fusionar archivos PDF acceda a tu cuenta de Google.
Paso 6: Selecciona los archivos PDF deseados y haz clic en Seleccionar. Haga clic en Fusionar y espere unos segundos para guardar su PDF combinado en Google Drive.
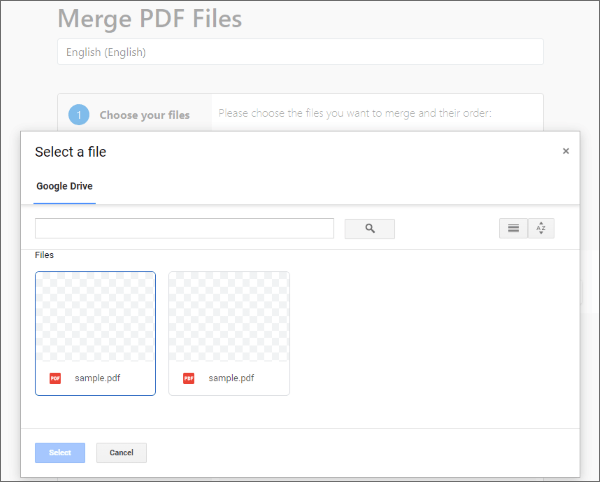
PDF Merge and Split es una herramienta gratuita y de código abierto que te permite fusionar archivos PDF de Google Drive. Es una poderosa herramienta que puede ayudarlo a organizar y administrar sus documentos PDF.
A continuación se detallan los pasos sobre cómo fusionar archivos PDF con la aplicación Google Drive, PDF Merge y Split :
Paso 1: Dirígete a Google Workspace Marketplace, luego busca PDF Merge and Split. Haga clic en el botón Instalar .
Paso 2: Una vez instalada la aplicación, abre Google Drive. Haga clic en el icono de tres puntos junto a uno de los archivos PDF que desea combinar y seleccione Abrir con > Combinar y dividir PDF.
Paso 3: Selecciona los otros PDF que deseas fusionar en la ventana Combinar y dividir PDF. Haga clic en el botón Crear PDF . Los archivos PDF combinados se guardarán en tu Drive.
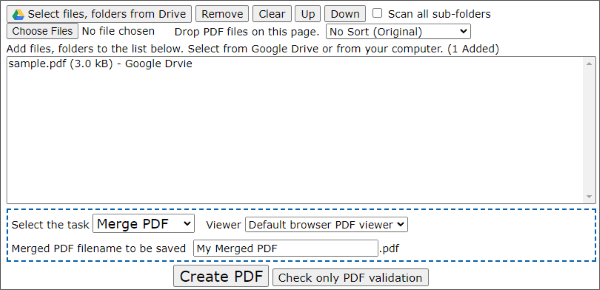
PDF Mergy es una aplicación web que te permite fusionar archivos PDF en Google Drive con una sencilla interfaz de arrastrar y soltar. Es una forma cómoda y fácil de organizar tus archivos PDF en Google Drive.
Para utilizar PDF Mergy, debe seguir estos pasos:
Paso 1: Ve a Google Workspace e instala PDF Mergy. Permiso para usar su cuenta de Gmail.
Paso 2: Sube los archivos PDF que quieras fusionar a tu Google Drive. O bien, puedes usar los que ya has cargado.
Paso 3: Selecciona los archivos PDF, haz clic con el botón derecho del ratón sobre ellos y elige Abrir con > PDF Mergy. La aplicación te llevará a una nueva ventana.
Paso 4: Arrastra y suelta los archivos en el orden deseado en la nueva ventana. Elimine los archivos no deseados haciendo clic en ellos y presionando la tecla Eliminar en su teclado.
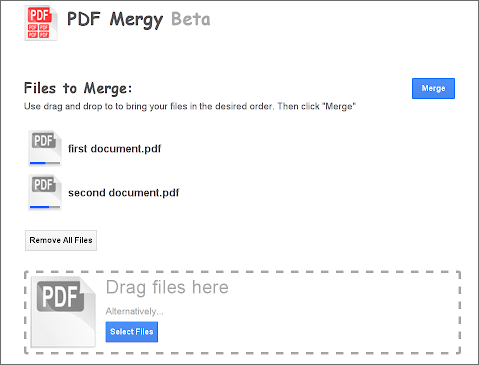
Paso 5: Cuando esté satisfecho con el pedido, haga clic en Fusionar para iniciar el proceso de fusión.
Paso 6: Después de fusionar, elige la opción Guardar en Drive . Dar autorización si es necesario. Confirme el nombre del archivo en la ventana emergente que aparece. Si todo está bien, vuelve a hacer clic en Guardar en Drive para guardar el archivo PDF combinado en tu Google Drive.
Más soluciones de oficina:
Combine y fusione archivos PDF en línea: la mejor fusión gratuita de PDF en línea
Cómo combinar documentos con las herramientas gratuitas de Merge PDF Online
También puede probar una variedad de alternativas de fusión. En esta sección se analizan algunas de las formas alternativas de fusionar archivos PDF para Google Drive.
Coolmuster PDF Merger es un potente software de fusión de PDF que puede ayudarte a fusionar cualquier número de archivos PDF en uno. Es cómodo de usar y ofrece una variedad de funciones, lo que lo convierte en una excelente opción para cualquier persona que necesite fusionar archivos PDF con regularidad.
Coolmuster PDF Merger ofrece las siguientes características:
Para utilizar Coolmuster PDF Merger para fusionar archivos PDF, siga estos pasos:
01Descargue, instale e inicie Coolmuster PDF Merger en su computadora.
02Haga clic en el botón Agregar archivos o Agregar carpeta para cargar los archivos y fusionarlos.

03Haga clic en el botón Inicio para combinar los archivos PDF.

Smallpdf es una popular herramienta de PDF en línea que ofrece una variedad de funciones, incluida la capacidad de fusionar archivos PDF, dividir archivos PDF y comprimir archivos PDF.
Consulta los pasos sobre cómo usar Smallpdf para fusionar archivos PDF:
Paso 1: Ve al sitio web de Smallpdf. Haga clic en el botón de función Combinar PDF .

Paso 2: Pulsa el botón Subir y selecciona los PDF que quieres fusionar. Una vez que se hayan cargado los archivos PDF, se mostrarán en la herramienta de combinación.
Paso 3: Para cambiar el orden de los archivos, haz clic y arrastra tus archivos PDF a la ubicación deseada. Haga clic en el botón Combinar .
PDF2Go es una herramienta de PDF basada en la nube que le permite realizar varias tareas de PDF, como fusionar archivos PDF, dividir archivos PDF y agregar marcas de agua a los archivos PDF.
Pasos sobre cómo usar PDF2Go para fusionar archivos PDF en Google Drive:
Paso 1: Vaya al sitio web de PDF2Go. Haga clic en el botón Fusionar PDF .
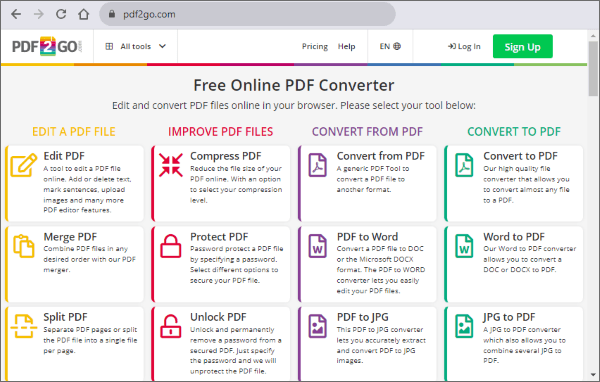
Paso 2: Haz clic en el botón Cargar archivos y selecciona los archivos PDF que deseas fusionar.
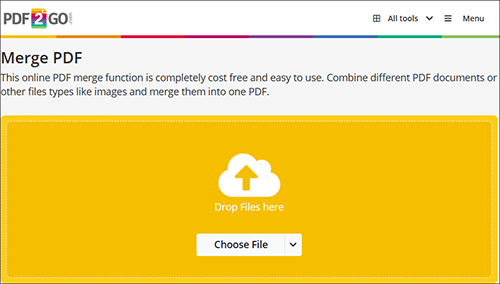
Paso 3: Haz clic en el botón Fusionar .
Apps Script and PDF.co es un método más complejo para fusionar archivos PDF. Funciona agregando un script a Google Drive en forma de hoja de cálculo de Google Excel. Este script le permite combinar archivos PDF ingresando las URL de los archivos PDF que desea fusionar.
Pasos para combinar archivos PDF con Apps Script:
Paso 1: Abre una nueva hoja de cálculo de Google. Agregue su clave API desde el sitio web PDF.co en la primera celda.
Paso 2: En la segunda celda, introduce las URL de los archivos PDF que quieres combinar. Separe las URL con comas.
Paso 3: Haz clic en el botón Ejecutar .
Paso 4: El script combinará los archivos PDF en un nuevo archivo PDF llamado merged.pdf y lo guardará en su Google Drive.
Más para leer:
No más distracciones de marcas de agua: aprenda a eliminarlas de los archivos PDF
Estampa archivos PDF aburridos: Añade sellos personalizados para que destaquen
Fusionar archivos PDF es fácil y hay muchas formas diferentes de hacerlo. A la hora de elegir un enfoque de fusión de PDF, hay que tener en cuenta algunas cosas: la facilidad de uso, las características y el precio. Coolmuster PDF Merger es una poderosa aplicación de fusión de PDF que cumple todos esos requisitos.
Es una excelente opción para cualquiera que necesite fusionar archivos PDF con regularidad. Descargue Coolmuster PDF Merger hoy mismo para fusionar dos archivos PDF en Google Drive de forma rápida y cómoda.
Artículos relacionados:
¿Cómo fusionar fácilmente PDF fuera de línea y en línea? Encuentra el método que más te convenga
Del texto a la interacción: cómo hacer un PDF rellenable en Word
PDF Fusion perfeccionado: la búsqueda del mejor software de combinación de PDF
Una guía práctica sobre cómo editar un PDF en Word de forma eficaz
Top PDF to Word Converter Free Offline: Convertir PDF a Word es fácil
Guía definitiva de iLove PDF a Word - Potenciando la productividad