
Cómo recuperar archivos eliminados permanentemente de Google Drive [Actualizado en 2024]

Google Drive sirve como un servicio de almacenamiento en línea ampliamente utilizado que permite a los usuarios almacenar y acceder cómodamente a archivos en varios dispositivos. Sin embargo, hay casos en los que los usuarios eliminan inadvertidamente archivos cruciales o, debido a ciertas razones, Google Drive borra automáticamente la papelera. ¿Hay alguna forma de restaurar estos archivos? La respuesta es: es posible. Este artículo profundizará en varios métodos para recuperar archivos eliminados permanentemente de Google Drive, arrojando luz sobre si estos archivos perdidos se pueden recuperar. Además, el artículo proporcionará información sobre cómo recuperar datos eliminados de un teléfono Android .
Sí, a menudo es posible recuperar archivos eliminados de Google Drive. Después de eliminar los archivos de Google Drive, generalmente todavía existe la posibilidad de recuperarlos, pero la probabilidad de recuperación depende de varios factores, como la duración desde que se eliminaron los archivos y si los archivos se han eliminado permanentemente de la Papelera. Estos factores determinan si los archivos aún existen en los servidores de Google Drive y si es posible recuperarlos a través de ciertos métodos.
En esta sección, proporcionaremos explicaciones detalladas para cada método posible sobre cómo recuperar archivos eliminados permanentemente de Google Drive.
¿Cómo se recuperan los documentos de Google, las hojas de cálculo y otros documentos eliminados de forma permanente? Si tus archivos aún están en la Papelera, puedes seguir los siguientes pasos para lograr cómo restaurar datos de Google Drive:
Paso 1. Accede a Google Drive y haz clic en el icono de la "Papelera" de la izquierda.
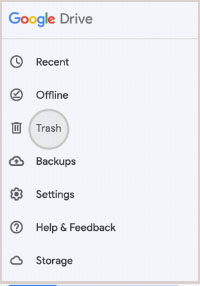
Paso 2. Dentro de la Papelera, busque los archivos deseados para la recuperación, haga clic derecho sobre ellos y seleccione "Restaurar".
Paso 3. Sus archivos se restaurarán a su ubicación original o, si la ubicación original ya no existe, se restaurarán en el directorio raíz.
Nota: Recuerde que los archivos de la Papelera se conservan durante 30 días de forma predeterminada. Si ha pasado más tiempo que eso, o si ha vaciado manualmente la Papelera, es posible que los archivos se hayan eliminado permanentemente.
Leer más:
Android Papelera de reciclaje: ¿dónde y cómo encontrar elementos eliminados en Android teléfono?
¿Cómo recuperar fotos eliminadas permanentemente de Google Photos? [3 formas]
Si sus archivos se han eliminado permanentemente de la Papelera, puede intentar recuperarlos a través de una copia de seguridad. La copia de seguridad se refiere a tener copias de sus archivos almacenadas en otro lugar, como en otros servicios de almacenamiento en la nube, discos duros externos, unidades USB o en correos electrónicos. Si tienes una copia de seguridad, puedes recuperar los archivos eliminados permanentemente de Google Drive siguiendo estos pasos:
Paso 1. Localiza tu archivo de copia de seguridad y cópialo o descárgalo en tu ordenador.
Paso 2. Abra Google Drive, haga clic en el botón "cargar" y seleccione "Carga de archivos" o "Carga de carpetas".

Paso 3. Elija el archivo de copia de seguridad que desea cargar y haga clic en "Abrir". Tu archivo se cargará en Google Drive y podrás encontrarlo en "Mi unidad".
Nota: Es importante contar con una estrategia de copia de seguridad para evitar la pérdida de datos. Hacer copias de seguridad periódicas de archivos importantes en fuentes externas garantiza que tenga una copia en caso de eliminación accidental u otros problemas.
Te puede gustar:
¿Cómo recuperar fotos borradas permanentemente en Android? [Guía definitiva]
Cómo recuperar fotos eliminadas permanentemente de la galería sin copia de seguridad
Si eres administrador o usuario de G Suite, puedes recuperar tus archivos a través de la consola de administración de G Suite. G Suite es un conjunto de servicios en la nube proporcionados por Google para empresas y organizaciones, incluidos Google Drive, Google Docs, Google Sheets, Google Slides y más. Los administradores de G Suite pueden gestionar y recuperar los datos de los usuarios a través de la consola de administración. Sigue estos pasos para aprender a recuperar archivos de Google Drive.
Paso 1. Inicia sesión en la consola de administración de G Suite y haz clic en el icono "usuario" de la izquierda.
Paso 2. En la lista de usuarios, busque el usuario para el que desea recuperar datos. Haga clic en el icono "más" a la derecha y elija "RESTAURAR DATOS".
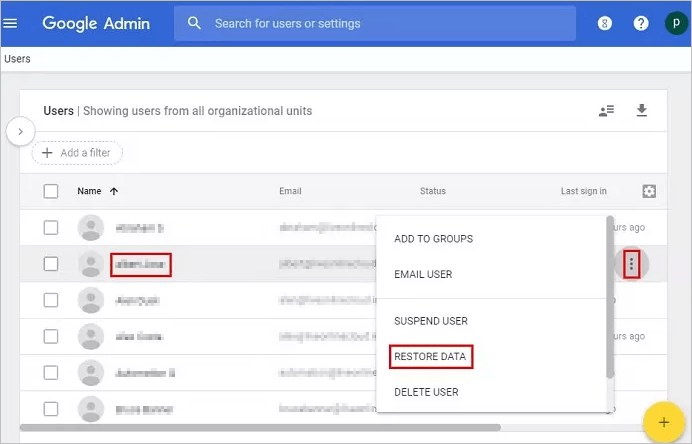
Paso 3. En la página Restaurar datos, seleccione el intervalo de fechas de la recuperación y la aplicación que desea recuperar, como Google Drive.
Paso 4. Haga clic en "Restaurar datos" y espere a que se complete la recuperación. Sus archivos se restaurarán en el Google Drive del usuario y el usuario podrá encontrarlos en "Mi unidad".
Si eres usuario de G Suite, pero no administrador, puedes ponerte en contacto con él y solicitarle que te ayude a recuperar tus archivos.
Consulte también:
¿Cómo recuperar fotos borradas en Android? [Las 8 mejores formas]
Cómo recuperar archivos borrados en tu Android [Que no cunda el pánico]
Si no eres administrador o usuario de G Suite, o si tus archivos han superado el intervalo de tiempo que la Consola de administración puede recuperar, puedes intentar recuperar tus archivos a través de los canales de asistencia oficiales. El soporte oficial se refiere al equipo de servicio al cliente de Google, y pueden ayudarlo con varios problemas, incluida la recuperación de datos. Si quieres recuperar tus archivos a través del soporte oficial, puedes seguir estos pasos para ponerte en contacto con ellos:
Paso 1. Abre Google Drive, haz clic en el icono "Ayuda" en la esquina superior derecha y selecciona "Contáctenos".
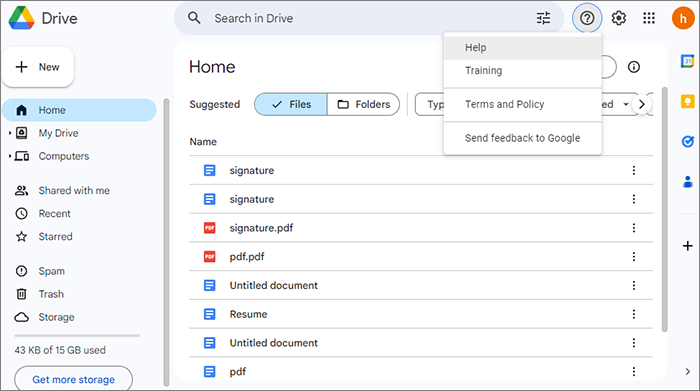
Paso 2. En la página "Contáctenos", elija el tipo de problema al que se enfrenta, como la pérdida o recuperación de datos.
Paso 3. Proporcione su información de contacto e información detallada sobre los archivos que desea recuperar, incluido el nombre del archivo, el tipo, el tamaño, el tiempo de eliminación, etc.
Paso 4. Haga clic en "Enviar" y espere la respuesta del soporte oficial. El soporte oficial revisará su caso e intentará ayudarlo a recuperar sus archivos o informarle si la recuperación es posible.
Nota: Tenga en cuenta que los tiempos de respuesta pueden variar y el éxito de la recuperación de archivos depende de varios factores. Asegúrese de proporcionar la mayor cantidad de información posible para ayudar al equipo de soporte a ayudarlo de manera eficiente.
No te puedes perder:
¿Cómo recuperar el historial eliminado en Google? [Objetos perdidos]
¿Cómo recuperar archivos eliminados en Android sin computadora y root?
Si sus archivos no solo se han eliminado de Google Drive, sino que también se han eliminado de su teléfono Android, tiene la opción de intentar la recuperación de archivos utilizando un software especializado en recuperación de datos. Coolmuster Lab.Fone for Android destaca por ser una robusta herramienta de recuperación de datos Android diseñada para ayudarte a recuperar los datos eliminados tanto del almacenamiento interno como de la tarjeta SD externa de tu dispositivo Android.
Este software versátil puede recuperar una variedad de tipos de datos, incluidas fotos, videos, música, documentos, contactos, mensajes de texto, registros de llamadas y más. Proporciona una solución integral para restaurar sus archivos perdidos y es conocido por su eficacia en la recuperación de datos que se han eliminado o perdido involuntariamente debido a varias razones.
Características principales de Coolmuster Lab.Fone for Android:
Supongamos que desea recuperar sus archivos usando Coolmuster Lab.Fone for Android, puede seguir estos pasos:
01Una vez que instale y abra el software en su computadora, vaya al módulo "Android Recovery" en la caja de herramientas para acceder a Coolmuster Lab.Fone for Android y administrar sus datos Android de manera eficiente.
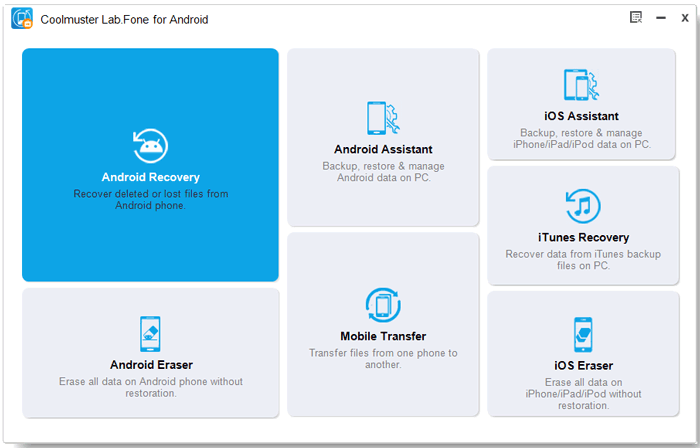
02Conecte su teléfono Android a la computadora con un cable de datos y, si es necesario, habilite la depuración USB. En la siguiente interfaz, elija los tipos de archivo que contienen los archivos que desea recuperar. Haga clic en "Siguiente" para continuar.

03Opte por el modo "Escaneo rápido" o "Escaneo profundo" cuando seleccione escanear archivos multimedia. Después de hacer su elección, haga clic en "Continuar" para iniciar el proceso de escaneo de datos en su teléfono Android .

04Después del proceso de escaneo rápido, todos los archivos existentes y perdidos se clasificarán a la izquierda. Seleccione los datos deseados para la recuperación, luego haga clic en "Recuperar" para iniciar la recuperación de Android archivos del teléfono.
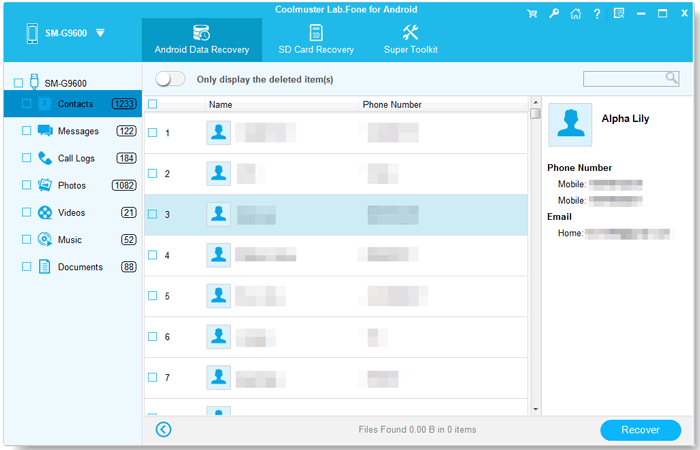
Recuperar archivos eliminados permanentemente de Google Drive no es imposible siempre que adopte los métodos adecuados. Este artículo describe cuatro enfoques para recuperar archivos eliminados permanentemente de Google Drive. Dependiendo de su situación, puede elegir el método que más le convenga e intentar recuperar sus archivos.
Además, si sus archivos se han eliminado no solo de Google Drive sino también de su teléfono Android, puede considerar usar Coolmuster Lab.Fone for Android. Este software es seguro, eficiente y una excelente opción para recuperar datos Android. Espero que este artículo te sea útil. Si tiene alguna pregunta o sugerencia, no dude en dejar un comentario.
Artículos relacionados:
Restaurar SMS desde Google Drive: consejos de expertos para la recuperación de mensajes
¿Cómo restaurar la copia de seguridad de WhatsApp de Google Drive a iPhone? [Guía paso a paso]
Formas sencillas de leer la copia de seguridad de WhatsApp desde Google Drive en la PC
[Resuelto] Cómo fusionar archivos PDF en Google Drive y usar alternativas
Copia de seguridad del iPhone en Google Drive: Copia de seguridad del iPhone en Google Drive

 Más soluciones
Más soluciones
 Cómo recuperar archivos eliminados permanentemente de Google Drive [Actualizado en 2024]
Cómo recuperar archivos eliminados permanentemente de Google Drive [Actualizado en 2024]





