
[Resuelto] Cómo solucionar el problema de OneDrive que no se sincroniza

OneDrive es un popular servicio en la nube que permite sincronizar archivos entre diferentes plataformas. Ofrece una solución fiable para realizar copias de seguridad y transferir archivos en tu teléfono u otros dispositivos. Si estás leyendo este artículo, es probable que tengas problemas con la sincronización de OneDrive. De hecho, a pesar de que OneDrive es muy útil para la transferencia de archivos, a veces la sincronización no es fluida. Esta completa publicación te ofrecerá algunos consejos para solucionar este problema.

Quizás te preguntes por qué OneDrive no se sincroniza. Hay muchas razones que pueden causar este problema, por ejemplo:
Ahora siga las 12 soluciones a continuación para resolver el problema de sincronización de OneDrive.
La primera y más sencilla forma de solucionar el problema de sincronización de OneDrive es apagarlo y encenderlo de nuevo. Si hay algún problema con la sincronización o la conexión de OneDrive, reiniciarlo puede ser útil.
Aquí te explicamos cómo:
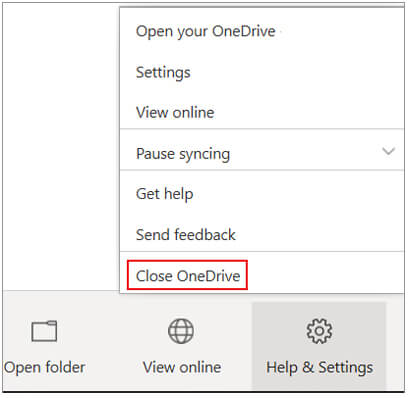
Si hay un error en la conexión que provoca que OneDrive no se sincronice, puedes desvincular y volver a vincular la cuenta de OneDrive para solucionar el problema de sincronización de OneDrive:
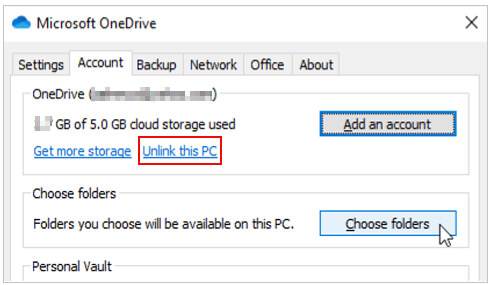
Después de finalizar estos pasos, vea si puede sincronizar archivos con OneDrive.
OneDrive se actualiza periódicamente para corregir errores o pequeños problemas. Por lo tanto, si tu OneDrive tiene una versión anterior, puedes actualizarlo manualmente a la última versión para solucionar el problema de sincronización.
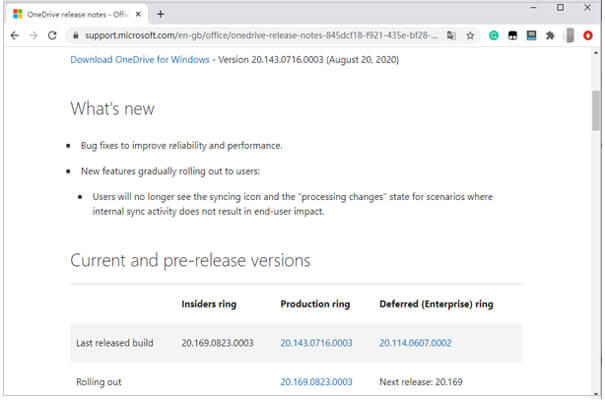
Después de instalar la última versión de OneDrive, sus archivos deberían poder sincronizarse normalmente.
Mantener tus dispositivos actualizados es importante para garantizar el correcto funcionamiento del software. Si tu OneDrive no funciona correctamente en un ordenador Windows 10/11, conviene comprobar las actualizaciones.
Siga los pasos a continuación para buscar actualizaciones:

Actualice el sistema operativo a la última versión. Después, el problema de sincronización de OneDrive Windows 10/11 debería estar solucionado.
OneDrive no se sincronizará si no hay suficiente espacio disponible para los archivos que estás transfiriendo. Puedes seguir estos pasos para comprobar el espacio de almacenamiento:
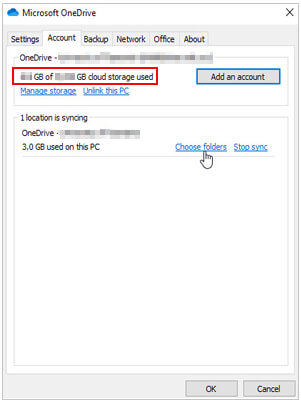
Si el tamaño del contenido que desea sincronizar excede el almacenamiento restante, puede liberar espacio en su nube OneDrive eliminando algunos archivos no deseados o comprando más para ampliar el almacenamiento.
Si su carpeta de OneDrive no se sincroniza y ve un mensaje como "Reducir el tamaño de este archivo para cargar a...", puede comprimir el archivo y las carpetas a un tamaño más pequeño e intentarlo nuevamente.
Para ello, simplemente localiza el archivo que quieres comprimir y haz clic derecho en él. Selecciona "Enviar a" y luego "Carpeta comprimida" . Obtendrás un archivo zip más pequeño, que facilita la sincronización.
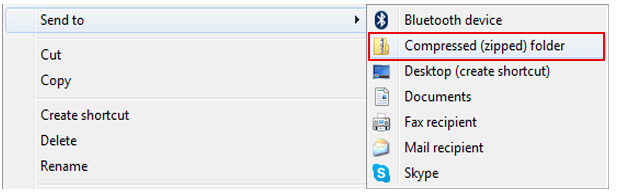
La carga de archivos de Office a veces es la causa del error de sincronización de OneDrive. Si OneDrive no se sincroniza, vaya a Configuración y seleccione la pestaña Office en la ventana emergente. Desmarque la casilla " Usar Office para sincronizar los archivos de Office que abro" y haga clic en Aceptar para guardar la selección. Después, reinicie OneDrive y el problema debería estar solucionado.
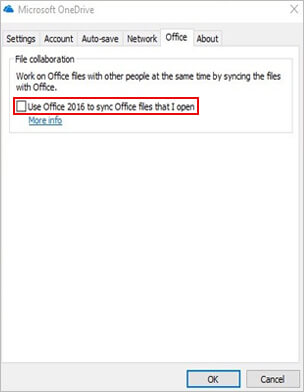
Si encuentra que la velocidad de sincronización de OneDrive es muy lenta, puede verificar si el límite de ancho de banda de OneDrive está habilitado.
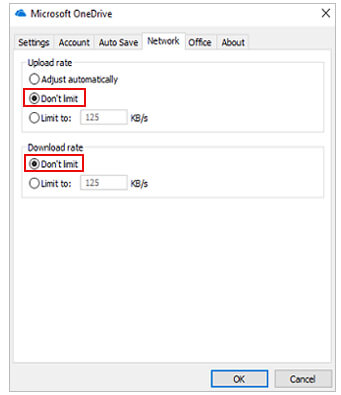
Si nota que algunos archivos o carpetas permanecen bloqueados durante mucho tiempo durante la sincronización de OneDrive, puede seguir los pasos a continuación para reubicar los archivos y resolver este problema.
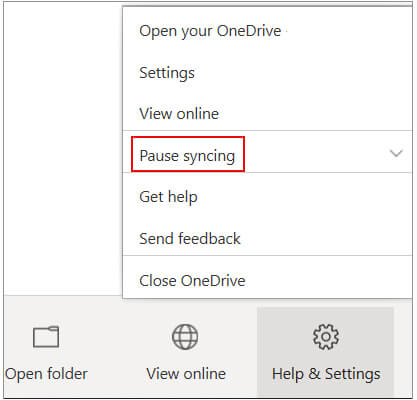
Para sincronizar archivos con OneDrive, la ruta total del archivo debe tener menos de 400 caracteres. Si la ruta es demasiado larga, puedes configurarla para que se sincronice en una ubicación con una ruta más corta y volver a intentarlo.
Además, los nombres de archivo incorrectos también pueden causar problemas de sincronización con OneDrive. Si los nombres de archivo contienen caracteres como <, >, :, ", |, ?, *, /, \, no se sincronizarán. Haga clic aquí para obtener más información sobre las limitaciones de la sincronización de archivos y carpetas en OneDrive .
Es posible que el firewall o tu antivirus estén causando el problema de sincronización de OneDrive. Puedes intentar desactivarlos para comprobar si OneDrive se sincroniza de nuevo.
Para desactivar el Firewall:
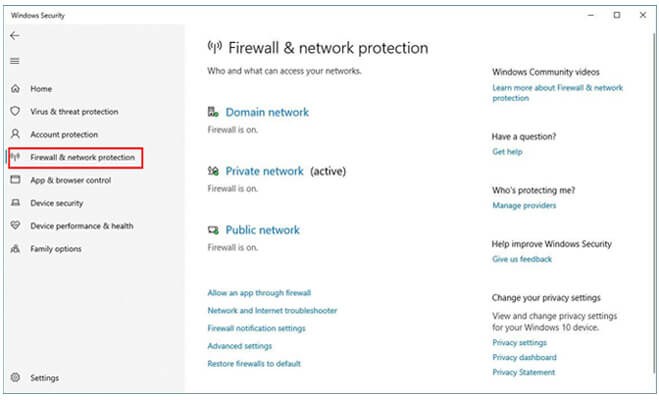
A veces, el software antivirus puede impedir que OneDrive funcione, ya que lo considera un programa no confiable. Puedes desactivar o desinstalar el antivirus en tu PC para comprobar si OneDrive funciona correctamente.
Si su OneDrive puede sincronizarse correctamente, recuerde habilitar el software de seguridad una vez finalizada la sincronización de OneDrive.
Si los consejos anteriores no funcionan, intenta restablecer tu OneDrive manualmente. Ten en cuenta que este método borrará toda la configuración que hayas configurado en tu OneDrive.
Para solucionar el problema de sincronización de OneDrive, siga los pasos a continuación para restablecer OneDrive:
Si el problema de sincronización de OneDrive persiste después de probar todas las soluciones, puedes usar otra herramienta llamada Coolmuster Android Assistant para respaldar y transferir archivos en tu teléfono Android . Es un software confiable y fácil de usar que ofrece muchas funciones útiles para la administración del teléfono.
Nota: Si está utilizando un dispositivo iOS , tenemos Coolmuster iOS Assistant , que puede ayudarlo a realizar copias de seguridad y restaurar archivos en dispositivos iOS .
Características principales de Coolmuster Android Assistant :
Cómo hacer una copia de seguridad de los datos de un teléfono a una PC :
01 Instale y ejecute Coolmuster Android Assistant en su computadora PC/ Mac .
02 Conecta tu teléfono Android a la PC mediante un cable USB. Una vez que el programa lo detecte, ve a la sección Super Toolkit .

03 Haga clic en Copia de seguridad y luego seleccione el contenido que desee > elija la ubicación en la PC para almacenar los archivos > haga clic en Copia de seguridad .

Si desea transferir archivos de forma selectiva desde Android a PC, simplemente haga clic en el tipo de archivo requerido y luego use la función Exportar para transferir archivos desde Android a PC.

Guía de vídeo
¿Qué solución te funcionó? Después de leer esta publicación, esperamos que puedas resolver el problema de sincronización de OneDrive y sincronizar archivos correctamente. Siempre se recomienda hacer una copia de seguridad de los archivos en una PC, y tienes otras opciones para completar esta tarea. Coolmuster Android Assistant es una de las mejores alternativas a OneDrive para la transferencia de archivos. Te permite transferir o hacer una copia de seguridad de archivos desde tu teléfono a la PC con un cable USB o por wifi. Puedes descargarlo y probarlo.
Artículos relacionados :
¿Cómo hacer una copia de seguridad de tu iPhone en OneDrive? Guía paso a paso
¿Cómo migrar de Google Drive a OneDrive? Una guía completa





