
Cómo transferir archivos del teléfono a la computadora portátil sin USB: una guía completa

La transferencia de archivos desde el móvil al portátil sin cables USB se ha convertido en una práctica habitual debido a la comodidad y flexibilidad que ofrece. Esta guía cubrirá 7 métodos aplicables tanto a teléfonos Android como a iPhones, lo que garantiza una cobertura integral para los usuarios de diferentes dispositivos. Al utilizar estos métodos de transferencia inalámbrica, puede optimizar su flujo de trabajo y reducir la dependencia de las conexiones físicas.
Comencemos a explorar varias técnicas sobre cómo transferir archivos del teléfono a la computadora portátil sin USB ahora.
La transferencia de archivos basada en Wi-Fi es un método versátil que funciona bien tanto para teléfonos Android como para iPhones. Si bien la función Wi-Fi Direct incorporada se usa comúnmente para dispositivos Android , los iPhones pueden utilizar aplicaciones como AirDroid para transferir archivos sin problemas a través de Wi-Fi. Este método es ventajoso ya que permite la transferencia de datos a alta velocidad sin necesidad de hardware adicional.
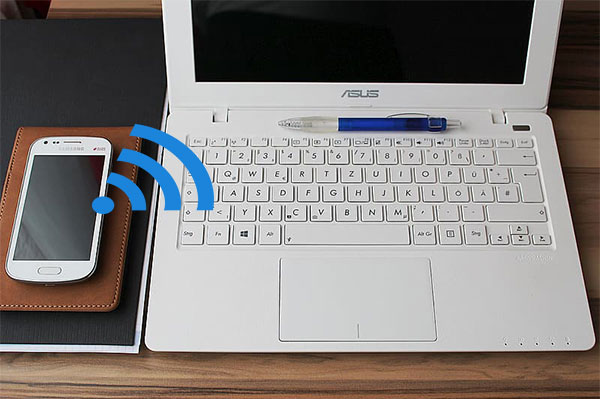
Más información: [RESUELTO] ¿Cómo conectar Android teléfono a la PC a través de Wi-Fi?
Bluetooth sigue siendo una opción confiable para transferir archivos entre teléfonos y computadoras portátiles, aunque puede que no sea el método más rápido. Tanto los teléfonos Android como los iPhones admiten la transferencia de archivos por Bluetooth, lo que lo hace accesible para una amplia gama de usuarios. Si bien las transferencias Bluetooth son generalmente más lentas que los métodos Wi-Fi o basados en la nube, son útiles para transferir archivos más pequeños o establecer una conexión rápida sin acceso a Internet.

Transferir fotos, videos, contactos, mensajes, música, etc. de Android a computadora portátil de forma inalámbrica sin cable se ha vuelto más conveniente que nunca. La aplicación de transferencia de archivos de móvil a computadora portátil: Coolmuster Android Assistant ofrece una solución perfecta para esto, lo que le permite conectar el teléfono móvil a la computadora portátil sin USB con facilidad. Es ampliamente compatible con casi todos los teléfonos y tabletas Android, incluidos Samsung Galaxy S23 / S22 / S21 / S20 / S11 / S10 / S10 + / S10e / S9 / S8 / S7 / S6, HTC U11 + / U11 / 10 M10H, Motorola, Sony, ZTE, LG, HUAWEI, Dell y muchos más.
Siga estos pasos detallados para transferir archivos desde su teléfono móvil a una computadora portátil usando Coolmuster Android Assistant.
Paso 1. Descargue e instale Coolmuster Android Assistant siguientes en su PC Windows o Mac. A continuación, acceda al módulo "Android Assistant".
Paso 2. Haga clic en el botón "Conectarse a través de WIFI" en la esquina superior derecha y siga las instrucciones en pantalla para conectar su dispositivo Android a la PC con Wi-Fi.

Paso 3. Una vez conectado, puede obtener una vista previa y administrar sus archivos Android como desee. Navegue a sus archivos de destino, por ejemplo, vaya a la categoría "Videos" y seleccione los que desee, haga clic en el botón "Exportar" para enviar imágenes desde el teléfono a la computadora sin USB. (Ver más detalles >>)

Del mismo modo, si desea saber cómo transferir fotos desde el teléfono móvil a la computadora portátil sin USB, simplemente vaya a la categoría "Fotos" y exporte las que desee.
Siguiendo estos pasos detallados, puede transferir archivos de manera eficiente desde su teléfono a una computadora portátil sin USB usando Coolmuster Android Assistant. Disfruta de transferencias inalámbricas de archivos sin problemas entre tus dispositivos.
Los servicios en la nube como Google Drive, Dropbox e iCloud ofrecen una sincronización perfecta de archivos entre dispositivos, lo que los hace ideales para transferir archivos entre teléfonos y computadoras portátiles sin cables USB. Estos servicios proporcionan un amplio espacio de almacenamiento y permiten a los usuarios acceder a sus archivos desde cualquier lugar con conexión a Internet.
Si está buscando una forma perfecta de transferir archivos entre su teléfono y computadora portátil sin cables USB, la aplicación Phone Link está aquí para hacerle la vida más fácil. Desarrollado por Microsoft, Phone Link es una aplicación nativa que viene preinstalada en Windows 10, lo que elimina la necesidad de programas de terceros o engorrosos cables de transferencia USB.
Primeros pasos con Phone Link
Para comenzar a usar Phone Link para la transferencia inalámbrica de archivos entre su teléfono Android y Windows computadora portátil, siga estos sencillos pasos:
Con Phone Link, la transferencia de archivos entre el teléfono y el portátil se vuelve cómoda y sin esfuerzo. Diga adiós a la molestia de los cables USB y disfrute de una conectividad perfecta en todos sus dispositivos.
Las aplicaciones de mensajería como WhatsApp y Telegram también se pueden usar para transferir datos desde el móvil a la computadora portátil sin USB. Estas aplicaciones admiten archivos adjuntos, lo que las hace convenientes para compartir rápidamente. Las aplicaciones de mensajería son ideales para compartir archivos multimedia y documentos con contactos o grupos.
El correo electrónico sigue siendo un método sencillo para transferir archivos, especialmente para documentos y archivos multimedia de menor tamaño. Tanto los teléfonos Android como los iPhones admiten archivos adjuntos de correo electrónico, lo que permite compartir archivos fácilmente. Las transferencias de correo electrónico son adecuadas para compartir archivos o documentos individuales de forma segura.

En conclusión, la transferencia de archivos desde teléfonos a computadoras portátiles sin cables USB se puede lograr fácilmente a través de una variedad de métodos. Ya sea que use Wi-Fi, Bluetooth, Coolmuster Android Assistant, servicios en la nube, correo electrónico o aplicaciones de mensajería, puede elegir el método que mejor se adapte a sus necesidades y preferencias de dispositivo.
Siguiendo los pasos descritos en esta guía, puede transferir archivos de manera eficiente y mejorar su experiencia digital general. La adopción de métodos de transferencia inalámbrica de archivos puede conducir a una mayor productividad, flexibilidad y comodidad en la gestión de su contenido digital en todos los dispositivos.
Artículos relacionados:
Guía completa sobre cómo transferir archivos de la PC a Android de forma inalámbrica
Las 4 mejores formas de transferir archivos de Android a PC usando un cable USB
¿Cómo transferir fotos de una computadora portátil a un iPhone? 4 métodos para solucionarlo
¿Cómo transferir archivos de Xiaomi a PC con o sin USB? [5 formas fáciles]
5 soluciones efectivas para transferir fotos de Android a Mac de forma inalámbrica (2024)
5 métodos sencillos para transferir archivos entre Android dispositivos a través de Wi-Fi

 Transferencia Android
Transferencia Android
 Cómo transferir archivos del teléfono a la computadora portátil sin USB: una guía completa
Cómo transferir archivos del teléfono a la computadora portátil sin USB: una guía completa





