
Cómo transferir fotos desde la computadora a Android /iPhone de 8 maneras

Descubrir cómo transferir fotos desde una computadora a un Android o iPhone puede ser un desafío difícil si desea una transferencia sin errores. De hecho, hay más de un puñado de métodos disponibles para transferir fotos desde una computadora a un teléfono y viceversa, pero no todos son confiables. Los métodos adecuados para descargar fotos a los teléfonos varían según los usuarios Android y los usuarios de iPhone. La siguiente información le resultará útil para asegurarse de elegir un enfoque adecuado.
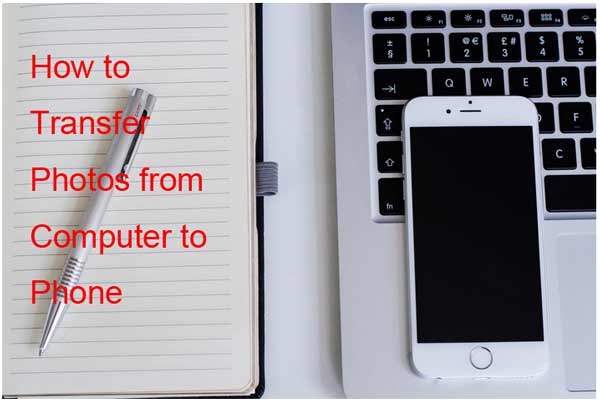
Aquí, le mostraremos 3 métodos sobre cómo transferir fotos desde una computadora a un Android .
Coolmuster Android Assistant a menudo se conoce como la mejor herramienta de transferencia de fotos Android para transferir fotos de manera efectiva desde una computadora a un dispositivo Android . Ya ha obtenido una gran cantidad de críticas positivas de los usuarios Android debido a su conveniencia y compatibilidad. Sobre todo, puede ver las imágenes de su Android en la interfaz y luego elegir las imágenes que planea transferir, lo que brinda flexibilidad para la transferencia de imágenes.
Funciones clave del Coolmuster Android Assistant
¿Cómo importar fotos desde una computadora a Android con Android Assistant?
01 Descargue e inicie el Asistente Android en su PC. El proceso de descarga es rápido. Una vez que se haya completado, ejecútelo.
02 Ahora conectará su dispositivo Android a su computadora con un cable USB. La interfaz del Asistente Android lo reconocerá y será visible en su pantalla.

03 Haga clic en "Fotos" en el menú de la izquierda. Luego, procede a hacer clic en el botón "Agregar" para elegir las fotos que deseas transferir desde tu PC e importarlas a tu dispositivo Android inmediatamente. Es así de simple. Por cierto, también puedes hacer clic en "Exportar" para transferir fotos desde tu dispositivo Android a la PC .

Vídeo guía
Android File Transfer ha sido considerada una gran aplicación para descubrir cómo enviar fotografías desde tu computadora a tu teléfono si tienes una Mac . Sólo hay que seguir unos pocos pasos para comenzar una transferencia de fotos con su ayuda.
¿Cómo transferir fotos desde una computadora a un Android de forma gratuita?
Paso 1. Conecte el dispositivo Android a Mac y descargue Android File Transfer.
Paso 2. Haz clic en el ícono de cara azul presente en la base de tu computadora.
Paso 3. Selecciona la ubicación de las fotos. En la sección de la izquierda, procede a hacer clic en la carpeta "Imagen" para que se abra en la ventana del buscador.
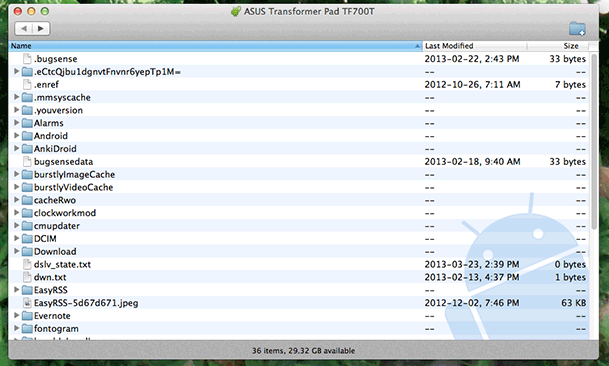
Paso 4. Haz clic y arrastra a través de una colección de fotos que deseas elegir. (Haga clic en el menú "Editar" y luego haga clic en "Copiar" en el menú desplegable. Si Android File Transfer no se abre instantáneamente, debe hacer clic en el ícono de la nave espacial Launchpad. Luego, haga clic en el ícono que refleja Android File Transfer. )
Paso 5. Haz doble clic en la tarjeta SD o en el almacenamiento interno.
Paso 6. Haga doble clic en la carpeta "DCIM". Luego, haga doble clic en la carpeta "Cámara". Ahora pegará sus fotos en esta carpeta. Haga clic en la carpeta y luego, en el menú desplegable, haga clic en "Editar" y luego haga clic en "Pegar elementos". Esto hará que comience la transferencia. Una vez completado, las fotos podrán verse en la aplicación Fotos de Android .
Si desea transferir fotografías de forma inalámbrica, Bluetooth es una opción conveniente. Sin embargo, este método puede resultar bastante lento.
¿Cómo pasar fotos de una PC a un Android sin USB?
Paso 1. Primero, habilite la función Bluetooth tanto en su computadora como en su dispositivo Android y emparéjelos.

Paso 2. Una vez conectado, seleccione las fotos que desea transferir en su computadora y elija enviarlas a través de Bluetooth.
Paso 3. En este punto, aparecerá un mensaje en tu teléfono. Toca "Aceptar" y las fotos se enviarán a tu teléfono.
Los usuarios de iPhone pueden encontrar métodos exclusivos en esta parte para cargar fotos desde sus computadoras a sus iPhone .
Para aquellos familiarizados con iTunes, esta aplicación les permite transferir fotos desde su computadora a su iPhone. Simplemente conecte su dispositivo y realice una configuración de sincronización rápida para transferir fácilmente fotos desde su computadora a su iPhone. Los siguientes son los pasos:
Paso 1. Conecte el dispositivo iPhone a la computadora con la ayuda de un cable USB. Una vez que hagas eso, abre iTunes .
Paso 2. Haz clic en el ícono del iPhone y luego haz clic en "Fotos", que está presente en la barra lateral izquierda.
Paso 3. Marca "Sincronizar fotos", que se encuentra en la parte superior de la página "Sincronizar fotos". Luego, haga clic en "Copiar fotos de". Aparecerá un menú desplegable. En este menú, haga clic en "Elegir carpeta".

Paso 4. Seleccione la carpeta desde la que se cargarán las fotos.
Paso 5. Haga clic en "Aplicar" para comenzar la transferencia de fotos. Una vez que cada foto haya terminado de cargarse, será visible en el iPhone.
Si prefieres transferir fotos a través de servicios en la nube, iCloud es una excelente opción. Simplemente cargue sus fotos en iCloud en su computadora y, al iniciar sesión en la misma cuenta en su iPhone, podrá acceder a las fotos sin problemas en todos los dispositivos. Así es como funciona:
Paso 1. En tu computadora, ve a icloud.com . En él, inicie sesión con su ID de Apple y contraseña.
Paso 2. Haz clic en "Fotos" para abrir la aplicación Fotos de iCloud.
Paso 3. Haga clic en "Cargas" y luego haga clic en la carpeta en la que están almacenadas las fotos.

Paso 4. Ahora seleccionarás las fotos que deseas cargar. Haz clic y arrastra el grupo de fotos que deseas elegir. En la esquina inferior derecha, haz clic en "Abrir" para cargar las fotos en iCloud. Dependiendo de la cantidad de fotos, el tiempo para completar la carga varía.
Paso 5. Inicia sesión en la misma cuenta en tu iPhone y habilita "Fotos" para acceder a ellas.
En la Parte 3, cubriremos métodos de transferencia universales que funcionan tanto para Android como para iPhone, incluidas transferencias USB directas, almacenamiento en la nube de Google Photos y archivos adjuntos de fotos por correo electrónico. Estas opciones le brindan formas flexibles de mover fotos entre teléfonos con diferentes sistemas operativos.
Este se considera uno de los enfoques más fáciles de realizar para aprender a colocar imágenes de su teléfono en su computadora; no obstante, se ha observado que hay ocasiones en las que la calidad de las fotografías puede verse disminuida hasta cierto punto.
¿Cómo transferir fotos desde una computadora a un Android vía USB?
Paso 1. Conecte su dispositivo Android a su computadora. Una vez que lo hagas, ábrelo para ver los archivos presentes en él.
Paso 2. En la esquina inferior izquierda, haz clic en el ícono Windows para luego proceder a hacer clic en la carpeta que contiene las fotos que deseas transferir.
Paso 3. Asegúrese de tener ambas carpetas una al lado de la otra: la carpeta de fotos Android y la carpeta de fotos de la computadora. Comience a arrastrar fotos desde la carpeta de fotos a la carpeta de fotos Android . Eso es todo lo que hay que hacer. Es muy fácil descubrir cómo pasar fotos desde tu computadora a tu teléfono con esta opción.

Google Photos es otro gran enfoque para descubrir cómo descargar fotos a una computadora desde un teléfono. Proporciona diferentes formas en las que se pueden compartir fotos. Es una gran aplicación que permite poner fotografías en una computadora desde el teléfono de una manera sencilla. Necesitas descargar la aplicación Google Photos en tu computadora. Una vez que se complete la descarga, ejecútela para comenzar la copia de seguridad de las fotos. Será un proceso divertido organizar tus fotos de la forma que quieras.
¿Cómo importar fotos desde una computadora a un Android ? (Las operaciones para iPhone son bastante similares).
Paso 1. En tu computadora, ve a photos.google.com e inicia sesión en tu cuenta de Google para acceder a cualquier foto que desees.
Paso 2. Haga clic en "Cargar" y luego haga clic en ubicación de las fotos. Luego seleccionará las fotos para cargar haciendo clic y arrastrando.
Paso 3. En la esquina inferior derecha, haz clic en "Abrir" y luego elige la calidad de carga. Haga clic en "Continuar" en la esquina inferior derecha para que las fotos comiencen a cargarse.
Paso 4. En tu dispositivo Android , abre Google Photos. Haga clic en el símbolo presente en la esquina superior izquierda para que aparezca un menú emergente. Haga clic en "Configuración" en este menú. Proceda a hacer clic en la opción "Copia de seguridad y sincronización".
Asegúrese de que el interruptor esté encendido para permitir la sincronización entre la aplicación Google Photos y la cuenta de Google Photos, que integrará las fotos cargadas en Google Photos en un dispositivo Android .

Este es otro enfoque muy sencillo; sin embargo, solo debe considerarse si tiene menos de un puñado de fotos que desea transferir, ya que puede convertirse en un proceso bastante desafiante si hay muchas fotos que requieren la transferencia.
Siga la guía para transferir fotos desde la PC a Android /iPhone de forma inalámbrica.
Paso 1. En su computadora, inicie sesión en su proveedor de servicios de correo electrónico y haga clic en "Mensaje nuevo". Luego, haz clic en el archivo adjunto para cargar las fotos que deseas tener en tu teléfono. Ingrese su correo electrónico en la sección de destinatario y luego haga clic en enviar.

Paso 2. En su teléfono, inicie sesión en su correo electrónico y haga clic en el correo electrónico que acaba de enviarse para descargar las fotos.
Haga que cada transferencia de fotografías que realice sea pan comido considerando cualquiera de los enfoques antes mencionados. Por supuesto, dependiendo de la cantidad de fotos que necesites transferir, un método puede funcionar mejor que otro; así que ten esto en cuenta antes de elegir. Para los usuarios Android , pueden confiar totalmente en el Coolmuster Android Assistant para transferir fotos desde una computadora a un teléfono Android , lo cual es bastante efectivo y seguro.
Artículos relacionados:
Las 7 mejores formas de transferir fotos de Android a Android
Aprenda a transferir fotos desde el teléfono a la computadora como Pro
Cómo transferir fotos desde un teléfono Android a una computadora Chromebook de 4 maneras
Cómo transferir fotos de Pixel a computadora [Una guía práctica]





