
¿Cómo transferir fotos de Samsung a Mac ? 7 maneras en 2025

"Tengo un Samsung Galaxy S24 y estoy intentando cargar todas mis fotos en mi Mac . La cuestión es que no estoy seguro de cómo hacerlo en una Mac . ¿Alguien puede compartir la mejor manera de transferir fotos? de Samsung a Mac ? ¡Cualquier sugerencia es bienvenida!
- De Reddit
El Samsung Galaxy está equipado con una cámara sin ningún punto débil evidente, que resulta irresistible para cualquier usuario de smartphone con mentalidad fotográfica. ¡Están dispuestos a comprar un Samsung Galaxy para probar su excelente cámara para grabar cada momento de su vida! Sin embargo, ¿cómo transfieren los usuarios Mac fotos de Samsung a Mac para evitar que se pierdan estas maravillosas fotos? Si lo ha probado, debe saber que un teléfono Samsung generalmente puede comunicarse mejor con su PC, pero no puede simplemente conectar el Samsung Galaxy a su Mac y comenzar a transferir fotos.
Esto se debe a que no existe una forma directa para que su dispositivo Samsung, que es un teléfono Android , se comunique con una computadora Mac . Pero eso no significa que sea imposible transferir fotos de Samsung a Mac . Este artículo compartirá con usted algunas formas sencillas de transferir fotos desde Samsung Galaxy S24/S23, etc., a su Mac para realizar una copia de seguridad.
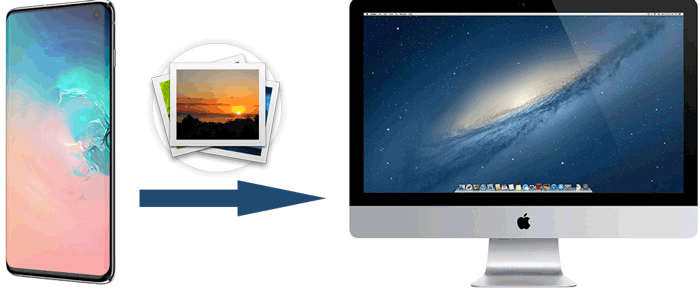
Si no tiene idea de cómo transferir fotos de Samsung a Mac , se recomienda encarecidamente utilizar la herramienta de transferencia de Samsung a Mac : Coolmuster Android Assistant . Este programa está diseñado para facilitar la transferencia de datos desde un dispositivo Android a su computadora , incluida una computadora Mac y una PC Windows . Podrás hacerlo en un solo clic de forma rápida y cómoda.
Mire otras funciones que ofrece el Coolmuster Android Assistant :
Descárgalo para probarlo:
Coolmuster Android Assistant permite a los usuarios transferir fotos de Samsung a Mac de 2 maneras: transfiriendo fotos generales con un solo clic o transfiriendo fotos de forma selectiva (en lotes). Ahora, verifique los pasos para transferir fotos de Samsung a Mac con él.
01 Inicie Coolmuster Android Assistant en su Mac y conecte el dispositivo Samsung a la computadora mediante un cable USB. Primero asegúrese de haber habilitado la depuración USB en su teléfono. Una vez que su teléfono esté conectado correctamente, es posible que vea la siguiente interfaz.

02 Haga clic en "Super Toolkit" en el menú superior y luego elija la opción "Copia de seguridad". Luego, todo el contenido del teléfono se muestra en la lista. Puede consultar las categorías que desea transferir. Aquí, debes marcar "Galería del teléfono".
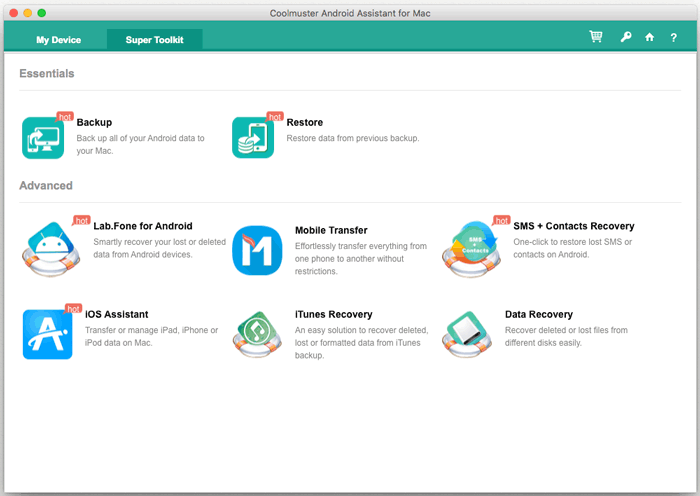
03 Después de haber seleccionado las fotos de las que desea hacer una copia de seguridad, puede hacer clic en el botón "Hacer copia de seguridad" para mover todas las fotos desde su teléfono Samsung a su computadora. Puede seleccionar una ubicación para almacenar los datos respaldados haciendo clic en el botón "Examinar".
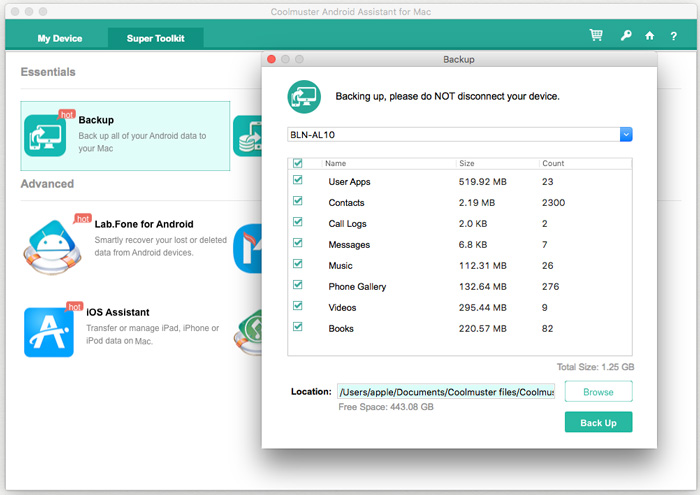
Vídeo guía
01 Conecte su dispositivo Samsung a una computadora Mac con un cable USB después de iniciar el programa, luego siga las instrucciones en pantalla para que se reconozca su dispositivo Samsung.
02 Vaya a "Fotos" > "Galería de fotos" para obtener una vista previa y elija una o más imágenes de las que desea hacer una copia de seguridad desde Samsung a Mac . Haga clic en el botón "Exportar" para descargar fotos desde un teléfono Samsung a una Mac inmediatamente.
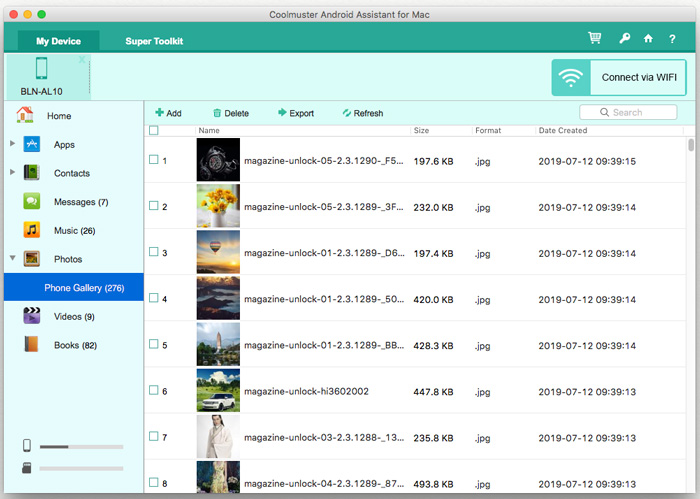
Vídeo guía
Android File Transfer es otra forma de transferir fotos de Samsung a una Mac , que le permite transferir archivos entre su Mac y su dispositivo Android con facilidad. Ahora veamos cómo descargar fotos de Samsung Galaxy a Mac usando Android File Transfer.
Así es como funciona:
Paso 1. Descarga Android File Transfer e instálalo en tu Mac . Luego arrastre la aplicación a "Aplicación".
Paso 2. Haga clic en "Comenzar" en su Mac para iniciar la aplicación y conectar su teléfono Samsung a su Mac mediante un cable USB. Una vez conectado, continúe con el siguiente paso.
Paso 3. Ahora puedes buscar las carpetas de archivos de imágenes de tu dispositivo Samsung, como "DCIM" e "Imágenes".
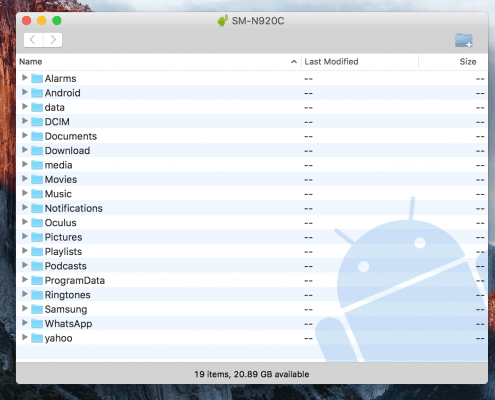
Paso 4. Localiza las fotos que deseas y arrástralas al escritorio o a tu carpeta preferida en Mac .
La aplicación Image Capture incorporada en Mac permite importar fotografías fácilmente sin necesidad de software de terceros, ideal para usuarios que prefieren usar aplicaciones nativas. A continuación se muestra la guía para transferir fotos de Samsung a Mac con Image Capture:
Paso 1. Conecte su teléfono Samsung a la Mac mediante un cable USB y abra la aplicación Image Capture en su Mac .
Paso 2. Selecciona tu dispositivo Samsung de la lista de la izquierda.
Paso 3. Configure la carpeta de destino para las fotos descargadas en Mac .
Paso 4. Ahora, marca las imágenes que deseas transferir o selecciona "Seleccionar todo" para una transferencia completa.
Paso 5. Después de la selección, haga clic en "Descargar" (para las imágenes seleccionadas) o "Descargar todo" (para transferir todas las fotos) en la parte inferior de la pantalla para iniciar la transferencia de fotos de Samsung a Mac Book.
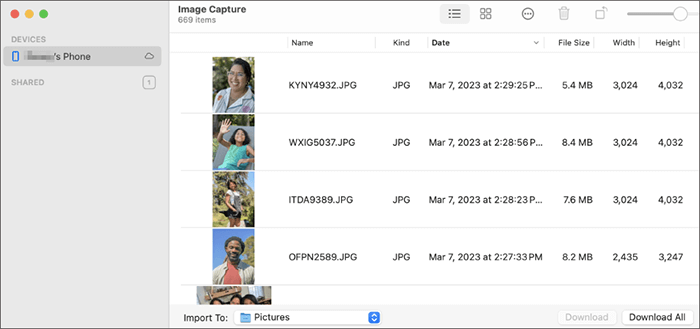
Samsung Smart Switch es una aplicación presentada por Samsung que está diseñada para transferir datos de un teléfono a Samsung . Aparte de eso, también tiene una función de copia de seguridad que le permite realizar fácilmente una copia de seguridad de sus datos de Samsung en su PC o Mac . Ahora puedes seguir los pasos a continuación para ver cómo transferir fotos de Samsung a un libro Mac usando Smart Switch.
Paso 1. Vaya a la página web oficial de Smart Switch y haga clic en "Descargar Mac OS" para obtener la aplicación en su computadora.
Paso 2. Después de descargar e instalar con éxito Smart Switch en tu Mac , inicia el programa. Luego, conecte su teléfono Samsung a esta Mac mediante un cable USB.
Paso 3. Haga clic en el panel "Copia de seguridad" en la página de inicio de Smart Switch para comenzar a importar sus archivos Samsung, incluidas fotos, a su Mac .
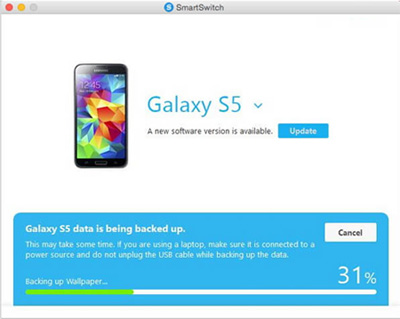
Nota: Puede cambiar la ubicación de la copia de seguridad, el tipo de datos de los que se realizará la copia de seguridad u otras configuraciones seleccionando "Más" > "Preferencias" en la interfaz del programa Smart Switch.
Al conectar su teléfono Samsung a una Mac con un cable USB, puede transferir archivos directamente usando Finder (para macOS X 10.10 o posterior) o iTunes (para versiones anteriores), lo que hace que el proceso sea simple y eficiente. Esta es la forma más tradicional de transferir archivos entre teléfonos móviles y computadoras.
A continuación se explica cómo importar fotos de Samsung a Mac mediante un cable USB:
Paso 1. Conecte su teléfono Samsung a la computadora Mac con un cable USB y desbloquee su dispositivo Samsung.
Paso 2. Desliza el dedo hacia abajo desde la parte superior de la pantalla del teléfono Samsung para conectar tu teléfono como dispositivo multimedia. Para hacerlo, cambie el tipo de conexión USB a "MTP (Protocolo de transferencia de medios)" o "PTP (Protocolo de transferencia de imágenes)". Por lo tanto, Mac detectará pronto el teléfono Samsung conectado.

Paso 3. Abre iTunes o Finder según tu modelo Mac . Luego, selecciona las fotos y expórtalas a tu Mac .
Si no tiene un cable de datos adecuado, utilizar el almacenamiento en la nube, como Google Photos, para transferir fotos de Samsung a Mac es una buena opción. Simplemente sincronice sus fotos con la nube y acceda a ellas y descárguelas desde su Mac . Estos son los pasos específicos:
Paso 1. Abre la aplicación Google Photos en tu teléfono Samsung y sube las fotos a Google Cloud.
Paso 2. Inicie sesión en su cuenta de Google Fotos en su Mac a través de un navegador para ver y descargar las fotos cargadas.
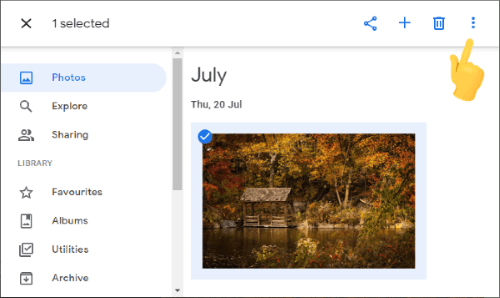
Si su teléfono Samsung admite tarjetas SD, almacenar fotos directamente en la tarjeta SD y luego usar un lector de tarjetas para acceder a los archivos de la tarjeta SD y exportarlos, las fotos en su Mac también es una buena solución. Puedes seguir estos pasos para transferir fotos de Samsung a una Mac Book con una tarjeta SD:
Paso 1. Guarde las fotos de su teléfono Samsung en la tarjeta SD.
Paso 2. Inserta la tarjeta SD en tu Mac usando un lector de tarjetas.

Paso 3. Abre la tarjeta SD en tu Mac y copia manualmente las fotos a tu disco local.
Con los 7 métodos anteriores, puedes transferir fotos fácilmente desde tu teléfono Samsung a tu Mac . A continuación se muestra una comparación detallada de estos métodos para ayudarle a elegir el método de transferencia más adecuado:
| Método | Tipos de datos admitidos | Modelos de teléfono compatibles | Sistema operativo Mac compatible |
| Coolmuster Android Assistant | Casi todo tipo de datos. | Casi todos los dispositivos Android populares | MacOS 10.9 y superior |
| Transferencia de archivos Android | Archivos (incluidas fotos) | La mayoría de los teléfonos Android | macOS 10.7 y superior |
| Captura de imagen | Fotos | Todos los teléfonos compatibles con el modo MTP | Todas las versiones |
| Interruptor inteligente Samsung | Casi todo tipo de datos. | Sólo Samsung | MacOS 10.9 y superior |
| Cable USB | Archivos multimedia | Casi todos los dispositivos Android populares | macOS X 10.10 y superior / iTunes |
| Fotos de Google | Fotos, Vídeos | Casi todos los dispositivos Android populares | Todas las versiones |
| Tarjeta SD | Fotos, vídeos, etc. | Casi todos los dispositivos Android populares con tarjeta SD | Todas las versiones |
Artículos relacionados:
¿Cómo transferir fotos de Android a Mac sin problemas? [10 maneras]
5 soluciones efectivas para transferir fotos de Android a Mac de forma inalámbrica
6 formas sencillas de conectar rápidamente Android a Mac (probadas y efectivas)





