
[3 formas] ¿Cómo convertir una nota de voz en tono de llamada en iPhone sin esfuerzo?

¿Sabías que tu iPhone no se limita a los tonos de llamada integrados? Puedes convertir casi cualquier sonido, incluso grabaciones, en un tono de llamada personalizado. Si quieres escuchar una nota de voz u otro clip de audio al recibir una llamada, esta guía te guiará en el proceso de convertir una nota de voz en tono de llamada en tu iPhone. Tanto si usas la app GarageBand como otra herramienta para crear tonos de llamada, es fácil crear y configurar tonos de llamada personalizados en tu iPhone . Puedes hacerlo con o sin ordenador.
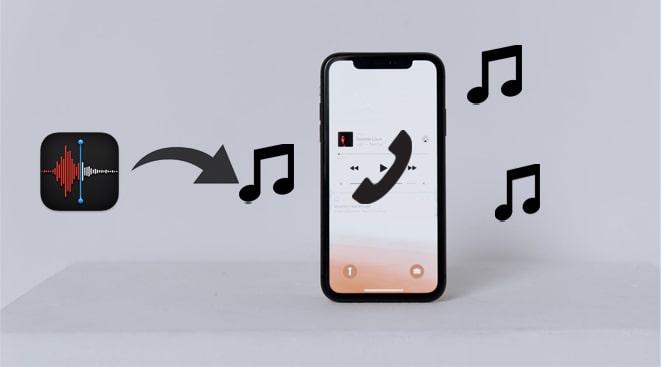
Casi todos los buenos programas funcionan mejor en una computadora. Así que, si quieres convertir cualquier nota de voz en un tono de llamada increíble y refinar al máximo los detalles, solo necesitas iPhone Ringtone Maker . Con este software, puedes editar la música de tu iPhone en una computadora, crear tonos de llamada con tu música favorita, añadir tonos al iPhone sin iTunes o incluso reproducir música iOS directamente en la computadora.
Más que un editor de música y creador de tonos de llamada, también te permite transferir libremente música, fotos, notas de voz y otros archivos entre iPhone, computadora e iTunes.
¿Qué hace iPhone Ringtone Maker por ti?
¿Cómo convertir una nota de voz en un tono de llamada en tres pasos usando este iPhone Ringtone Maker?
01 Conecta tu iPhone a la computadora
Después de instalar el Creador de Tonos de Llamada para iPhone en tu ordenador, inícialo y conecta tu iPhone al ordenador. A continuación, haz clic en "Caja de Herramientas" en el panel izquierdo y selecciona la opción "Creador de Tonos de Llamada" entre todas las herramientas.
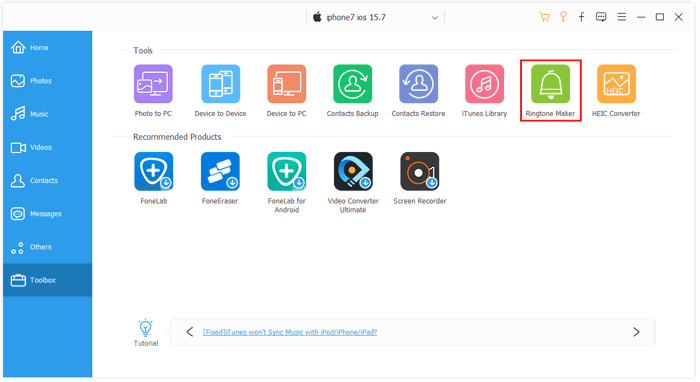
02 Elige la nota de voz deseada desde tu iPhone
Toque el botón "Agregar archivo desde el dispositivo", elija la nota de voz deseada de la lista y presione el botón "Seleccionar" para importarla a este programa.
03 Convertir la nota de voz en un tono de llamada
Establece el punto de inicio/fin, ajusta el volumen y guarda las partes necesarias de la nota de voz. Una vez hecho esto, marca la opción "Añadir al dispositivo" en la esquina inferior izquierda y pulsa el botón "Generar" para guardarla en tu iPhone.
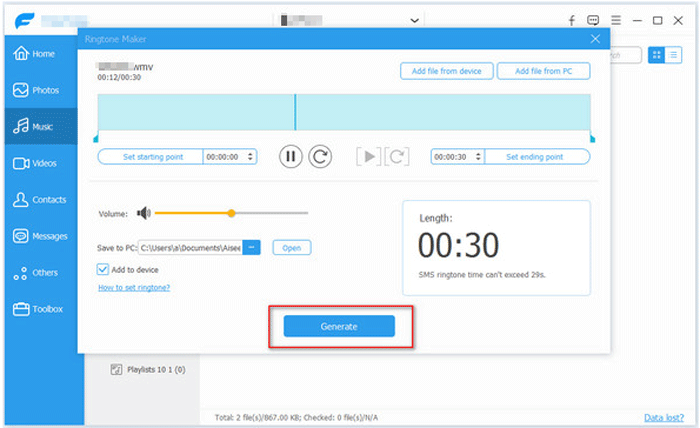
Lectura adicional:
2 formas efectivas de transferir tonos de llamada del iPhone al ordenador (compatible con iPhone 16)
Para convertir una nota de voz en tono de llamada sin computadora, puedes usar GarageBand. Se trata de una línea de estaciones de trabajo de audio digital que te permite crear música o podcasts en iPhone, iPad o Mac . Tu dispositivo debe tener iOS 11 o posterior para poder convertir una nota de voz en tono de llamada. También es recomendable que primero grabes una nota de voz con la app Notas de Voz.
Si está listo para la preparación, puede continuar con los siguientes pasos.
Paso 1: Crea un tono de llamada con una grabación de voz en iPhone con GarageBand
1. Abre la app Notas de Voz en tu iPhone, elige la grabación que quieres usar como tono de llamada y pulsa el icono de tres puntos. Luego, selecciona la opción "Guardar en Archivos" y elige una ubicación de almacenamiento.
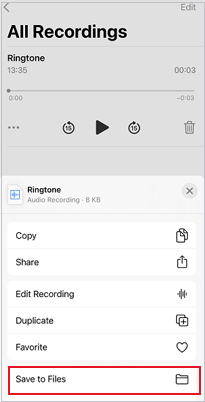
2. Abre la app GarageBand en tu iPhone, elige un instrumento y haz clic en el icono "Proyecto". Después, pulsa el icono "Bucle" en la esquina superior derecha para abrir la grabación de audio. Después, pulsa la sección "Archivos", elige la opción "Explorar elementos de la app Archivo" y pulsa la grabación de audio que guardaste hace un momento.
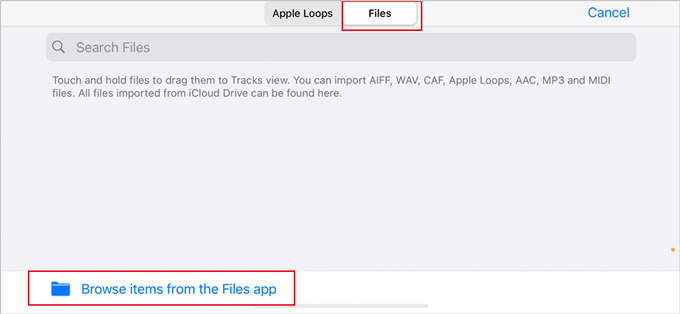
3. Mantenga presionado el nombre del archivo de la grabación para abrirlo en el menú del proyecto, suéltelo en la segunda pista y recorte la grabación tocándolo y arrastrando los extremos. Puede tocar el botón "Reproducir" (arriba) para reproducirlo o desactivar el metrónomo con ruido tocando el ícono a la derecha del ícono "Grabar".
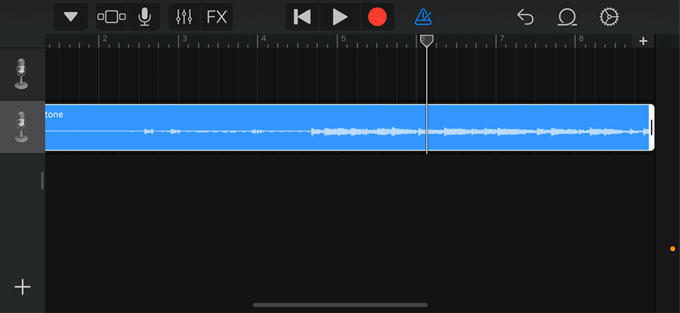
Nota: La primera pista es la nota del instrumento por defecto.
4. Asegúrate de que el proyecto tenga una duración máxima de 40 segundos. Después, pulsa la flecha hacia abajo en la esquina superior izquierda y selecciona "Mis canciones". Tu proyecto aparecerá como "Mis canciones" en la carpeta "Recientes".
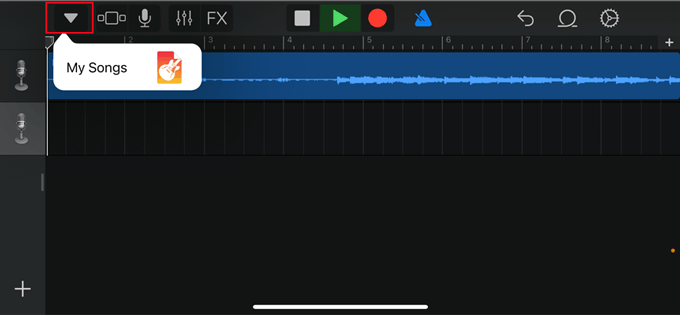
5. Mantén pulsada la opción "Mis canciones", elige "Compartir" y selecciona "Tono de llamada". Después, renombra el tono de llamada y pulsa el botón "Exportar" en la esquina superior derecha.
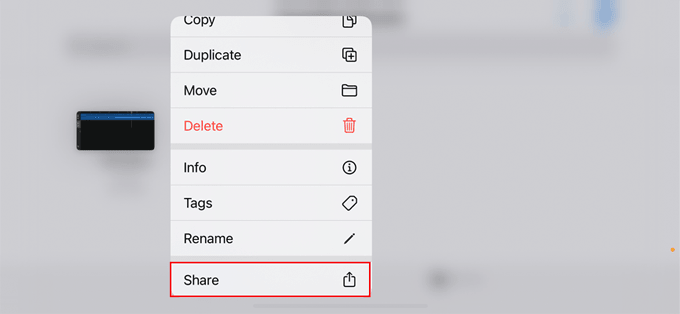
6. Seleccione "Usar sonido como", elija un uso de la lista y toque "Listo".
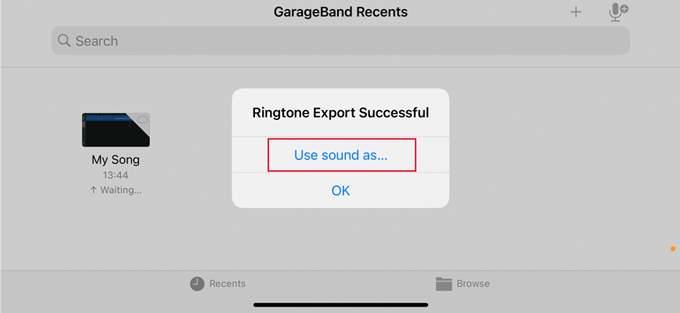
Paso 2: Establece una nota de voz como tono de llamada
1. Vaya a la aplicación "Configuración" y toque "Sonido y háptica" > "Tono de llamada".
2. Elija usted mismo el tono de llamada recién creado para configurarlo como tono de llamada del iPhone.
Quizás te interese saber:
¿Cómo añadir tonos de llamada a tu iPhone desde la computadora? (La mejor opción)
También puedes usariTunes para convertir una nota de voz en tono de llamada. Ten en cuenta que la nota de voz debe durar menos de 40 segundos. Si supera el límite máximo, debes reducirla a menos de 40 segundos. Además, debes convertir el formato de la nota de voz de .m4a a .m4r para tu iPhone.
¿Cómo convertir una grabación de audio en un tono de llamada con iTunes? Analicémoslo en detalle.
1. Graba una nota de voz en tu iPhone. Abre la app Notas de Voz, pulsa el icono rojo "Grabar" para grabar un mensaje de voz y vuelve a pulsarlo al terminar. Después, haz clic en "Listo" > pulsa "Compartir" en la opción "Más" > selecciona "Correo" y envíatelo por correo electrónico.
2. Inicie sesión con su cuenta de correo electrónico en su computadora y descargue la nota de voz.
3. Convierte la nota de voz en un tono de llamada. Selecciona la nota de voz descargada en tu ordenador, haz clic derecho sobre ella y selecciona la opción "Obtener información". Después, cambia la extensión del archivo de .m4a a .m4r. (¿ Cómo crear tonos de llamada MP3 en iPhone ?)

4. Envía la nota de voz a tu iPhone. Conecta tu iPhone a la computadora y abre iTunes. Cuando aparezca el ícono del iPhone en la ventana de iTunes, haz clic en "Tonos" en "Dispositivos" en la ventana izquierda y arrastra y suelta la nota de voz revisada en la ventana de iTunes. Se sincronizará automáticamente con tu iPhone.
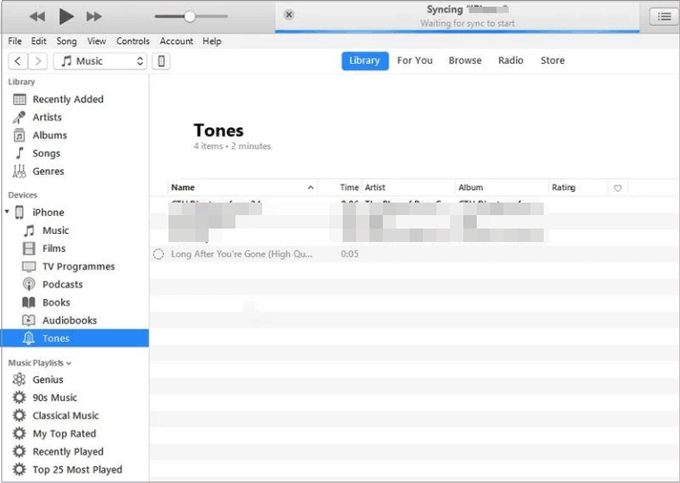
5. Cómo usar una nota de voz como tono de llamada en iPhone. Desconecta tu iPhone del PC y abre la app Contactos. A continuación, elige el contacto para el que quieras personalizar el tono de llamada, pulsa la opción "Editar" y selecciona "Tono de llamada". Después, selecciona la nota de voz sincronizada de la lista y pulsa "Listo" para personalizarla como tono de llamada.
P1: ¿Puedo grabar mis propios tonos de llamada en mi iPhone?
Sí. La app Notas de Voz de tu iPhone te permite usar el micrófono para grabar cualquier sonido. Una vez grabado, puedes convertirlo al formato correcto y usarlo como tono de llamada.
P2: ¿Puedo usar una canción de la biblioteca de música de mi iPhone como tono de llamada?
Sí. Con la app GarageBand, puedes elegir una canción de tu biblioteca musical y convertirla en tono de llamada. También puedes usarla para convertir una grabación de voz en tono de llamada.
P3: ¿Cuáles son las diferentes formas de obtener tonos de llamada personalizados en tu iPhone?
Puedes crear o agregar tus propios tonos de llamada de varias maneras:
Eso es todo sobre cómo convertir una nota de voz en tono de llamada en el iPhone. Como puedes ver, los métodos de GarageBand e iTunes son bastante complejos. Por eso, para simplificarlo, puedes usar iPhone Ringtone Maker . Es fácil, rápido e intuitivo. Además, puedes hacer modificaciones complejas a la nota de voz a tu gusto. ¿Te animas a probarlo?
Artículos relacionados:
¿Cómo transferir tonos de llamada de iPhone a Android ?
¿Cómo transferir tonos de llamada de iPhone a iPhone? (iPhone 16 incluido)
¿Cómo transferir MP4 a iPhone rápidamente? (Datos nuevos)
[Resuelto] ¿Cómo transferir música de un CD a un iPhone fácilmente?

 Transferencia iOS
Transferencia iOS
 [3 formas] ¿Cómo convertir una nota de voz en tono de llamada en iPhone sin esfuerzo?
[3 formas] ¿Cómo convertir una nota de voz en tono de llamada en iPhone sin esfuerzo?





