
Cómo añadir tonos de llamada a iTunes desde el iPhone o la computadora [4 métodos sencillos]

Tu dispositivo probablemente viene con un montón de tonos de llamada, pero seamos sinceros, no siempre son lo que quieres. Si has descargado tonos personalizados de tus sitios favoritos, quizá te preguntes cómo importarlos a iTunes para usarlos en tu iPhone.
¡Buenas noticias! ¡Es totalmente posible! En esta guía, te explicaremos cuatro maneras sencillas de añadir tonos de llamada a iTunes, ya sea que estén guardados en tu ordenador o iPhone. Solo tienes que seguir los pasos y tendrás tus canciones favoritas como tonos de llamada en un abrir y cerrar de ojos.
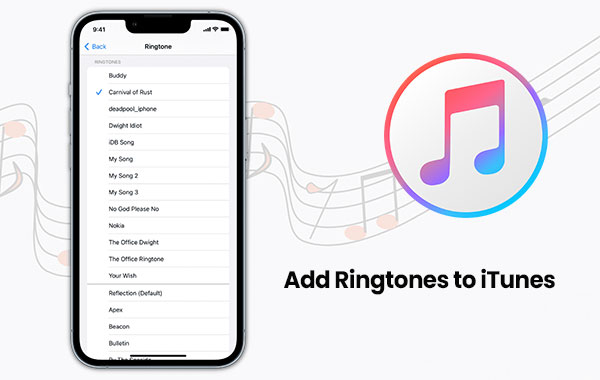
Si quieres añadir tonos de llamada desde tu ordenador a iTunes, es muy sencillo. Solo sigue estos sencillos pasos:
1. Abra iTunes en su computadora como lo haría normalmente.
2. Una vez abierto iTunes, haz clic en el menú "Archivo" en la parte superior y selecciona "Añadir a la biblioteca". Esto te permitirá añadir nuevos archivos a iTunes.
3. Busque y seleccione los tonos de llamada que desea agregar y se importarán a su biblioteca de iTunes.

¡Listo! Tus tonos de llamada aparecerán en la sección multimedia de iTunes. También puedes sincronizarlos con tu iPhone o iPad si quieres usarlos como tonos de llamada. (¿ Cómo configurar un tono de llamada personalizado sin iTunes en el iPhone? )
Si los tonos de llamada de tu iPhone no se compraron en la iTunes Store, es mejor usar una herramienta confiable para transferir tonos de llamada de iPhone como iOS Transfer . Este programa de escritorio no solo permite añadir tonos de llamada no comprados del iPhone a la biblioteca de iTunes, sino también otros elementos no comprados, como videos, fotos, contactos, libros, etc. Permite transferir todo del iPhone al ordenador y viceversa.
Esto significa que todos los tonos de llamada que tengas en tus dispositivos se pueden transferir fácilmente a iTunes. Además, este programa es compatible con todas las generaciones de dispositivos iOS , incluyendo iPhone 16/15/14/13/12/11/X/8/7/6, iPad 10/9/8/Pro/Air/4/mini/2, etc.
Aquí está el enlace de descarga del software en la versión Windows y Mac . Descargue la versión correcta de la herramienta en su computadora para sincronizar los tonos de llamada del iPhone con la biblioteca de iTunes.
A continuación te explicamos cómo puedes usar iOS Transfer para agregar tonos de llamada a iTunes:
01 Ejecute el software en su computadora después de la instalación y consiga un cable USB para conectar su iPhone a la computadora. El programa detectará su iPhone y mostrará los archivos del iPhone conectado en diferentes categorías.

02 Ve a la sección "Multimedia" y haz clic en "Tonos de llamada" en la parte superior de la interfaz para cargar todos los tonos de llamada en tu iPhone. Después, podrás previsualizar todos los tonos de llamada de tu dispositivo. Simplemente selecciona los tonos de llamada que desees para iPhone durante la previsualización y pulsa el botón "Exportar a" > "Exportar a la biblioteca de iTunes" en la parte superior para transferir o añadir los tonos de llamada seleccionados del iPhone a la biblioteca de iTunes inmediatamente.
Hay muchas aplicaciones que te permiten crear tus propios tonos de llamada, y muchas son gratuitas. Aquí tienes algunos ejemplos de aplicaciones que puedes probar:
Creador de tonos de llamada
Ringtone Maker te permite crear fácilmente tonos de llamada personalizados seleccionando canciones de tu biblioteca musical. Es fácil de usar y te permite seleccionar la parte exacta de la canción que quieres. Puedes configurar tus creaciones como tonos de llamada, alarmas o tonos de texto con solo unos toques.
Zedge
Zedge ofrece una amplia colección de tonos de llamada, fondos de pantalla y sonidos de notificación gratuitos. Puedes explorar por categorías o buscar sonidos específicos. También te permite crear tonos de llamada con tu música y tiene una interfaz sencilla e intuitiva. Es completamente gratis y sin cargos ocultos.
Diseñador de tonos de llamada 2.0
Ringtone Designer 2.0 es perfecto para crear tonos de llamada con tus canciones favoritas. Puedes recortar fácilmente las pistas y ajustar el inicio y el final. Es fácil de usar, lo que lo convierte en una excelente opción para quienes buscan tonos de llamada personalizados sin complicaciones.
Tener un tono de llamada personalizado es genial. En este tutorial, aprenderás a añadir tonos de llamada a un iPhone sin iTunes y a crear uno personalizado para tu iPhone de forma fiable.
8 maneras de añadir tonos de llamada al iPhone sin iTunes [2025]Añadir un tono de llamada personalizado a iTunes no es muy difícil, pero requiere algunos pasos adicionales en comparación con añadir tonos de llamada normales. Aquí tienes una guía sencilla para ayudarte:
1. Primero, abre iTunes como lo harías normalmente.
2. Asegúrate de usar la última versión de iTunes, ya que es posible que las versiones anteriores no te permitan añadir tonos de llamada personalizados. Para comprobarlo, ve al menú de iTunes y haz clic en "Buscar actualizaciones" (a veces se encuentra en el menú Ayuda).
3. Ahora, elige la canción que quieras usar como tono de llamada. Recuerda que los tonos de llamada solo duran unos segundos. Así que elige primero tu canción.
4. A continuación, deberás decidir qué parte de la canción quieres. Haz clic derecho en la canción, selecciona "Información de la canción" y ve a la pestaña "Opciones". Aquí puedes configurar la hora de inicio y de fin. Asegúrate de que no dure más de 30 segundos. Al terminar, haz clic en "Aceptar".
5. iTunes necesita el tono de llamada en formato AAC. Para ello, selecciona la canción, ve al menú "Archivo", haz clic en "Convertir" y elige "Crear versión AAC". iTunes creará una nueva versión de la canción que podrás usar como tono de llamada.
6. Finalmente, tras la conversión, tendrás dos versiones de la canción. Elimina la original para evitar confusiones. Haz clic derecho sobre ella y selecciona "Eliminar de la biblioteca".
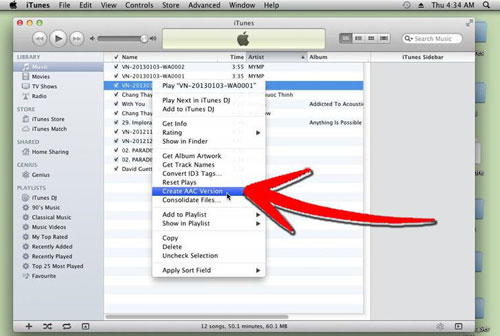
¡Listo! Ya has añadido un tono de llamada personalizado a iTunes. Aunque solo son unos pasos, no es tan difícil una vez que le coges el truco. ( [Guía] Cómo añadir vídeos a la biblioteca de iTunes en pasos sencillos )
Después de leer este artículo, ya sabrás cómo añadir tonos de llamada de iPhone a iTunes. Si tienes alguna otra pregunta mientras usas tu iPhone, puedes escribirla en la barra de búsqueda de la parte superior de este sitio. Si no encuentras una respuesta satisfactoria, puedes decírnoslo directamente en la sección de comentarios.
Artículos relacionados:
3 formas de cambiar los tonos de llamada del iPhone
2 formas efectivas de transferir tonos de llamada del iPhone al ordenador
5 formas sencillas de transferir tonos de llamada de iPhone a iPhone
Cómo transferir tonos de llamada de Android a iPhone [4 métodos]

 Transferencia iOS
Transferencia iOS
 Cómo añadir tonos de llamada a iTunes desde el iPhone o la computadora [4 métodos sencillos]
Cómo añadir tonos de llamada a iTunes desde el iPhone o la computadora [4 métodos sencillos]





