
¿Cómo mover fotos desde iPhone al almacenamiento de iCloud? - 3 maneras

iCloud es el servicio de almacenamiento en la nube de Apple que ayuda a los usuarios a realizar copias de seguridad y administrar fotos fácilmente. Si tu iPhone se está quedando sin almacenamiento o quieres sincronizar fotos en varios dispositivos, cargar fotos en iCloud es una buena opción. Este artículo proporcionará una guía detallada sobre cómo mover fotos desde iPhone a iCloud para liberar espacio.
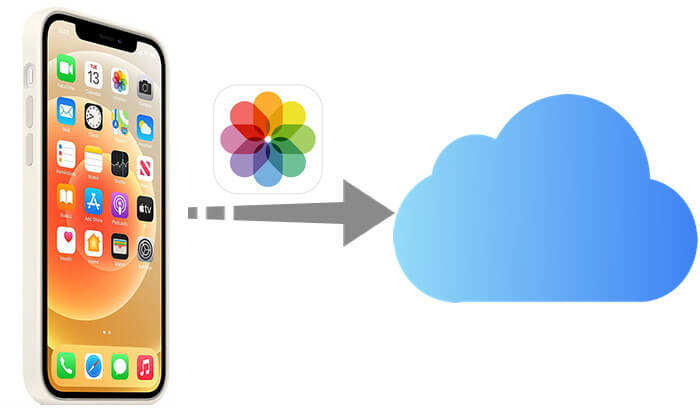
Fotos de iCloud puede cargar y sincronizar automáticamente todas tus fotos en la nube, permitiéndote acceder a ellas en todos tus dispositivos Apple. Siempre que esté conectado a Wi-Fi y tenga suficiente espacio de almacenamiento en iCloud, se realizará una copia de seguridad de sus fotos automáticamente.
A continuación se explica cómo descargar fotos a iCloud a través de Fotos de iCloud:
Paso 1. Abre "Configuración" en tu iPhone, toca [Tu ID de Apple] y luego ve a "iCloud".
Paso 2. Toca "Fotos" y activa "Fotos de iCloud". (En iOS 16 y superior, esta opción se muestra como "Sincronizar este iPhone".)
Paso 3. Elija "Optimizar el almacenamiento del iPhone" (si el almacenamiento de su iPhone está lleno) o "Descargar y conservar los originales" (si desea conservar las fotos originales tanto localmente como en la nube).
Paso 4. Conéctate a Wi-Fi y conecta tu iPhone, y automáticamente comenzará a cargar fotos en iCloud. (¿ Las fotos de iCloud no se sincronizan ?)

Nota: Si tienes muchas fotos para pasar del iPhone a iCloud, el espacio de almacenamiento gratuito de 5 GB de iCloud no será suficiente. Por lo tanto, debe actualizar su almacenamiento de fotos en iCloud, lo que a veces puede resultar costoso. Haga clic aquí para aprender cómo liberar espacio de almacenamiento de iCloud .
Si no desea habilitar Fotos de iCloud, puede cargar fotos manualmente a través del sitio web de iCloud. Este método le permite seleccionar fotos específicas para cargar, en lugar de cargar toda la biblioteca.
A continuación se explica cómo transferir fotos a iCloud a través de iCloud.com:
Paso 1. Abre Safari en tu iPhone y visita iCloud.com .
Paso 2. Inicie sesión con su ID de Apple y toque "Fotos".
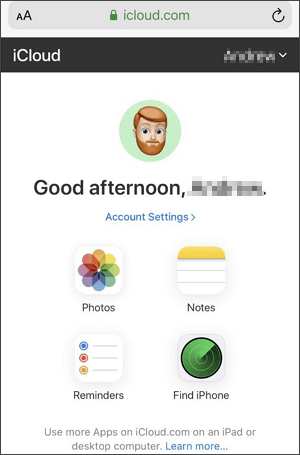
Paso 3. Toca el ícono "cargar" (nube con una flecha), selecciona "Biblioteca de fotos", luego elige las fotos que deseas transferir y haz clic en "Agregar".
Paso 4. Espere a que se complete la carga y podrá acceder a estas fotos en iCloud.
Si su objetivo es evitar la pérdida de fotografías en lugar de administrarlas en la biblioteca de fotos de iCloud, puede hacer una copia de seguridad de todo su iPhone directamente. iCloud Backup puede realizar una copia de seguridad completa de las fotos, los datos de aplicaciones y más de tu iPhone en iCloud.
A continuación se explica cómo guardar fotos en el almacenamiento de iCloud mediante la copia de seguridad de iCloud:
Paso 1. Abra "Configuración", toque [Su ID de Apple] > "iCloud" > "Copia de seguridad de iCloud".
Paso 2. Active "Copia de seguridad de iCloud" y luego toque "Hacer copia de seguridad ahora".
Paso 3. Conéctese a Wi-Fi y espere a que se complete la copia de seguridad del iPhone.

Aunque iCloud proporciona almacenamiento en la nube para usuarios de iPhone, su espacio de almacenamiento es limitado (5 GB gratis) y cuando habilitas Fotos de iCloud, al eliminar fotos de tu iPhone también se sincronizarán y eliminarán esas fotos de iCloud. Si desea realizar una copia de seguridad de las fotos del iPhone sin pérdidas y evitar las limitaciones del almacenamiento o la sincronización de iCloud, Coolmuster iOS Assistant es una opción ideal. Le permite exportar por lotes fotos de iPhone a su computadora sin usar el espacio de iCloud ni afectar los datos en iCloud.
Funciones clave del Asistente iOS :
A continuación se explica cómo transferir fotos desde su iPhone a su computadora usando el Asistente iOS :
01 Instale el programa en la computadora y ábralo. Verás su interfaz principal mostrada en la pantalla. Conecte su iPhone a la computadora con un cable Lightning. Presione "Confiar" cuando se le solicite "Confiar en esta computadora". Luego, haga clic en "Continuar".

02 Una vez que el software detecte su iPhone, la interfaz principal aparecerá como se muestra a continuación. Como puede ver, todas las diferentes carpetas de archivos están organizadas en la pantalla principal.

03 Toque la carpeta "Fotos" y obtenga una vista previa de las fotos que el software escanea. Mientras seleccionas los que deseas respaldar en la computadora, presiona la pestaña "Exportar".

Vídeotutorial:
P1. ¿Por qué no se pueden cargar las fotos del iPhone en iCloud?
Si tus fotos no se cargan en iCloud , aquí tienes algunas posibles razones:
P2. Si eliminas fotos de tu iPhone, ¿seguirán estando disponibles en iCloud?
Si Fotos de iCloud está habilitado, eliminar fotos de tu iPhone también las eliminará de iCloud a medida que se sincronicen. Sin embargo, si las fotos se almacenan sólo a través de iCloud Backup, eliminar fotos de su iPhone no afectará las fotos en iCloud Backup. (¿ Cómo eliminar fotos del iPhone pero no de iCloud ?)
Se trata de cómo mover fotos a iCloud para liberar espacio. Con suerte, siguiendo estas instrucciones podrás cargar con éxito tus imágenes en iCloud y resolver cómo mover el almacenamiento a iCloud. Aunque iCloud proporciona una manera conveniente de almacenar y administrar fotos del iPhone, su espacio de almacenamiento es limitado. Si necesita una solución de copia de seguridad más segura y flexible, Coolmuster iOS Assistant es una excelente opción.
Artículos relacionados:
¿Cómo cargar fotos a iCloud desde iPhone/iPad/ Mac / Windows ?
[Resuelto] ¿Cómo mover el almacenamiento del iPhone a iCloud para liberar espacio?
La guía definitiva sobre cómo administrar fotos de iCloud
¿Cómo acceder a fotos de iCloud en diferentes plataformas? 5 métodos poderosos





