
Simplifique su vida: la guía definitiva sobre cómo administrar fotos de iCloud

¿Alguna vez te has sentido frustrado al buscar una foto específica porque está enterrada entre miles de fotos en tu teléfono? ¿O estás preocupado por quedarte sin espacio de almacenamiento en tu dispositivo? No te preocupes, este artículo te enseñará cómo gestionar las fotos de iCloud, para que tus fotos estén organizadas y sean fácilmente accesibles siempre que las necesites.
iCloud Photos es un servicio de almacenamiento y sincronización de fotos basado en la nube proporcionado por Apple Inc., diseñado para ayudar a los usuarios a administrar sin esfuerzo sus colecciones de fotos y videos. Con iCloud Photos, los usuarios pueden almacenar de forma segura sus bibliotecas de fotos y videos en los servidores en la nube de Apple y acceder a este contenido en cualquier momento, en cualquier lugar y desde cualquier dispositivo conectado a Internet. Ya sea que hayas capturado fotos en tu iPhone, iPad o Mac computadora o hayas accedido a ellas a través de la Fototeca de iCloud a través de la web, puedes ver, compartir y editar fácilmente tus fotos.
Habilitar iCloud Photos es el primer paso para utilizar este servicio, lo que permite que sus fotos y videos se respalden automáticamente y se sincronicen con iCloud. Estos son los pasos para habilitar Fotos de iCloud en dispositivos iOS y computadoras Mac :
En iOS dispositivos:
Paso 1. Abra la aplicación "Configuración".
Paso 2. Toque su ID de Apple, luego seleccione "iCloud".
Paso 3. En la página de configuración de iCloud, ubique y toque la opción "Fotos".
Paso 4. Mueva el interruptor "Fotos de iCloud" a la posición de encendido.

En Mac computadoras:
Paso 1. Abra "Preferencias del sistema" desde el menú Apple o búsquelo usando Spotlight.
Paso 2. Haga clic en "ID de Apple" (o iCloud, según su versión de macOS) en la esquina superior derecha de la ventana de Preferencias del sistema.
Paso 3. Si se te solicita, ingresa tu ID de Apple y contraseña.
Paso 4. En la ventana de preferencias de ID de Apple, haga clic en "iCloud" en la barra lateral izquierda.
Paso 5. Marque la casilla junto a "Fotos" para habilitar Fotos de iCloud.

Te puede interesar:
[Respondido] Cómo desactivar las fotos de iCloud sin borrar todo
Desvelando el misterio: ¿Qué sucede si desactivo las fotos de iCloud?
En tu Fototeca de iCloud, hay numerosas formas de ayudarte a organizar, editar y compartir tus fotos y videos. Estos son algunos pasos y técnicas clave para administrar fotos en iCloud.
Para cargar fotos de iPhone en iCloud, active la función Fotos de iCloud dentro de la configuración de iCloud. Esto sincronizará automáticamente todas las fotos capturadas con tu cuenta de iCloud. Alternativamente, puede cargar fotos y videos manualmente en iCloud siguiendo los pasos a continuación:
Paso 1. Acceda a un navegador web y navegue hasta iCloud.com. Ingrese su ID de Apple y la contraseña correspondiente para iniciar sesión con éxito en su cuenta de iCloud.
Paso 2. Después de iniciar sesión, haga clic en el icono "Fotos". Esto abrirá la interfaz de Fotos de iCloud.
Paso 3. Dentro de la interfaz de Fotos de iCloud, ubique el botón "Cargar", generalmente ubicado en la esquina superior derecha. Haga clic en este botón para continuar.

Paso 4. Seleccione los archivos que desea cargar.
Tiene la flexibilidad de descargar sus fotos y videos de la biblioteca de fotos de iCloud a su dispositivo cuando lo desee. Ya sea que se trate de una sola imagen o de varias, puede recuperarlas de su cuenta de iCloud simultáneamente. A continuación, te explicamos cómo hacerlo:
Paso 1. Acceda a un navegador web y navegue hasta iCloud.com. Ingrese su ID de Apple y la contraseña correspondiente para iniciar sesión con éxito en su cuenta de iCloud.
Paso 2. Después de iniciar sesión, haga clic en el icono "Fotos". Esto abrirá la interfaz de Fotos de iCloud.
Paso 3. Navegue a través de su biblioteca de fotos en iCloud y elija las fotos o videos específicos que desea descargar. Para seleccionar varios elementos, mantenga presionada la tecla "Comando" (en Mac) o la tecla "Ctrl" (en Windows) mientras hace clic en cada elemento deseado.
Paso 4. Una vez que haya seleccionado los elementos deseados, haga clic en el icono de descarga (generalmente representado por una nube con una flecha apuntando hacia abajo).

Paso 5. Una vez que haya realizado sus selecciones, las fotos o videos elegidos se descargarán automáticamente en su computadora.
Lecturas adicionales:
¿Almacenamiento de iCloud lleno? Esto es lo que puede hacer para borrar los datos de iCloud
¿Cómo restaurar fotos desde iCloud? Resuelto con éxito de 6 maneras
Los álbumes son una forma eficaz de organizar fotos y vídeos relacionados. Puedes crear nuevos álbumes en la fototeca de iCloud y añadirles contenido relevante. A continuación te explicamos cómo crear un álbum de fotos de iCloud:
Paso 1. Inicie la aplicación "Fotos" en su iPhone.
Paso 2. Navegue a la pestaña "Álbumes" ubicada en la parte inferior de la pantalla.
Paso 3. Toque el icono "+" ubicado en la esquina superior izquierda.
Paso 4. Elija "Nuevo álbum" o "Nuevo álbum compartido" en el menú.
Paso 5. Asigne un nombre al álbum escribiendo el título que desee.
Paso 6. Confirme seleccionando "Guardar" en la esquina superior derecha.
Paso 7. Seleccione las fotos que desea incluir en el álbum tocándolas.
Paso 8. Haga clic en "Listo" en la esquina superior derecha de la pantalla para confirmar la selección.
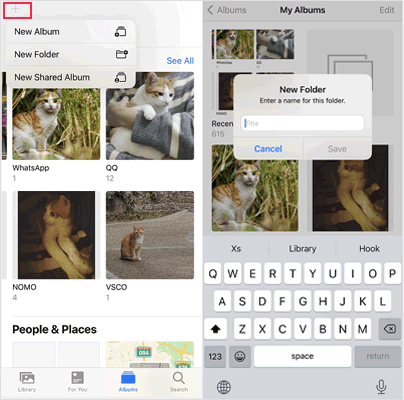
Puede editar y administrar sus álbumes en cualquier momento, agregando o eliminando fotos y videos, ajustando el orden de las fotos e incluso compartiendo álbumes con otras personas. Inicie la aplicación "Fotos" en su iPhone > navegue hasta la pestaña "Álbumes" > toque "Ver todo" > seleccione "Editar".
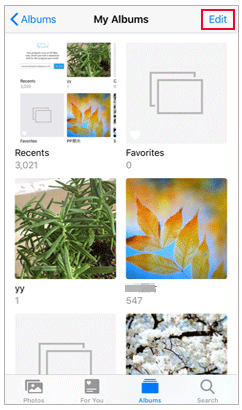
Para cambiar el nombre del álbum: Toque el nombre del álbum, luego ingrese el nuevo nombre en el campo provisto.
Para eliminar el álbum: Simplemente toque el icono "-" para eliminarlo directamente. Si está interesado en descubrir métodos adicionales para eliminar álbumes en su iPhone, haga clic aquí para explorar más.
Para reorganizar el álbum: Solo tienes que mantener pulsada la miniatura del álbum y, a continuación, arrastrarla a la ubicación deseada para cambiarla de posición.
Aprende más:
Cómo transferir fotos de iCloud a un disco duro externo con facilidad
[Guía completa] Cómo eliminar todas las fotos del iPhone
Para organizar la Fototeca de iCloud, puedes adoptar las siguientes estrategias:
1. Organiza fotos y videos:
Mantener tu biblioteca de fotos limpia y ordenada es una buena práctica de gestión. Puede ordenar regularmente eliminando fotos y videos no deseados, eliminando duplicados o contenido borroso y etiquetando o agregando descripciones a las fotos para facilitar la identificación y recuperación.
2. Utilice álbumes inteligentes y funciones de búsqueda:
La Fototeca de iCloud también proporciona álbumes inteligentes y una potente función de búsqueda para ayudarte a localizar y encontrar rápidamente fotos o videos específicos. Puede crear álbumes inteligentes basados en criterios como la fecha, la ubicación, las personas, etc., o usar la barra de búsqueda para búsquedas de palabras clave.
3. Aprovecha al máximo las etiquetas y las descripciones:
Agregar etiquetas y descripciones puede ayudarte a organizar y administrar mejor tu biblioteca de fotos. Puede agregar etiquetas de palabras clave o descripciones a cada foto para que pueda encontrar rápidamente contenido específico cuando sea necesario.
Pregunta 1 Mi biblioteca de fotos de iCloud muestra espacio insuficiente; ¿Qué debo hacer?
Si su biblioteca de fotos de iCloud se está quedando sin espacio, puede probar las siguientes soluciones:
Pregunta 2 Las fotos de mi dispositivo no se han sincronizado con iCloud; ¿Qué debo hacer?
Primero, asegúrese de que todos sus dispositivos hayan iniciado sesión con la misma ID de Apple y que la biblioteca de fotos de iCloud esté habilitada. Luego, verifique si su dispositivo está conectado a una red Wi-Fi, ya que las fotos de iCloud generalmente requieren Wi-Fi para sincronizarse. Si el problema persiste, intente reiniciar su dispositivo.
Pregunta 3 ¿Puedo optar por no subir ciertas fotos a iCloud?
La Fototeca de iCloud sincroniza automáticamente todas las fotos y videos de tu dispositivo. Si no desea que se carguen ciertas fotos, puede guardarlas en los "Álbumes locales" de su dispositivo en lugar de en la biblioteca de fotos de iCloud.
Lea también:
13 soluciones para arreglar las fotos de iCloud que no se sincronizan en iPhone / iPad /Mac
Cómo transferir fotos de iCloud a Google Photos: una guía paso a paso
Si desea administrar las fotos de su iPhone en su computadora, puede probar este software: Coolmuster iOS Assistant. Coolmuster iOS Assistant es una herramienta de gestión de datos especialmente diseñada para dispositivos iOS. Ayuda a los usuarios a administrar fácilmente los datos en el iPhone, iPad y iPod touch, incluidas fotos, contactos, mensajes, música, videos y aplicaciones.
Características principales de Coolmuster iOS Assistant:
Siga los pasos para transferir fotos desde el iPhone a la computadora usando iOS Asistente:
01Inicie el software y conecte su iPhone a su computadora con un cable de datos. Confíe en su dispositivo para establecer la conexión de forma segura.

02Una vez que se reconozca su dispositivo, se le dirigirá a la interfaz principal, lo que le proporcionará un fácil acceso a todas las funciones.

03Acceda a la carpeta "Fotos", obtenga una vista previa de los archivos, seleccione los que desea transferir y luego inicie el proceso haciendo clic en "Exportar".

Eso es todo sobre cómo administrar las fotos de iCloud. Siguiendo los métodos mencionados anteriormente, puede administrar de manera efectiva sus fotos de iCloud, manteniendo su biblioteca de fotos organizada y segura. Recuerde revisar regularmente su espacio de almacenamiento de fotos, asegurarse de realizar copias de seguridad oportunas y limpiar cualquier foto innecesaria para que pueda continuar apreciando los maravillosos recuerdos capturados en sus fotos.
Artículos relacionados:
¿Cómo mover fotos de iPhone a iCloud? [Actualización 2024]
Descifrando la consulta: ¿La copia de seguridad de iCloud incluye fotos?
6 consejos para sacar fotos/imágenes del iPhone sin problemas
¿Cómo subir fotos a iCloud en 4 sencillos enfoques?
Las 7 mejores soluciones para arreglar las fotos de iCloud atascadas en el 1%





