
[2023] Cómo reparar el error de iCloud al conectarse al servidor en Mac / iPhone / iPad

iCloud es un servicio esencial para los usuarios de Apple. Brinda a los usuarios una gran experiencia al conectarse y sincronizarse para otorgar acceso a varias tareas esenciales. Es por eso que cuando comience a encontrar problemas con iCloud, se deben tomar medidas para contrarrestar el problema antes.
Uno de los muchos problemas a los que se enfrentan los usuarios al usar iCloud es el error "Error de conexión de iCloud al servidor". Aunque es bastante común, aún puede ser preocupante. No se preocupe mucho si iCloud no puede conectarse al servidor de iCloud; Este artículo está aquí para iluminarte. Te explicaremos todas las razones por las que falla la conexión al servidor de Apple y te mostraremos formas concretas de resolver el error. Sigue leyendo.
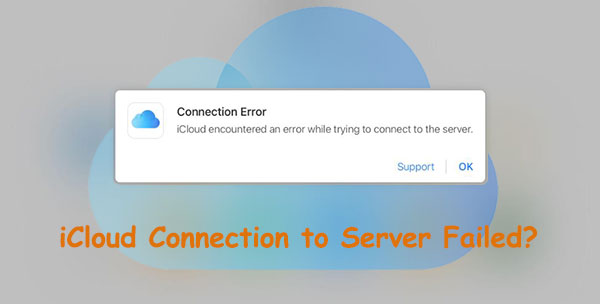
Si ha recibido un error de iCloud al conectarse al servidor al intentar conectarse a su servidor de ID de Apple, implica que se ha producido un problema en la conexión entre su dispositivo y el servidor o dentro del propio servidor. No está claro qué es exactamente lo que está causando este error; sin embargo, hay varias causas potenciales por las que iCloud no pudo comunicarse con el servidor. Estas son las causas más comunes:
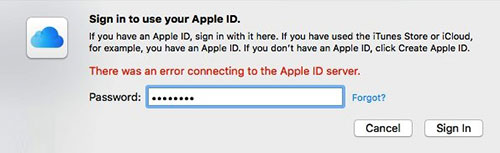
Es difícil adivinar la fuente exacta de este error sin solucionar el problema, pero afortunadamente, puede probar algunas soluciones posibles que se mencionan a continuación.
Ver más:
El iPhone no hace una copia de seguridad en iCloud, ¿cómo solucionarlo?
Ahora conoce las posibles causas del error del servidor de iCloud. El siguiente paso es solucionar el problema y solucionarlo para siempre. Aquí hay varias soluciones que pueden ayudar:
Si no puede conectarse a iCloud (¿la carga de iCloud se atascó?), es posible que el servidor tenga un problema. Por lo tanto, lo primero que debe hacer es verificar el estado del servidor de iCloud. Puede hacerlo visitando la página Estado del sistema de Apple. Aquí, puede ver si todos los servicios de iCloud se están ejecutando o si hay un problema.
Paso 1. Dirígete al sitio web de estado del sistema de Apple.
Paso 2. Asegúrate de que todos los servicios que necesitas, como App Store e iCloud, se estén ejecutando. Lo sabrás si están en verde. Apple generalmente proporciona enlaces en los que se puede hacer clic para problemas recientes en su sitio web si desea obtener más información sobre ellos.

Otro problema que impedirá conectarse al servidor de iCloud es una red inestable. Por lo tanto, es mejor conectarse a un WiFi fuerte en lugar de usar el punto de acceso de su teléfono.
Si aún tiene problemas, intente apagar y encender el WiFi desde su barra de menú. Para reiniciar el enrutador, encienda / apague el interruptor ubicado en su panel posterior.
A continuación, se explica cómo probar la velocidad de WiFi:
Paso 1. Vaya a speedtest.net en su navegador.
Paso 2. Toca el botón "Ir".
Paso 3. Comprueba las velocidades de descarga y subida. Si los Mbps son muy inferiores a los indicados en el contrato, puedes ponerte en contacto con tu proveedor de servicios.
Intenta cerrar sesión en tu ID de Apple y vuelve a iniciarla. Esto traerá una nueva conexión del iPhone con los servidores de Apple. (¿Cómo eliminar la ID de Apple sin contraseña en iPhone?) Hacer esto puede resolver un error de iCloud y permitirle usar iCloud nuevamente sin problemas. A continuación te explicamos cómo hacerlo:
En iPhone:
Paso 1. Comience abriendo la aplicación Configuración en su iPhone. Haga clic en la opción de "su nombre".
Paso 2. Después de eso, en la siguiente pantalla, busque la opción "Cerrar sesión" en la parte inferior de la pantalla.

Paso 3. Ahora ingrese la ID de Apple y la contraseña de su cuenta y haga clic en "Desactivar".
Paso 4. Inicie sesión con su ID de Apple y contraseña nuevamente y vea si el error se resuelve.
En Mac:
Paso 1. Dirígete a "Preferencias del sistema" y busca "ID de Apple".
Paso 2. Abra la pestaña Descripción general y toque "Cerrar sesión".

Paso 3. Si se le pide que guarde los datos, elija "Mantener copia" e inicie sesión de nuevo
Cuando intente iniciar sesión en iCloud, su dispositivo verificará automáticamente si la hora y la fecha coinciden con las de los servidores de Apple. Si son diferentes, verá un error al conectarse al servidor de ID de Apple en su dispositivo iOS . Los servidores de Apple dependen de la hora y la fecha configuradas en su teléfono. Como tal, es importante asegurarse de que la fecha y el empate en el dispositivo estén configurados en automático.
En iPhone:
Paso 1. Abra la aplicación "Configuración" de su iPhone, luego vaya a "General".
Paso 2. Haga clic en "Fecha y hora", luego active la opción "Establecer automáticamente".

En Mac:
Paso 1. Vaya a "Preferencias del sistema" y luego a "Fecha y hora".
Paso 2. Marque la casilla "Establecer fecha y hora automáticamente".

Para garantizar la máxima seguridad de su dispositivo y evitar fallas o errores, se recomienda encarecidamente que actualice a la última versión de iOS cuando la haya. Del mismo modo, una de las primeras cosas que debe hacer cuando experimenta problemas con el servidor de iCloud es asegurarse de que el dispositivo se ejecute en una versión actualizada.
En iPhone:
A continuación, se explica cómo verificar las actualizaciones en un iPhone:
Paso 1. Vaya a la página de configuración y haga clic en "General".
Paso 2. Debajo de General, verás varias opciones. Elija "Actualización de software". Haga clic en él para mostrar las actualizaciones disponibles.
Paso 3. Pulsa el botón "Instalar ahora" para descargar las actualizaciones.

En Mac:
Paso 1. Dirígete al menú de Apple. Encontrarás listas de opciones; elija "Acerca de este Mac".
Paso 2. Ahora busque la opción "Actualización de software" en la versión actual de macOS.
Paso 3. Consulta las actualizaciones disponibles. Si encuentra alguno, toque "Actualizar ahora" para instalarlo en Mac. Una vez hecho esto, reinicie su Mac.

Hoy en día, la mayoría de la gente usa una VPN por motivos de seguridad, lo cual es bueno. Sin embargo, a veces la VPN puede interferir al intentar actualizar la configuración de su ID de Apple. De lo contrario, puede restablecer el código de acceso de ID de Apple. Por lo tanto, para evitar cualquier problema con el servidor de iCloud, apague la VPN en su dispositivo.
Es probable que un error haya causado el problema de conexión con el servidor de ID de Apple. La mejor manera de eliminar el error es iniciar sesión en su ID de Apple usando otro dispositivo o directamente desde la web. Pero, para hacer eso, necesitarás un código de verificación.
Normalmente, cuando inicia sesión en iCloud en uno de sus dispositivos, se enviará un código de verificación al otro dispositivo. Sin embargo, si no tiene el dispositivo, no obtendrá el código. Pero puede obtener el código siguiendo los pasos a continuación:
En iPhone:
Paso 1. Abra la aplicación de configuración y haga clic en "su nombre".
Paso 2. Haga clic en "Contraseña y seguridad" y "Obtener código de verificación".
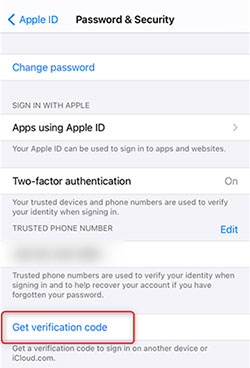
Paso 3. Ahora copie y pegue el código al iniciar sesión en iCloud usando otro dispositivo o en Internet.
En Mac:
Paso 1. Toque el logotipo de Apple y elija "Preferencias del sistema".
Paso 2. En la siguiente ventana, toque "ID de Apple" y haga clic en la pestaña "Contraseña y seguridad". Ahora toque el botón "Obtener código de verificación".

Paso 3. Usa el código cuando inicies sesión en iCloud.
Otra causa probable del mensaje "hubo un error al conectarse al servidor de ID de Apple" puede atribuirse a la autenticación. Restablecer la contraseña de ID de Apple proporcionaría un nuevo comienzo para el sistema. A continuación te explicamos cómo hacerlo:
Paso 1. Abra "Preferencias del sistema" y haga clic en "ID de Apple".
Paso 2. Dirígete a "Contraseña y seguridad". Elija la opción "Cambiar contraseña".
Paso 3. Ingrese la contraseña actual del sistema, escriba su nueva contraseña y confírmela. Una vez hecho esto, toca "Cambiar".

¿Han fallado todos los demás intentos de solución de problemas y sigues sin poder conectarte al servidor de ID de Apple? Restablecer la configuración de red de su iPhone puede ser un gran último recurso. Tenga en cuenta que esto eliminará todas sus contraseñas WiFi guardadas y dispositivos emparejados, pero si es algo para lo que está listo, continúe con estos pasos:
Paso 1. Haga clic en la aplicación "Configuración" y elija "General".
Paso 2. Pulsa la opción "Transferir/Restablecer iPhone".
Paso 3. Haga clic en "Restablecer".
Paso 4. Haga clic en "Restablecer configuración de red" en la ventana emergente y confirme esta acción.

Te puede interesar:
¿Restaurar desde iCloud en pausa? ¡Arréglalo con 9 soluciones aquí!
Las 7 mejores soluciones para arreglar las fotos de iCloud atascadas en el 1%
Hacer una copia de seguridad de los datos en iCloud es una molestia, y muchas personas se enfrentan a problemas fallidos de copia de seguridad de iCloud de vez en cuando. ¿Por qué no seguir el camino fácil para hacer una copia de seguridad y restaurar sus datos con el mejor y más recomendado administrador de datos de iPhone: Coolmuster iOS Assistant? Esta es la solución fiable y eficiente que no debe perderse. Es fácil de usar y muy recomendable tanto para los no expertos en tecnología como para los profesionales.
iOS Asistente puede hacer una copia de seguridad de datos como contactos, videos, música, mensajes, fotos, aplicaciones, calendarios y más en su computadora sin ningún problema. No solo eso, sino que restaurarlos es igual de fácil. Es compatible con la mayoría de los iPhones y iOS es compatible con 16.
Características principales de Coolmuster iOS Assistant:
Pasos para hacer una copia de seguridad de iOS datos con un solo clic utilizando iOS Asistente:
01 Descargue el software en la computadora. Ábralo y luego conecte el dispositivo iOS a la computadora con un cable Lightning.

02 Después de que el software reconozca su dispositivo, verá todos los archivos en la interfaz organizados en categorías. Haga clic en un archivo a la vez en el panel izquierdo, obtenga una vista previa y, a continuación, elija los elementos de los que desea hacer una copia de seguridad. Por ejemplo, si está haciendo una copia de seguridad de los contactos, elija la carpeta de contactos en el panel izquierdo. Ahora obtenga una vista previa y seleccione los contactos para hacer una copia de seguridad.

03 Ahora transfiera los archivos elegidos a la computadora para hacer una copia de seguridad de ellos. Sólo tienes que pulsar la pestaña "Exportar" para transferir los datos a la PC.

¿No puedes conectarte al servidor de iCloud? Con los consejos que proporcionamos, debería poder abordar fácilmente cualquier problema de error del servidor de iCloud que surja. Para obtener la máxima protección de sus datos, Coolmuster iOS Assistant es su opción número uno para las copias de seguridad. ¡Es una obviedad! Tendrás todos tus archivos guardados de forma segura en el ordenador con un solo clic.
Artículos relacionados:
¿Cómo arreglar la copia de seguridad de iCloud ahora atenuada?
Solución rápida de contactos de iCloud que no se sincronizan | 8 Formas y Alternativas Poderosas
¿No tienes suficiente almacenamiento en iCloud? Solucione este problema con esta guía completa
¿Los contactos no se transfirieron al nuevo iPhone? 7 soluciones flexibles y fáciles
Arreglar el enlace de iCloud que no funciona o no se carga | Soluciones efectivas
¿Cómo arreglar la solicitud repetida de inicio de sesión de iCloud en iPhone / iPad?

 Más soluciones
Más soluciones
 [2023] Cómo reparar el error de iCloud al conectarse al servidor en Mac / iPhone / iPad
[2023] Cómo reparar el error de iCloud al conectarse al servidor en Mac / iPhone / iPad





