
¿Cómo transferir archivos desde iCloud a la PC? Resuelto de 3 maneras sencillas

iCloud es el método principal para que los usuarios de Apple realicen copias de seguridad y sincronicen archivos. Cada vez más usuarios se acostumbran a guardar fotos, vídeos, documentos y otros archivos en iCloud. Sin embargo, iCloud sólo ofrece 5 GB de almacenamiento gratuito, por lo que es posible que desees transferir tus archivos de iCloud a tu PC para liberar almacenamiento de iCloud . Entonces, ¿cómo transferir archivos desde iCloud a la PC? No te preocupes; Este artículo le guiará a través de varios métodos sencillos y prácticos.
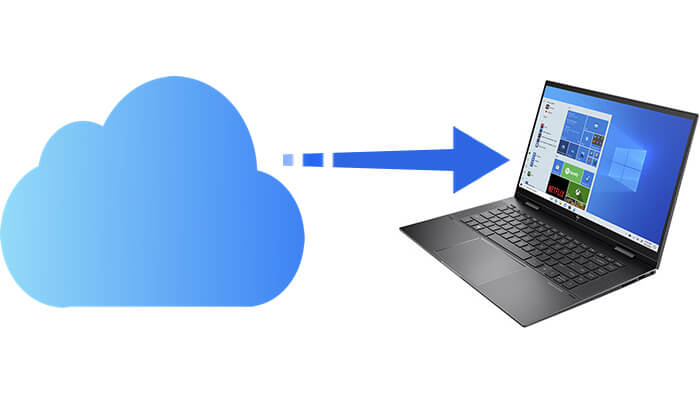
Si no desea instalar ningún software, utilizar iCloud.com es la opción más sencilla y directa.
¿Cómo exporto desde iCloud a la PC a través de iCloud.com? Siga estos pasos:
Paso 1. Abra cualquier navegador en su PC (como Chrome, Edge o Firefox).
Paso 2. Vaya al sitio web oficial: https://www.icloud.com .
Paso 3. Inicie sesión con su ID de Apple y contraseña.
Paso 4. Después de iniciar sesión, haga clic en el icono "iCloud Drive" para ingresar a la interfaz de administración de archivos. (¿ iCloud Drive no se sincroniza ?)

Paso 5. Explore los archivos que ha guardado en la nube y seleccione los archivos o carpetas que desea descargar.
Paso 6. Haga clic en el icono "Descargar" en la esquina superior derecha (una nube con una flecha) y los archivos se guardarán en la ubicación de descarga predeterminada de su computadora.

Nota: Para descargar fotos de iCloud a su PC , asegúrese de seleccionar "Fotos" en lugar de "iCloud Drive" cuando acceda al sitio web iCloud.com.
Si necesita acceder o sincronizar archivos de iCloud con frecuencia, se recomienda utilizar el software iCloud para Windows proporcionado por Apple. Establece una relación de sincronización entre su computadora y iCloud, lo que permite que los archivos se descarguen automáticamente a una carpeta local designada, lo que mejora enormemente la eficiencia.
¿Cómo comparto archivos de iCloud a la PC? Aquí están los pasos:
Paso 1. Visita el sitio web oficial de Apple para descargar e instalar iCloud para Windows .
Paso 2. Después de la instalación, abra el software e inicie sesión con su ID de Apple.
Paso 3. En la interfaz del software, marque la opción "iCloud Drive" y haga clic en "Aplicar" para habilitar la sincronización.

Paso 4. Abra el Explorador de archivos Windows y encontrará un acceso directo llamado "iCloud Drive" en el lado izquierdo.
Paso 5. Haga clic en él para ver los archivos sincronizados y podrá arrastrar, copiar o mover estos archivos a cualquier carpeta local.
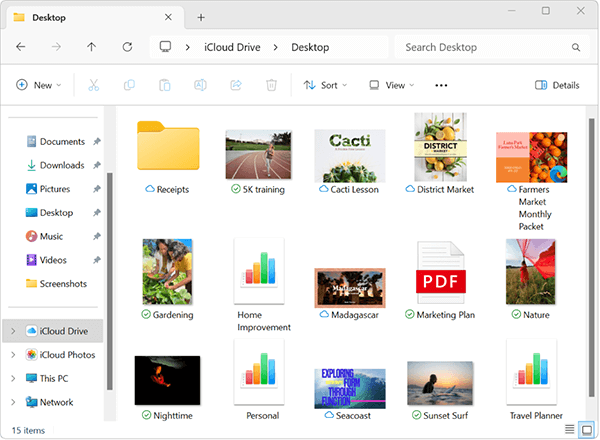
Ahora que sabes cómo transferir archivos desde iCloud a la PC, ¿cómo puedes cargar archivos desde la PC a iCloud? Puede leer el artículo a continuación para encontrar la respuesta.
Cómo cargar archivos a iCloud desde la PC: guía paso a pasoAdemás de los dos métodos anteriores, también puedes usar Coolmuster iPhone Data Recovery para transferir archivos desde iCloud a tu PC. Es una poderosa herramienta de recuperación de datos iOS que le permite ver todo el contenido de su copia de seguridad de iCloud y transferirlo total o parcialmente a su PC.
¿Qué puede hacer la recuperación de datos del iPhone por usted?
A continuación se explica cómo transferir archivos desde iCloud a la PC usando iPhone Data Recovery:
01 Descargue e inicie el software, luego seleccione el modo "Recuperarse de iCloud". Inicie sesión en su cuenta de iCloud cuando se le solicite continuar.

02 Después de eso, elija los tipos de archivos que desea transferir y haga clic en el botón "Siguiente" para iniciar un análisis rápido. Esto le permitirá obtener una vista previa de los detalles de sus archivos de copia de seguridad de iCloud.

03 Una vez que se complete el escaneo, seleccione los archivos que desea transferir, luego haga clic en el botón "Recuperar a la computadora" para guardarlos en su PC.

Vídeotutorial:
P1. ¿Puedo descargar una carpeta completa de iCloud a mi computadora?
Actualmente, no es posible descargar una carpeta completa de iCloud a la vez directamente a través del sitio web iCloud.com. Debe descargar las carpetas una por una o usar el cliente iCloud para Windows para sincronizar las carpetas con su computadora.
P2. ¿Qué debo hacer si iCloud no puede iniciar sesión o falla la descarga?
Si iCloud no puede iniciar sesión o la descarga falla, pruebe las siguientes soluciones:
Si el problema persiste, puede comunicarse con el Soporte técnico de Apple.
P3. ¿Existe un límite de tamaño de archivo al descargar desde iCloud?
El método del navegador web puede tener problemas con archivos muy grandes (p. ej., >50 GB). iCloud para Windows maneja mejor archivos más grandes, pero depende del almacenamiento disponible.
Transferir archivos de iCloud a una PC no es complicado, siempre que elijas el método correcto. Si solo necesita descargar una pequeña cantidad de archivos de iCloud ocasionalmente, acceder a iCloud a través de la web es la forma más rápida y sencilla. Sin embargo, si utiliza archivos de iCloud con frecuencia, se recomienda instalar iCloud para clientes Windows .
Recomendamos especialmente Coolmuster iPhone Data Recovery , ya que no solo admite la transferencia de varios tipos de datos desde iCloud a una PC, sino que también tiene potentes capacidades para recuperar archivos eliminados.
Artículos relacionados:
¿Cómo descargar iCloud Backup con facilidad? 4 métodos [actualizado]
¿Cómo descargar vídeos desde iCloud? Resuelva de 4 maneras efectivas
Cómo transferir fotos de iCloud al disco duro externo con facilidad





