
Conversión de PDF sin esfuerzo: Cómo guardar Google Docs como PDF en iPhone

Google Docs es una herramienta valiosa que gusta más para uso personal o profesional. Es el servicio de Google que resulta útil a la hora de crear documentos. Aparte de eso, tiene funciones de formato enriquecidas, capacidad de colaboración y accesibilidad a la nube. Esto ayuda a los equipos a editar sus archivos al tiempo que garantiza una colaboración digital a gran escala. Verdaderamente, es una herramienta importante y poderosa.
Sin embargo, puede que no sea el mejor a la hora de preparar informes, propuestas comerciales, currículums o cartas. Hay posibilidades de pérdida de formato, conversiones limitadas y poco almacenamiento. En ese caso, debes guardar los archivos de Google Docs como PDF. La buena noticia es que puedes guardar fácilmente tu Google Doc como PDF en tu iPhone. Esta publicación explora métodos detallados sobre cómo guardar Google Doc como PDF en iPhone. Vamos a sumergirnos en ello.
Sí. Es posible guardar un archivo de Google Doc como PDF en iPhone.
Normalmente, cuando se trabaja en un documento de Google, se guarda inmediatamente en Google Drive. Obviamente, usaría una computadora para acceder y realizar cambios en sus documentos de Google porque es fácil de escribir y guardar. Pero usar Google Docs directamente en el iPhone es algo diferente. Pero aún puede acceder a su Google Docs en un iPhone iniciando sesión en su cuenta desde un navegador web y luego iniciando Google Docs. Además, puede instalar la aplicación Google Docs en el teléfono desde la App Store. De esta manera, puede utilizar las diversas opciones dentro del documento para convertirlo en un PDF. Puede utilizar la función Guardar como o utilizar la opción Imprimir.
A medida que más personas trabajan de forma remota, Google Docs se ha vuelto muy importante en los lugares de trabajo. Además, guardar Google Docs como PDF proporciona varios beneficios. A continuación se presentan algunas de las razones por las que es posible que desee convertir un archivo de Google Doc a PDF:
1. Para conservar el formato
PDF es un formato de archivo ampliamente utilizado debido a su naturaleza portable. Garantiza que los diseños, las imágenes y las fuentes de un documento se conserven en diferentes plataformas y dispositivos. Al guardar Google Docs en PDF, bloquea el formato; Los demás solo verán el documento tal y como usted pretendía.
2. Para compartir y distribuir
Los archivos PDF son compatibles y se pueden ver o abrir prácticamente en cualquier dispositivo o sistema operativo. Al convertir un documento de Google en un PDF, será más fácil compartir el documento con otras personas que pueden no tener derecho a acceder al documento de Google.
3. Para una impresión de alta calidad
Si necesita una copia física de un documento, guárdelo como PDF antes de imprimirlo. Esto asegura que su versión impresa se vea igual que la digital. Esto es importante para aquellos documentos con gráficos, formatos o imágenes complejos.
4. Para formatos de solo lectura
Por lo general, los archivos PDF son de solo lectura, lo que implica que los destinatarios solo pueden ver su contenido, pero no pueden editarlo ni cambiarlo. Si desea compartir información con otras personas sin permitirles modificar el documento, PDF es la opción más adecuada.
5. Archivo
Se sabe que los PDF son los mejores formatos para archivar documentos importantes. Por lo general, conservan la apariencia original con el tiempo, lo que los convierte en el formato más adecuado para almacenar registros, informes y contratos a largo plazo.
6. Protégete de las ediciones
Si desea proteger su archivo de modificaciones accidentales o no autorizadas, guárdelo como PDF. Esto garantizará la integridad de su documento.
7. Compatibilidad multiplataforma
Los archivos PDF no dependen de software o versiones específicas, lo que garantiza que se puedan abrir o ver en cualquier dispositivo o sistema operativo sin problemas de compatibilidad.
Te puede interesar:
[Soluciones fáciles de oficina] Cómo convertir DOCX a PDF - 6 métodos
[Soluciones de oficina eficientes] Cómo convertir Word a PDF en 4 métodos diferentes
Después de aprender por qué guardar Google Doc en PDF, ¿cómo descargar Google Doc como PDF en iPhone? Estas son algunas de las mejores formas de guardar Google Doc en PDF en iPhone. Exploremos juntos.
Con la tecnología moderna, no es obligatorio utilizar servicios externos al convertir un archivo a otro. Por ejemplo, al convertir Google Docs a PDF, puedes hacerlo desde el propio documento. La opción Enviar una copia le permite cambiar rápidamente el documento a PDF. El proceso es pan comido, y tendrás tu archivo PDF descargado en tu iPhone en unos segundos.
Estos son los pasos para guardar Google Doc como PDF en iPhone:
Paso 1. Haga clic en la aplicación Google Docs en su iPhone para abrirla. Por lo general, está en la pantalla de inicio. Ahora, haga clic en el documento que desea convertir.
Paso 2. Presione en el menú de tres puntos en la sección superior derecha. Elija la opción Compartir y exportar en la ventana que se abre a continuación.
Paso 3. Haga clic en la opción Enviar una copia en el centro del menú. A continuación, marque la opción PDF de la lista. A continuación, haga clic en Aceptar para comenzar a convertir su documento a PDF.
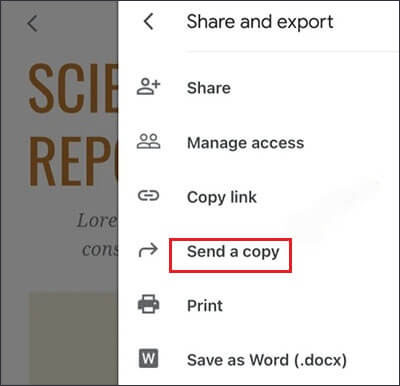
Paso 4. Una vez finalizado el proceso de conversión, verás la ventana de uso compartido. Puede enviarse el archivo a usted mismo o enviarlo por correo electrónico a otra persona. Alternativamente, puede copiar el archivo convertido en su Google Drive.
También existe la función Imprimir en Google Docs para guardar un documento como PDF. En lugar de usar Enviar una copia, aquí usa la opción Imprimir. Solo tomará unos pocos pasos guardar el archivo de su documento como PDF. Estos son los pasos sobre cómo convertir un documento de Google a PDF en iPhone usando la opción Imprimir:
Paso 1. Abre la aplicación Google Docs en tu iPhone. A continuación, abra su archivo Doc o haga clic en el botón Más (+) para abrir uno nuevo.
Paso 2. Edite el archivo o agregue nueva información. Luego haga clic en el botón Más con un menú de tres puntos en la esquina superior derecha de la pantalla.
Paso 3. Haga clic en la opción Compartir y exportar de la lista de opciones que se muestran. Haga clic en la opción Imprimir y verá Opciones de impresión.
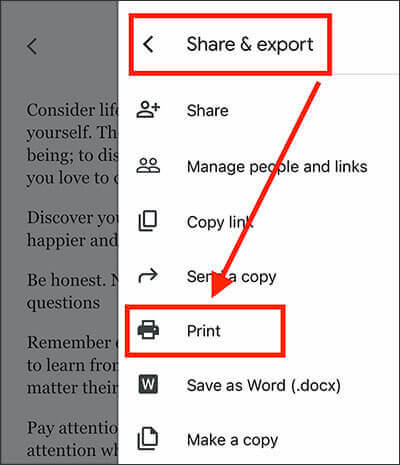
Paso 4. En la siguiente ventana de Opciones de impresión, compruebe la vista previa de impresión y realice los cambios necesarios. Su documento se convertirá en un PDF inmediatamente.
Paso 5. Toque el botón Compartir en la parte inferior izquierda para compartir con aplicaciones o guárdelo en el iPhone haciendo clic en Guardar en archivos.

Lecturas adicionales:
Acceso sin restricciones: Dominar el arte de eliminar la seguridad de PDF
Cómo abrir un PDF en Google Docs [Múltiples métodos útiles]
Si desea guardar un archivo de Word en un PDF rápidamente sin problemas, es mejor que use un software profesional como Coolmuster Word to PDF Converter. Le permite convertir archivos de Word en PDF en una computadora sin problemas.
Coolmuster Word to PDF Converter es muy seguro, ya que mantiene tus archivos seguros durante la conversión. Con las muchas opciones personalizables, puede modificar libremente los archivos de salida para obtener los resultados deseados. Su función de conversión por lotes es una ventaja adicional para aquellos que valoran el tiempo.
Características principales:
Pasos para convertir archivos de Word a PDF en una computadora:
01Después de instalar el programa en la PC, ejecútelo y verá su interfaz principal. Presione el icono Agregar archivo para cargar sus archivos en el programa, o use el botón Agregar carpeta para cargar carpetas que contengan sus archivos de Word.

02Modifique el tamaño de la página o los márgenes para satisfacer sus necesidades y seleccione la ubicación para guardar los archivos.

03Toque el botón Inicio para iniciar el proceso de conversión.

Convertir archivos de un formato a otro es beneficioso, especialmente cuando se cambia de Google Docs a PDF. PDF conserva el formato original y normalmente tiene un tamaño más pequeño. Además, funcionan en todos los sistemas operativos, con menos posibilidades de ser manipulados. En general, existen varias formas de guardar un documento de Google en un iPhone como un archivo PDF. Hemos esbozado algunos métodos aplicables para descargar Google Doc como PDF en iPhone.
Sin embargo, recomendamos usar Coolmuster Word to PDF Converter para guardar documentos de Word en PDF. Funciona a las mil maravillas y no requiere mucho tiempo, ya que admite la conversión por lotes.
Artículos relacionados:
Convertir PDF a Google Doc | Deberías probar los 4 métodos recomendados
[Revisión de 9 herramientas] El mejor convertidor de PDF a Word en línea / fuera de línea
Formas efectivas de proteger con contraseña archivos PDF con datos confidenciales
¿Cómo dividir un PDF en varios archivos? ¡4 métodos para usuarios Windows y Mac !
[Tutorial completo] Cómo guardar un PDF como un documento de Word
Desbloqueando el poder de la conversión: Cómo convertir PDF a Word





