
Cómo hacer una imagen en PDF en iPhone en 5 métodos rápidos

Si quieres saber cómo convertir una imagen en PDF en iPhone, hay varios métodos que puedes utilizar. PDF es un formato de archivo ampliamente utilizado que conserva el diseño y la calidad originales, lo que lo hace conveniente para ver y compartir en diferentes dispositivos y plataformas. En este artículo, presentaremos 5 métodos rápidos para que puedas convertir fácilmente imágenes en archivos PDF . Puedes elegir el método que se adapte a tus necesidades y preferencias.
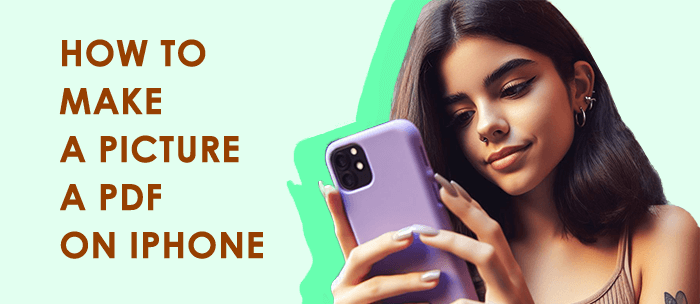
La función "Imprimir" incorporada en el iPhone le permite enviar imágenes a diferentes aplicaciones. Puede utilizar esta función para convertir una o varias imágenes en archivos PDF y guardarlas en la ubicación deseada.
1. Abra la aplicación Fotos en su iPhone y seleccione las imágenes que desea convertir a PDF.
2. Toque el icono de compartir, luego deslice el dedo hacia la izquierda en el menú y seleccione la opción "Imprimir".

3. En la interfaz de vista previa de impresión, use un gesto de pellizco para acercar la imagen que desea convertir a PDF.
4. Toque el icono de compartir en la esquina superior derecha y elija la ubicación o la aplicación para guardar o compartir el archivo PDF. Una vez hecho esto, puede ver su archivo PDF convertido en la ubicación o aplicación seleccionada.
La función "Acciones rápidas" en el iPhone le permite convertir directamente imágenes en archivos PDF dentro de la aplicación Archivos. Este método admite la conversión de imágenes individuales a PDF, pero no admite el procesamiento por lotes.
1. Abra la aplicación Archivos en su iPhone, busque y mantenga presionada la imagen que desea convertir.
2. En el menú que aparece, elija la opción "Crear PDF" y espere a que se convierta la imagen.

3. Seleccione la ubicación para guardar el archivo PDF. Una vez hecho esto, puede ver su archivo PDF convertido en la ubicación o aplicación elegida.
La aplicación Libros en iPhone no solo te permite leer libros electrónicos, sino que también te permite convertir imágenes en archivos PDF y guardarlos en tu estantería.
Lea también:
No te puedes perder | Cómo hacer un PDF en iPhone [6 métodos efectivos]
Cómo hacer que un PDF sea editable fácilmente: 5 métodos súper simples: ¡domínalo ahora!
La aplicación Notas en el iPhone le permite crear y editar varios tipos de notas, incluidas imágenes. Este método le permite convertir una o varias imágenes en archivos PDF y verlas en la aplicación Notas.
1. Abra la aplicación Notas en su iPhone y haga clic en el botón en la esquina inferior derecha para crear una nueva nota.
2. Haga clic en el icono de la cámara en la nota, luego seleccione "Elegir foto o video" para elegir las imágenes que desea convertir a PDF. Haga clic en el botón "Agregar" en la esquina superior derecha.

3. Haga clic en el icono en la esquina superior derecha de la nota, luego en el menú, haga clic en la opción "Imprimir".
4. En la interfaz "Opciones de impresión", configure los parámetros según sea necesario. Después de eso, haga clic en el botón "Imprimir" en la esquina superior derecha, luego elija "Guardar en archivos" y seleccione la ubicación para guardar el archivo PDF.

5. Una vez hecho esto, puede ver su archivo PDF en la ubicación elegida.
Si desea más funciones y opciones para convertir imágenes en archivos PDF, puede utilizar una herramienta profesional de creación de PDF como Coolmuster PDF Creator Pro. Este poderoso software le permite convertir por lotes varios formatos de archivo, incluidas imágenes, texto, Word, ePub, HTML, MOBI, a PDF en su computadora. Puede importar imágenes desde su iPhone a su computadora y usar Coolmuster PDF Creator Pro para convertirlas a PDF, luego exportarlas a la ubicación deseada.
01Descargue e instale Coolmuster PDF Creator Pro en su computadora, luego ejecute el software.
02Conecte su iPhone a la computadora, abra iTunes, seleccione su dispositivo iPhone, haga clic en "Fotos", marque "Sincronizar fotos", haga clic en "Aplicar" para importar las imágenes que desea convertir a PDF desde el iPhone a la computadora.

03En el lado derecho de la interfaz principal de Coolmuster PDF Creator Pro, seleccione el tipo de conversión "Imagen a PDF", luego haga clic en "Agregar archivo" para elegir las imágenes que importó a la computadora o arrastre y suelte las imágenes directamente en el software.

04Haga clic en el botón "Inicio" en la parte inferior del software para comenzar a convertir imágenes en archivos PDF. Una vez hecho esto, busque su archivo PDF convertido en la ubicación de salida designada.

05Si desea exportar el archivo PDF a su iPhone, abra iTunes nuevamente, seleccione su dispositivo iPhone, haga clic en "Compartir archivos", elija la aplicación "Libros", haga clic en "Agregar archivo", seleccione el archivo PDF convertido o arrástrelo y suéltelo en iTunes. Haz clic en "Listo" para sincronizar el archivo PDF con tu iPhone.

Una vez completado, puedes ver o compartir el archivo PDF convertido en la app Libros del iPhone.
Estos son los 5 métodos rápidos que hemos introducido para convertir fácilmente imágenes en archivos PDF en tu iPhone. Elige el método que se adapte a tus necesidades y preferencias. Si desea más funciones y opciones, le recomendamos que utilice Coolmuster PDF Creator Pro, una herramienta profesional de creación de PDF que permite la conversión por lotes de varios formatos de archivo a PDF. Siga nuestros pasos para convertir sin esfuerzo imágenes en archivos PDF y exportarlas a la ubicación deseada. ¡Esperamos que este artículo te sea útil!
Artículos relacionados:
Cómo hacer que los archivos PDF no sean editables/de solo lectura sin/con contraseñas
Guía completa | Cómo hacer que el PDF se pueda buscar a través de OCR/conversión
[Soluciones fáciles en PDF] Cómo exportar Excel a PDF en 8 métodos
Guía fácil en PDF | Cómo hacer que un PDF sea editable [en línea y fuera de línea]
Romper el bloqueo: Cómo manejar un escenario de contraseña de PDF olvidada
Convierta sin esfuerzo ePub a PDF en su computadora: nuestras mejores opciones





