
[5 formas] ¿Cómo transferir fotos desde el iPhone a la computadora sin USB?

¿No es molesto tener que lidiar con un cable USB cada vez que quieres transferir fotos de tu iPhone a la computadora? Hay una manera más fácil. En esta guía, te mostraremos cómo transferir fotos fácilmente de tu iPhone a la computadora sin usar USB.
Desde usar Bluetooth hasta aprovechar iCloud, te mostraremos las formas más convenientes de enviar fotos directamente a tu computadora o portátil de forma inalámbrica. Olvídate de los cables y comparte fotos sin complicaciones.
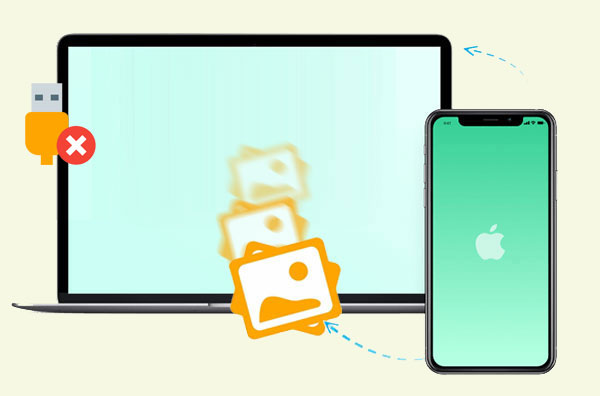
|
Soluciones
|
Descripción general
|
|
iCloud
|
El servicio de almacenamiento en la nube de Apple transfiere datos sin problemas entre diferentes dispositivos y ofrece 5 GB de almacenamiento gratuito y prácticas funciones de copia de seguridad. Más información >>
|
|
Google Fotos
|
El servicio de almacenamiento de fotos de Google ofrece 15 GB de almacenamiento gratuito para fotos y vídeos de alta calidad, además de funciones de gestión de imágenes. Más información >>
|
|
Dropbox
|
Una popular plataforma de almacenamiento en la nube que te permite sincronizar y compartir archivos, con un límite de 2 GB de almacenamiento gratuito y opciones de pago ampliables. Más información >>
|
|
Correo electrónico
|
Permite compartir documentos y archivos multimedia mediante archivos adjuntos de correo, pero generalmente tiene límites estrictos en el tamaño de los archivos adjuntos, por lo que es ideal para transferir fotos de baja capacidad. Más información >>
|
|
Entrega por paracaídas
|
Función exclusiva de Apple para compartir archivos que permite transferencias rápidas y seguras entre dispositivos Apple cercanos. Más información >>
|
Aquí tienes cinco maneras de transferir fotos del iPhone a la computadora de forma inalámbrica. ¡Aprendamos a usarlas juntos!
Apple ofrece un servicio en la nube llamado iCloud que te permite hacer copias de seguridad y sincronizar tus datos, incluyendo fotos, entre varios dispositivos. Puedes subir las fotos de tu iPhone a iCloud y luego descargarlas a tu PC mediante una aplicación o un navegador web. La simplicidad y comodidad de este método residen en que no requiere la instalación de software de terceros y, además, garantiza la integridad y calidad de tus fotos. La desventaja es que requiere una buena conexión a internet y suficiente espacio de almacenamiento en iCloud. ( ¿No tienes suficiente espacio de almacenamiento en iCloud ?)
1. Cómo transferir fotos del iPhone a la computadora de forma inalámbrica a través de iCloud.com
Si desea acceder y descargar sus fotos de iCloud a través de un navegador web, puede seguir estos pasos:
Paso 1. Vaya a "Configuración" en su iPhone.
Paso 2. Pulse en “ID de Apple” > “iCloud” > “Fotos”.
Paso 3. Activa el interruptor de “Fotos de iCloud” para sincronizar instantáneamente las fotos del iPhone con iCloud.

Paso 4. Accede a iCloud.com en tu computadora e inicia sesión.
Paso 5. Después de iniciar sesión, seleccione "Fotos".

Paso 6. Luego, elige las fotos que quieres descargar a tu computadora y haz clic en "Descargar".
2. Cómo transferir fotos de iPhone a Mac de forma inalámbrica a través de iCloud
Si usas una Mac , puedes sincronizar y descargar tus fotos de iCloud directamente a través de la aplicación iCloud en tu Mac . Aquí te explicamos cómo transferir fotos de iPhone a Mac sin USB a través de iCloud:
Paso 1. En tu Mac , abre "Preferencias del Sistema", haz clic en "iCloud" y luego marca "Fotos".
Paso 2. Haga clic en "Opciones", asegúrese de que la opción "Biblioteca de fotos de iCloud" esté marcada y luego haga clic en "Listo".

Paso 3. Abre la aplicación Fotos y verás que las fotos de tu iPhone se han sincronizado con tu Mac .
3. Cómo transferir fotos de iPhone a Windows 10/11 de forma inalámbrica a través de iCloud para Windows
Los usuarios Windows también pueden transferir fotos de un iPhone a una PC con la app iCloud para Windows . Estos son los pasos paratransferir fotos de iPhone a Windows 10/11 de forma inalámbrica a través de iCloud para Windows :
Paso 1. En tu computadora Windows 10/11, descarga e instala iCloud para Windows y luego inicia sesión con tu ID de Apple.
Paso 2. Abra iCloud para Windows , marque "Fotos" y luego haga clic en "Opciones".
Paso 3. Asegúrate de que la opción “Biblioteca de fotos de iCloud” esté marcada y haz clic en “Listo”.

Google Fotos es un servicio en la nube que te permite hacer copias de seguridad y sincronizar tus fotos y vídeos en varios dispositivos. Si aceptas un nivel de compresión específico, te ofrece almacenamiento gratuito ilimitado. Puedes subir las fotos de tu iPhone a Google Fotos, donde puedes descargarlas a tu ordenador mediante una aplicación o un navegador web. Aquí te explicamos cómo transferir fotos del iPhone al ordenador sin USB mediante Google Fotos: (¿ Google Fotos no hace copias de seguridad ?)
Paso 1. En tu iPhone, descarga e instala la aplicación Google Fotos desde la App Store. Abre la aplicación Google Fotos e inicia sesión con tu cuenta de Google.
Paso 2. Toca las tres líneas horizontales (menú) en la esquina superior izquierda y selecciona "Configuración" > "Copia de seguridad y sincronización". Activa la opción "Copia de seguridad y sincronización".

Paso 3. Espera a que tu iPhone suba las fotos a Google Fotos. Esto puede tardar un poco, dependiendo de la velocidad de tu red y la cantidad de fotos.
Paso 4. En tu computadora, abre un navegador y visita photos.google.com, luego inicia sesión con tu cuenta de Google.
Paso 5. Una vez iniciada la sesión, verás todas tus fotos y álbumes. Puedes seleccionar fotos individuales o álbumes completos haciendo clic en ellos. Para descargar, haz clic en los tres puntos verticales (más opciones) en la esquina superior derecha y selecciona "Descargar" para guardar las fotos seleccionadas en tu PC.
Dropbox ofrece otra solución inalámbrica para transferir fotos desde tu iPhone a una laptop. Aquí te explicamos cómo transferir fotos de iPhone a PC de forma inalámbrica con Dropbox:
Paso 1. Instala la aplicación Dropbox en tu iPhone descargándola desde la App Store.
Paso 2. Tras la instalación, abre la aplicación y pulsa el icono "+" en la parte inferior de la pantalla. A continuación, selecciona "Subir fotos" entre las opciones disponibles.
Paso 3. Elige las fotos que quieres subir, luego selecciona "Establecer ubicación" y elige dónde quieres subirlas para sincronizar las fotos con Dropbox.

Paso 4. Abra un navegador web en su computadora portátil o descargue la aplicación de escritorio de Dropbox.
Paso 5. Inicia sesión en tu cuenta de Dropbox usando las mismas credenciales que utilizaste en tu iPhone.
Paso 6. Una vez iniciada la sesión, navega a la carpeta donde subiste las fotos desde tu iPhone. Deberías ver las fotos listadas allí. Puedes seleccionar fotos individuales o carpetas completas y luego hacer clic en el botón "Descargar" para guardarlas en tu portátil.
Si solo quieres transferir unas pocas fotos, también puedes hacerlo por correo electrónico. Sin embargo, solo puedes enviar un número limitado de fotos cada vez y requiere operación manual. Aquí te explicamos cómo transferir fotos del iPhone a la laptop de forma inalámbrica por correo electrónico:
Paso 1. En tu iPhone, abre la aplicación "Fotos" y selecciona las fotos que deseas enviar.
Paso 2. Toca el ícono "Compartir" en la esquina inferior izquierda y luego selecciona "Correo".

Paso 3. En la ventana emergente, ingrese su dirección de correo electrónico y luego haga clic en "Enviar".
Paso 4. En su computadora, abra su correo electrónico y busque el correo electrónico que acaba de enviar.
Paso 5. Abra el correo electrónico y haga clic en el archivo adjunto para guardar las fotos en su computadora.
Además, puedes usar AirDrop para transferir fotos rápidamente de tu iPhone a tu Mac si usas una computadora Mac . Apple cuenta con un método de transferencia inalámbrica llamado AirDrop que facilita el envío de datos entre dispositivos Apple cercanos sin necesidad de una conexión de red. Este método ofrece la ventaja de ser rápido y mantener la calidad de las fotos. La desventaja es que solo se puede usar con productos Apple, y ambos dispositivos deben tener AirDrop activado. Los pasos son los siguientes:
Paso 1. En tu iPhone, abre "Ajustes", selecciona "General", busca "AirDrop" y elige "Todos" o "Solo contactos".
Paso 2. En tu Mac , abre el Finder y haz clic en el icono de AirDrop a la izquierda. En la ventana de AirDrop, asegúrate de que la opción "Permitir que me detecten" esté activada y, a continuación, selecciona "Todos" o "Solo contactos".

Paso 3. En tu iPhone, abre la aplicación "Fotos" y selecciona las fotos que deseas transferir.
Paso 4. Toca el ícono "Compartir" en la esquina inferior izquierda. Luego, en la ventana emergente, busca el ícono de tu Mac y tócalo.
Paso 5. En tu Mac , acepta las fotos enviadas desde tu iPhone y elige la ubicación donde quieres guardarlas.
Más información:
¿AirDrop no funciona? Lee este artículo para encontrar la mejor alternativa .
Lo anterior explica cómo transferir fotos del iPhone a la computadora sin USB. Si prefieres el método USB, puedes usar el software Coolmuster iOS Assistant . Es una herramienta potente que te ayuda a respaldar, restaurar, transferir y administrar los datos de tu iPhone fácilmente. Tiene una interfaz intuitiva y se considera un método de transferencia rápido y seguro entre tu iPhone y la computadora.
Aspectos destacados de Coolmuster iOS Assistant:
A continuación se explica cómo utilizar el Asistente iOS para transferir fotos del iPhone a la computadora:
01 Descargue la versión de software adecuada para el sistema operativo de su computadora y luego conecte su iPhone a la computadora con un cable de datos. Cuando aparezca una ventana emergente, haga clic en la opción "Confiar" en su dispositivo.
02 Una vez conectado, verá la siguiente interfaz principal. Vaya a la carpeta "Fotos" y previsualice información más detallada del archivo.

03 Al previsualizar, seleccione las fotos que desea exportar al computador, luego haga clic en la opción “Exportar” para iniciar el proceso.

Estas son las cinco maneras que describimos anteriormente para transferir fotos del iPhone al ordenador sin USB. Puedes elegir la que mejor se adapte a tus necesidades y preferencias. Prueba Coolmuster iOS Assistant si prefieres transferir datos por USB. Creemos que no te decepcionará.
Artículos relacionados:
¿Cómo transferir fotos de iPad a Mac a través de USB y de forma inalámbrica?
Cómo transferir archivos de iPhone a Mac sin iTunes [Guía completa]
¿Podemos transferir fotos del iPhone al PC por Bluetooth? Guía paso a paso
[Resuelto] ¿Cómo transferir fotos de iPhone a la tarjeta SD con calidad original?





