
Cómo transferir fotos de iPhone a PC por Bluetooth [Guía 2025]

Transferir fotos entre dispositivos no siempre es fácil, sobre todo cuando tienen sistemas operativos diferentes. Muchos usuarios han tenido dificultades para transferir archivos de un iPhone a una PC Windows o de un teléfono Android a una Mac .
Ahora que has leído hasta aquí, quizás te preguntes si puedes usar Bluetooth para enviar fotos desde un iPhone a una PC. Si no es así, ¿qué otros métodos fiables existen para transferir fotos? Aquí te explicaremos todo lo que necesitas saber y compartiremos algunas de las mejores maneras de transferir fotos fácilmente a tu computadora.
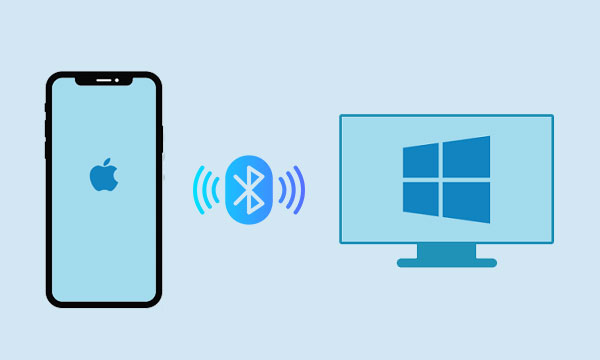
La respuesta para PC Windows es no. No se pueden transferir fotos del iPhone al PC directamente por Bluetooth. Aunque se puede emparejar el iPhone con el Bluetooth del PC, no hay opción para enviar fotos por Bluetooth en la app Fotos de Apple. Esto se debe a que Apple usa un protocolo diferente para compartir archivos llamado AirDrop, que solo funciona con otros dispositivos Apple, como Mac . (Consulta cómo transferir fotos de iPhone a Mac por AirDrop ).
¿Cuál es la alternativa? Como no puedes enviar fotos desde tu iPhone a una PC por Bluetooth, tendrás que usar otros métodos. Hay varias maneras sencillas y efectivas de transferir tus fotos. ¡Sigue leyendo la siguiente sección para explorar las opciones!
La forma más sencilla de transferir fotos de tu iPhone a una PC es con Coolmuster iOS Assistant . Es una de las herramientas más rápidas del mercado: ¡con un solo clic puedes transferir tus fotos!
Funciona con casi todos los dispositivos iOS , desde el iPhone 6 hasta la última serie iPhone 16. Y no se limita a PC Windows : también puedes transferir fotos a una Mac con el mismo proceso de un solo clic. Y lo que es mejor, no solo sirve para fotos; también puedes transferir vídeos, música, contactos , mensajes, notas, calendarios y mucho más.
¿Te interesa saber cómo funciona? Sigue estos sencillos pasos para configurar Coolmuster iOS Assistant en tu ordenador y podrás transferir tus fotos cuando quieras con un solo clic.
Para transferir fotos desde iPhone a PC con Coolmuster iOS Assistant, siga estos pasos:
01 Descarga e instala Coolmuster iOS Assistant en tu ordenador. Inicia el programa, conecta tu iPhone con un cable USB y pulsa "Confiar en este ordenador" cuando se te solicite.

02 Una vez que el software detecte tu iPhone, selecciona la sección "Fotos" en el panel izquierdo. El programa escaneará tu dispositivo y mostrará todas las fotos almacenadas.

03 Previsualice y seleccione las fotos que desea transferir. Luego, haga clic en el botón "Exportar" en el menú superior. Las fotos seleccionadas se copiarán a su PC sin pérdida alguna.

En resumen, transferir fotos de un iPhone a una PC Windows es un proceso sencillo y sin complicaciones con el Asistente de Coolmuster iOS . Puedes transferir tus fotos a tu PC de forma rápida y sencilla para guardarlas, editarlas y compartirlas siguiendo los pasos descritos anteriormente.
Guía de vídeo:
Una de las alternativas más fáciles y cómodas para transferir fotos del iPhone al PC por Bluetooth es usar iCloud . iCloud es el servicio en la nube de Apple que te permite almacenar y sincronizar tus datos en todos tus dispositivos. Puedes usar Fotos de iCloud para subir y descargar automáticamente tus fotos entre tu iPhone y el PC.
Para usar Fotos de iCloud, necesitas una cuenta de iCloud y suficiente espacio de almacenamiento para tus fotos. También debes activar Fotos de iCloud tanto en tu iPhone como en tu PC.
Para habilitar Fotos de iCloud en tu iPhone:
Paso 1: Ve a Configuración > [tu nombre] > iCloud > Fotos.
Paso 2: activa Fotos de iCloud.

Paso 3: Espera a que tus fotos se suban a iCloud . Esto puede tardar un poco, dependiendo de cuántas fotos tengas.
Para habilitar Fotos de iCloud en tu PC:
Paso 1: Descargue e instale iCloud en su PC.
Paso 2: abre iCloud para Windows e inicia sesión con tu ID de Apple.
Paso 3: Marca la casilla junto a Fotos.
Paso 4: Haz clic en Opciones junto a Fotos y selecciona Biblioteca de fotos de iCloud.
Paso 5: Elige Descargar nuevas fotos y vídeos o cargar nuevas fotos y vídeos, según lo que quieras.
Paso 6: Haga clic en Listo y luego en Aplicar.

Paso 7: Tras activar Fotos de iCloud en ambos dispositivos, tus fotos se sincronizarán automáticamente al conectarse a una red Wi-Fi. Puedes acceder a ellas desde tu PC abriendo el Explorador de archivos > Imágenes > Fotos de iCloud.
Sin embargo, iCloud solo ofrece 5 GB de almacenamiento gratuito, que puede llenarse rápidamente con fotos y videos. Si tienes más de 5 GB de fotos y videos para transferir, tendrás que pagar por espacio de almacenamiento adicional en iCloud .
iTunes , un software gratuito de Apple que te permite administrar tus dispositivos iOS y sincronizar contenido con tu ordenador. También es una forma alternativa de transferir fotos del iPhone al PC por Bluetooth.
Para usar iTunes para transferir fotos desde tu iPhone a tu PC, sigue estos pasos:
Paso 1: instala iTunes en tu PC.
Paso 2: Conecte su iPhone a su PC usando un cable USB.
Paso 3: Selecciona tu iPhone en iTunes. Verás tu iPhone en la esquina superior izquierda de la ventana de iTunes. Haz clic en tu iPhone para seleccionarlo.
![]()
Paso 4: Haz clic en la pestaña Fotos , que se encuentra en la barra lateral izquierda de la ventana de iTunes.
Paso 5: Elige las fotos que quieres transferir.
Paso 6: Haz clic en el botón "Aplicar" en la esquina inferior derecha de la ventana de iTunes. Esto transferirá las fotos seleccionadas de tu iPhone a tu PC.

Aunque usar iTunes para transferir fotos desde tu iPhone a tu PC es un proceso rápido y sencillo, varios usuarios se quejan de que iTunes es lento, tiene problemas o deja de funcionar con frecuencia.
Otra forma alternativa de transferir fotos del iPhone al PC por Bluetooth es usar un servicio de almacenamiento en la nube como Dropbox o Box . Estos servicios permiten subir archivos desde un dispositivo y acceder a ellos en otro a través de internet.
Para utilizar un servicio de almacenamiento en la nube para transferir fotos desde el iPhone a la PC:
Paso 1: Descargue e instale la aplicación del servicio en la nube que desee utilizar tanto en su iPhone como en su PC.
Paso 2: Regístrate o inicia sesión con tu cuenta.
Paso 3: En tu iPhone, abre la app y selecciona las fotos que quieres subir. También puedes activar la copia de seguridad automática de todas tus fotos en la configuración de la app.

Paso 4: En tu PC, abre la aplicación o el sitio web del servicio en la nube e inicia sesión con tu cuenta. Podrás descargar o ver las fotos que subiste desde tu teléfono.
Sin embargo, es posible que necesites comprar almacenamiento adicional si tienes que transferir muchas fotos con Dropbox o Box. Siempre existe el riesgo de una vulneración de seguridad. Recuerda iniciar sesión en tu cuenta en ambos dispositivos y elegir la carpeta correcta al subir o descargar tus fotos.
Una alternativa sencilla, pero menos eficiente, para transferir fotos del iPhone al PC con Bluetooth es usar el correo electrónico o los mensajes. Puedes enviarte un correo electrónico o un mensaje con las fotos adjuntas desde tu teléfono y luego abrirlo en tu ordenador.
Para usar el correo electrónico o mensajes para transferir fotos desde el iPhone a la PC:
Paso 1: En tu teléfono, abre la aplicación Correo o Mensajes y redacta un nuevo correo electrónico o mensaje dirigido a ti.
Paso 2: Toque el ícono del clip o el ícono de la cámara y seleccione Elegir foto o video .

Paso 3: Selecciona una o más fotos que quieras enviar (ten en cuenta que puede haber un límite en la cantidad de archivos adjuntos que puedes enviar a la vez).
Paso 4: Toca Enviar cuando hayas terminado (ten en cuenta que enviar archivos grandes puede demorar algún tiempo, dependiendo de tu conexión a Internet).
Paso 5: En su computadora, abra su cliente de correo electrónico o navegador web y verifique si hay nuevos correos electrónicos o mensajes enviados por usted mismo.
Paso 6: Descargue o guarde las fotos adjuntas en su computadora.
Al utilizar el correo electrónico o mensajes, puede transferir sus fotos fácilmente sin necesidad de ningún software o equipo especial.
Si usas Android , puedes transferir fotos fácilmente desde tu teléfono a tu PC por Bluetooth. Estos son los pasos:
Paso 1: Habilite Bluetooth en su teléfono y PC.
Paso 2: Empareje su teléfono con su PC.
Paso 3: Envía fotos vía Bluetooth.
En tu teléfono, ve a la galería y selecciona las fotos que quieres enviar. Pulsa el botón para compartir y selecciona Bluetooth . Tu teléfono empezará a buscar dispositivos Bluetooth cercanos. Selecciona tu PC en la lista de dispositivos disponibles.
En tu PC, recibirás una notificación indicando que tu teléfono desea enviar archivos. Haz clic en la notificación para aceptar la transferencia. Las fotos se transferirán a tu PC y se guardarán en la aplicación Fotos predeterminada.
Además, también puedes transferir tus fotos desde Android a PC sin Bluetooth .
No es posible transferir fotos de un iPhone a una PC por Bluetooth. Por lo tanto, conviene probar otros métodos. En este artículo, presentamos cinco métodos alternativos para enviar fotos de iPhone a una PC. También mencionamos sus ventajas y desventajas. Obviamente, Coolmuster iOS Assistant es la opción más fácil y segura de las cinco que podemos usar. Además, también presentamos cómo transferir fotos de un teléfono Android a una PC por Bluetooth. Esperamos que este artículo te ayude a encontrar la mejor manera de transferir tus fotos de tu teléfono a tu PC.
Artículos relacionados:
Una lista completa de las 9 mejores aplicaciones para importar fotos de iPhone a PC
Cómo transferir fotos desde un teléfono Android a una unidad USB [3 formas]
[Guía de interés] ¿Cómo transferir fotos desde el iPhone a una computadora portátil Lenovo?





