
¿Cómo transferir vídeos de Mac a iPad? (Tutorial paso a paso)

Ya sea para ver películas en el iPad o mostrar un cortometraje que haya realizado, transferir videos u otros archivos desde una Mac a un iPad es una necesidad común. Afortunadamente, Apple ofrece a los usuarios varios métodos para lograrlo fácilmente. Este artículo detallará cómo transferir videos de Mac a iPad de cuatro maneras efectivas. Veámoslos uno por uno.
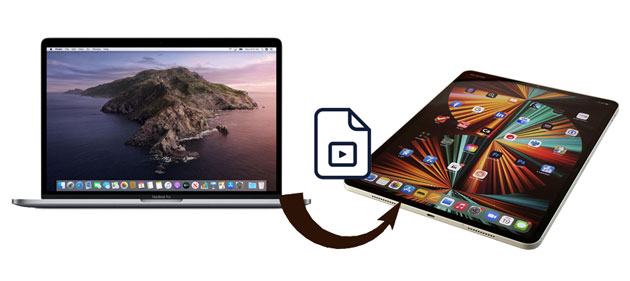
¿Se pregunta cómo importar videos por lotes desde Mac a iPad de forma selectiva? No te puedes perder iPad Video Transfer . Con este potente software, puede transferir vídeos y otros archivos de Mac a iPad o de iPad a Mac sin pérdida de calidad, incluidas películas compradas en iTunes Store, descargadas de YouTube y vídeos grabados con cámara.
Las características clave de iPad Video Transfer:
¿Cómo transfiero vídeos desde mi Mac a mi iPad sin iTunes? Aquí están los pasos:
01 Después de descargar el software en su Mac , instálelo y conecte su iPad mediante un cable USB. Más tarde, el programa detectará su iPad automáticamente y escaneará los archivos en su iPad.

02 Haga clic en "Videos" en el panel izquierdo de la interfaz principal y espere a que todas las películas se carguen correctamente. Luego, seleccione la carpeta de videos que desea transferir, presione el ícono "Agregar" en la parte superior y elija los videos deseados en la pantalla. Finalmente, haz clic en el botón "Abrir" para importarlos a tu iPad.
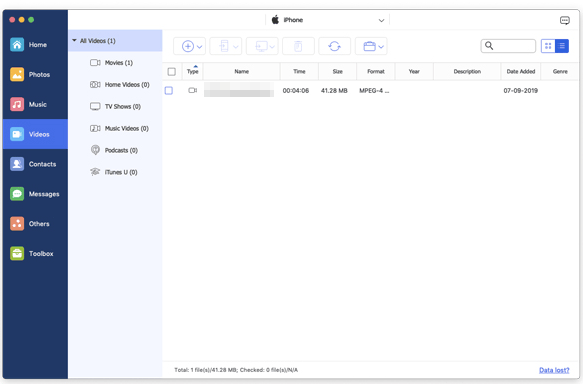
Si no desea descargar software, también puede utilizar la herramienta oficial de Apple para transferir videos de Mac a iPad.
Si estás usando versiones anteriores de macOS, aún puedes importar videos desde Mac al iPad usando iTunes . Sin embargo, el proceso de sincronización puede borrar los archivos multimedia existentes en su iPad.
A continuación se explica cómo transferir videos de Mac a iPad usando iTunes:
Paso 1. Conecte su iPad a la Mac mediante un cable USB e inicie iTunes si no se abre automáticamente.
Paso 2. Haz clic en "Archivo" > "Agregar a la biblioteca", localiza los videos que deseas transferir y toca "Abrir" para importarlos a la biblioteca de iTunes.
Paso 3. Haga clic en el icono del iPad en la ventana de iTunes y seleccione "Películas" en "Resumen".
Paso 4. Marque la opción "Sincronizar películas", elija los videos que desea transferir y presione el botón "Aplicar".

Si usa una Mac con macOS Catalina y versiones superiores, puede transferir videos de Mac a iPad a través de Finder. Los siguientes pasos le muestran cómo:
Paso 1. Conecta tu antiguo iPhone a tu Mac y abre Finder.
Paso 2. En Finder, selecciona tu dispositivo y haz clic en "Películas".
Paso 3. Marque la casilla "Sincronizar películas en iPhone [nombre de su iPhone]" y haga clic en "Sincronizar". Confirme la sincronización cuando se le solicite.
Paso 4. Una vez que se complete la sincronización, podrás encontrar los videos en tu iPhone/iPad.
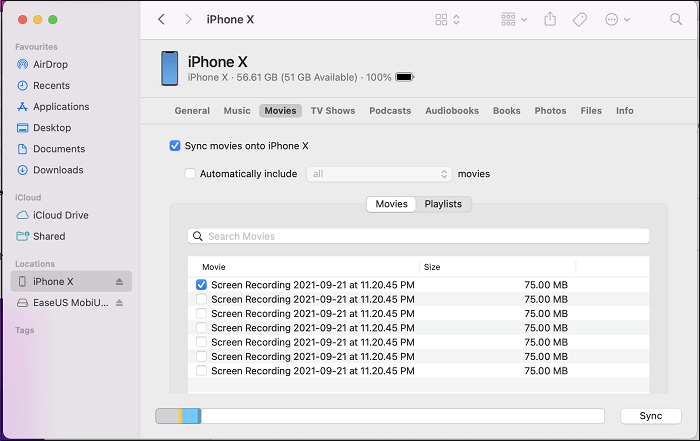
¿Puedes enviar vídeos mediante AirDrop desde Mac a iPad? Seguro. AirDrop es una forma inalámbrica de conectar y sincronizar datos entre Mac y iPad . Por lo tanto, si prefieres una forma inalámbrica de transferir videos desde Mac al iPad, puedes colocarlos cerca y comenzar con las instrucciones a continuación.
¿Cómo transfiero vídeos desde mi Mac a mi iPad mediante AirDrop? Aquí están los pasos:
Paso 1. Abre Finder en tu Mac y elige AirDrop en la ventana de la izquierda. Después de eso, hazlo visible para "Todos".

Paso 2. Habilite "AirDrop", "Bluetooth" y "Wi-Fi" desde el Centro de control de su iPad y hágalo visible para "Todos". ( ¿AirDrop no funciona en iPhone/iPad ?)

Paso 3. En tu Mac , arrastra los videos que deseas transferir a la imagen del destinatario en Finder y toca "Enviar". O haga clic en el ícono "Compartir" dentro de una aplicación > seleccione "AirDrop" > elija el destinatario > presione "Listo" para enviar videos desde su Mac a su iPad.
Para los usuarios que solo necesitan transferir una pequeña cantidad de archivos de video, el correo electrónico es un método simple y rápido. Puede enviarse los archivos de video como archivos adjuntos y luego descargarlos en su iPad. Si bien este método es adecuado para archivos de vídeo más pequeños, puede estar limitado por el tamaño del archivo adjunto para archivos más grandes.
A continuación se explica cómo transferir vídeos de Mac Book a iPad mediante correo electrónico:
Paso 1. Abre la aplicación "Correo" en tu Mac y redacta un nuevo correo electrónico.
Paso 2. Agregue el destinatario y haga clic en el ícono de archivo adjunto para seleccionar el archivo de video y luego envíe el correo electrónico.
Paso 3. Abra la aplicación "Correo" en su iPad, busque y abra el correo electrónico.
Paso 4. Descargue el archivo adjunto y guarde o mire el video.

Ahora que domina cuatro formas de transferir videos de Mac a iPad, quizás se pregunte cuál es la mejor opción. Es difícil ver cuál es la mejor opción, ya que todas tienen distintas ventajas. Pero si está buscando una forma más sencilla de transferir vídeos de forma selectiva sin limitaciones de tamaño ni pérdida de datos después de la vista previa, le recomiendo que pruebe iPad Video Transfer . Es mucho más simple que otros métodos y no consumirá la red durante la transferencia.
Es más, obtendrá ayuda técnica instantánea cada vez que tenga problemas.
Artículos relacionados:
[Guía paso a paso] ¿Cómo transferir vídeos desde iPhone a iPad?
Cómo transferir vídeos de Android a iPad con o sin computadora
¿Cómo transferir archivos desde la PC al iPad con o sin iTunes?
[Guía] ¿Cómo transferir fotos de iPad a Mac mediante USB y de forma inalámbrica?





