
¿Cómo transferir archivos de Mac a iPad? 4 maneras fáciles para ti

El iPad facilita la edición de documentos en el trabajo o durante una clase, y la visualización de fotografías o vídeos durante tu tiempo libre. Cuando necesites transferir archivos de Mac a iPad, iTunes puede ser la primera solución que te venga a la mente. Sin embargo, puede encontrar algunos problemas al usar iTunes, por ejemplo, solo se borrarán los tipos de archivos de transferencia limitados o los datos de los dispositivos. Sin embargo, no entre en pánico. Este artículo muestra cómo transferir archivos de Mac a iPad con o sin iTunes.
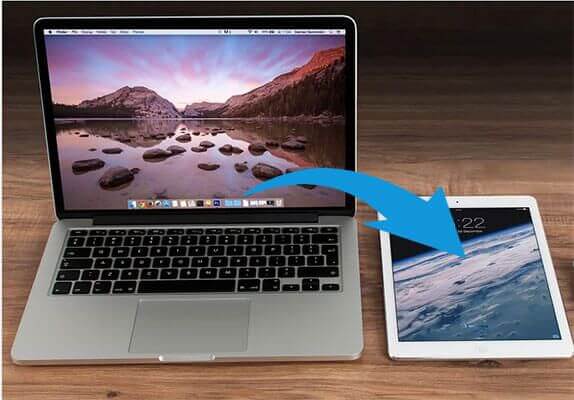
Si desea transferir archivos desde una Mac a un iPad a través de USB, vale la pena probar los dos métodos siguientes.
Si desea transferir archivos de Mac a iPad sin iTunes, no puede perderse una herramienta de terceros llamada Coolmuster iOS Assistant . Es la mejor manera de transferir archivos de Mac a iPad. Además de transferir archivos de Mac a iPad, también puedes transferir archivos de iPhone/iPad a Mac libremente. Es una alternativa ideal a iTunes con una interfaz intuitiva.
Características clave del Asistente Coolmuster iOS :
A continuación se explica cómo transferir archivos de Mac Book a iPad sin iTunes:
01 Descargue y ejecute el Asistente iOS en su Mac y conecte su iPad a su Mac con un cable USB adecuado.
02 Sigue las instrucciones en pantalla y presiona la opción "Confiar" en tu iPad. Una vez que el programa detecte su iPad, verá la interfaz principal a continuación.

03 Seleccione una categoría en el panel izquierdo, haga clic en el botón "Importar" en la parte superior de la interfaz, seleccione los archivos requeridos desde su Mac y transfiéralos a su iPad.

Usar iTunes o Finder es la solución oficial de Apple sobre cómo transferir archivos de Mac a iPad con un cable. Sin embargo, como se mencionó anteriormente, esto puede provocar que se sobrescriban los archivos existentes. Para asegurarse de poder sincronizar archivos sin problemas, debe verificar si iTunes en su Mac es la última versión. Aquí le mostraremos dos formas de transferir archivos de Mac a iPad a través de iTunes:
Paso 1. Conecte su iPad a su Mac mediante un cable USB. Abre iTunes en tu Mac si no se abre automáticamente.
Paso 2. Haga clic en el icono del dispositivo en la parte superior izquierda de la interfaz. ( ¿iTunes no reconoce tu iPhone/iPad ?)
Paso 3. Seleccione el tipo de archivo que desee en el menú de la izquierda, como Música, Películas, Programas de TV, Fotos, etc. Aquí seleccionamos "Fotos" como ejemplo.
Paso 4. Haga clic en la casilla de verificación "Sincronizar fotos" a la derecha y luego haga clic en "Aplicar" para confirmar.

Con Compartir archivos en iTunes, puedes transferir archivos entre tu Mac y aplicaciones que admiten el uso compartido de archivos en tu iPad. Siga los pasos a continuación para transferir archivos de Mac a iPad:
Paso 1. Abre iTunes en tu Mac .
Paso 2. Conecte su iPad a su Mac con un cable USB y haga clic en el ícono del dispositivo en iTunes.
Paso 3. Haga clic en "Compartir archivos" en la barra lateral izquierda; verá las aplicaciones para compartir archivos en la sección "Aplicaciones". Seleccione la aplicación que desea utilizar para transferir archivos al iPad, por ejemplo, Keynote.
Paso 4. Haga clic en "Agregar" en la lista "Documentos" y seleccione el archivo deseado de su Mac .
Paso 5. Abre la aplicación Keynote en tu iPad y verás el archivo transferido desde tu Mac .
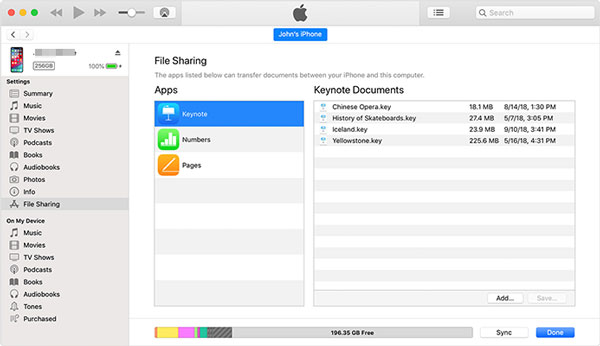
Transferir archivos desde una Mac de forma inalámbrica es muy conveniente, pero puede que no sea tan rápido como usar un cable USB. Depende principalmente de la condición de su Wi-Fi y del tamaño del archivo. En esta parte, le presentaremos dos formas de transferir archivos de Mac a iPad de forma inalámbrica.
AirDrop es una herramienta útil para transferir archivos entre dispositivos Apple. Para utilizar este método, asegúrese de que Wi-Fi y Bluetooth en su dispositivo estén activados.
A continuación se explica cómo transferir archivos desde i Mac a iPad mediante AirDrop:
Paso 1. En tu iPad, abre el Centro de control y toca "AirDrop", luego selecciona "Todos" o "Solo contactos". ( ¿AirDrop no funciona en iPhone/iPad ?)

Paso 2. En tu Mac , abre la ventana "Finder" y selecciona "AirDrop". La configuración permite que me descubran "Sólo contactos" o "Todos".

Paso 3. En tu Mac , localiza el archivo que deseas transferir, haz clic derecho en el archivo y selecciona "Compartir" > "AirDrop".
Paso 4. En la ventana emergente, selecciona tu dispositivo iPad.
Paso 5. En tu iPad, toca "Aceptar" para recibir el archivo.
Puede usar iCloud para hacer una copia de seguridad de sus datos iOS y acceder a los datos entre dispositivos o desde iCloud.com . También se puede utilizar para copiar archivos de Mac a iPad de forma inalámbrica.
¿Cómo transfiero archivos de Mac a iPad a través de iCloud Drive? Siga los pasos a continuación:
Paso 1. En tu iPad, ve a "Configuración" > "iCloud" > habilita "iCloud Drive".

Paso 2. En tu Mac , ve a "Preferencias del Sistema" > "iCloud" > activa "iCloud Drive".

Paso 3. Abra la carpeta iCloud Drive en su Mac , luego arrastre y suelte los archivos que desea mover a su iPad en la carpeta iCloud Drive.
Paso 4. Abre la aplicación iCloud Drive en tu iPad, ahora puedes verificar los archivos que se transfirieron desde tu Mac .
Si desea transferir archivos de Mac a iPad de forma inalámbrica, puede elegir AirDrop o algunos servicios en la nube como iCloud Drive, Google Drive o Dropbox. Cuando se trata de cómo transferir archivos de Mac a iPad con un cable USB, Coolmuster iOS Assistant está aquí para ayudarle. Es más fácil de usar en comparación con iTunes y no borrará los datos de su dispositivo durante la transferencia.
Artículos relacionados:
¿Cómo transferir vídeos de Mac a iPad? (Tutorial paso a paso)
¿Cómo transferir fotos de Mac a iPad con o sin iTunes?
¿Cómo transferir archivos desde la PC al iPad con o sin iTunes?
[5 formas] Transfiere archivos sin esfuerzo entre iPhone y Mac





