
[Guía definitiva] ¿Cómo transferir archivos entre iPhone y Mac ?

Ya sean documentos de Office, fotos, vídeos o música, muchos usuarios de iPhone necesitan transferir archivos entre su iPhone y Mac . Almacenar algunos archivos en Mac no solo ayuda a liberar espacio en el iPhone sino que también sirve como copia de seguridad de los datos. Por tanto, saber cómo transferir archivos entre iPhone y Mac es fundamental. Afortunadamente, con los cinco métodos proporcionados en este artículo, puedes transferir archivos entre Mac y iPhone sin problemas.
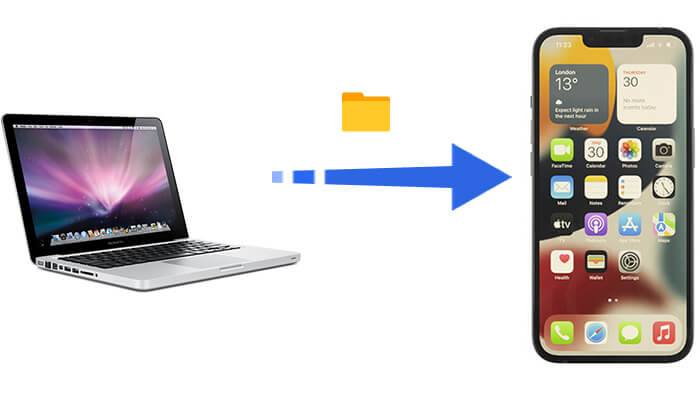
La primera opción de nuestra lista para transferir archivos entre iPhone y Mac es Coolmuster iOS Assistant . Es el software más confiable para compartir archivos desde el iPhone a la computadora y viceversa. Esta herramienta profesional de administración de archivos iOS admite la transferencia por lotes con un solo clic de varios tipos de archivos, incluidas fotos, videos, música, contactos, mensajes, etc., y también admite funciones de copia de seguridad y recuperación.
Aspectos destacados del Asistente iOS :
A continuación se explica cómo transferir datos de iPhone a Mac Book o viceversa usando el Asistente iOS :
01 Instale el software en su computadora Mac y vincule el dispositivo usando un cable Lightning. El software detectará su teléfono automáticamente y aparecerá un mensaje emergente en la pantalla de su computadora.
02 Pulsa la opción "Confiar" y presiona "Continuar" para continuar. Cuando se detecte el dispositivo, verá todos los archivos organizados en carpetas en la interfaz principal.

03 Haga clic en el tipo de archivo en el menú de la izquierda, como "Contactos".

Apple proporciona métodos oficiales de transferencia de archivos, Finder (para macOS Catalina y posteriores) e iTunes (para macOS Mojave y anteriores), que permiten a los usuarios transferir archivos compatibles con ciertas aplicaciones entre Mac y iPhone, como Pages, Numbers, Keynote y algunos archivos de aplicaciones de terceros.
En macOS Catalina y versiones posteriores, Finder reemplaza a iTunes como herramienta de administración de dispositivos iPhone. Puedes usar Finder para transferir archivos de Mac a iPhone o de iPhone a Mac .
A continuación se explica cómo transferir archivos de iPhone a Mac o viceversa mediante un cable:
Paso 1. Utilice un cable USB para conectar su iPhone a la Mac .
Paso 2. Abra Finder en Mac y ubique su dispositivo iPhone en la barra lateral izquierda.
Paso 3. Haga clic en el dispositivo iPhone y seleccione "Archivos" en el menú superior.
Paso 4. Comienza a transferir archivos entre iPhone y Mac .

Si su Mac ejecuta macOS Mojave o una versión anterior, debe usar iTunes para transferir archivos.
A continuación se explica cómo transferir datos de iPhone a Mac o viceversa usando iTunes:
Paso 1. Utilice un cable USB para conectar su iPhone a la Mac y abra iTunes .
Paso 2. Haga clic en el icono del dispositivo y seleccione "Compartir archivos" en la barra lateral izquierda.
Paso 3. Seleccione una aplicación que admita el uso compartido de archivos, como Pages o Keynote.
Paso 4. Comienza a transferir archivos entre Mac y iPhone.

Si desea sincronizar archivos sin utilizar un cable, iCloud es una excelente opción. Le permite sincronizar sin problemas fotos , documentos y otros archivos entre su Mac y iPhone. Sin embargo, el espacio gratuito está limitado a 5 GB y el almacenamiento adicional requiere un plan pago.
A continuación se explica cómo cargar archivos desde iPhone a Mac o viceversa a través de iCloud:
Paso 1. Dirígete a "Configuración" y haz clic en la opción "tu nombre" en la parte superior. Desplázate hacia abajo para llegar a "iCloud" y presiona su opción. Desde allí, active la opción "iCloud Drive".

Paso 2. En Mac , dirígete al "menú Apple", a "Preferencias del Sistema" y luego busca "iCloud". Desde allí, debes elegir la opción "iCloud Drive".

Paso 3. Los archivos se sincronizarán automáticamente y se podrá acceder a ellos en iCloud Drive o en las aplicaciones relevantes. (¿ iCloud Drive no se sincroniza ?)
Si su almacenamiento de iCloud está lleno y no desea comprar espacio adicional, ¿existe otra forma de transferir datos de iPhone a Mac o Mac a iPhone de forma inalámbrica? Por supuesto. Todavía tienes AirDrop como una excelente opción para mover tus archivos de forma inalámbrica.
¿Cómo envío archivos AirDrop de iPhone a Mac o Mac a iPhone?
Paso 1. En tu iPhone, abre el "Centro de control", mantén presionado el ícono "Bluetooth", toca "AirDrop" y selecciona "Todos".

Paso 2. En tu Mac , abre "Finder", haz clic en "Ir" en la barra de menú, elige "AirDrop" y configúralo para permitir que "Todos" descubran tu dispositivo.

Paso 3. Seleccione archivos y comience a transferirlos.

Paso 4. En el otro dispositivo, haga clic en "Aceptar" y el archivo se guardará automáticamente.
Si solo necesita transferir una pequeña cantidad de archivos (como documentos, PDF, imágenes pequeñas o archivos de audio), el correo electrónico es un método simple y rápido. A través de archivos adjuntos de correo electrónico, puede compartir archivos fácilmente entre su iPhone y Mac sin necesidad de un cable ni aplicaciones de terceros. Sin embargo, existe un límite en el tamaño del archivo adjunto, normalmente no más de 25 MB.
A continuación se explica cómo mover archivos de iPhone a Mac o viceversa mediante el correo electrónico:
Paso 1. Abre la aplicación de correo electrónico en tu iPhone o Mac , como Gmail o Apple Mail.
Paso 2. Redacte un nuevo correo electrónico y adjunte los archivos.
Paso 3. Envíe el correo electrónico a su propia dirección de correo electrónico y descargue el archivo adjunto en el otro dispositivo.

Se trata de cómo transferir archivos entre iPhone y Mac . Hemos introducido un total de 5 métodos, cada uno con sus propias ventajas y desventajas:
Si necesita una solución de administración de archivos eficiente y completa, Coolmuster iOS Assistant es la mejor opción!
Artículos relacionados:
Guía completa: Cómo transferir archivos desde iPhone a PC
¿Cómo transferir archivos de Mac a iPhone usando USB? - 2 formas viables
[Resuelto] ¿Cómo sincronizar iPhone con Mac de forma inalámbrica o con cables?





