
Los 10 mejores consejos para arreglar el problema de que el iPhone no se conecta a Wi-Fi

Si experimenta que el iPhone no se conecta a Wi-Fi, es posible que tampoco pueda acceder a Internet o a los datos móviles. Diferentes razones pueden causar el problema de que el iPhone no se conecte a Wi-Fi, pero también hay consejos bastante efectivos para resolver este problema. Simplemente lea este artículo y descubra las soluciones para solucionar el problema de conexión Wi-Fi del iPhone.
Las fundas del iPhone no se conectan a la red Wi-Fi:
- Después de instalar una nueva iOS 10.11.2 en el iPhone, la red Wi-Fi continúa desconectándose y volviéndose a conectar.
- El iPhone no puede conectarse a la red Wi-Fi de tu casa, pero el iPad, el Mac y el iPhone de tu amigo sí.
- Tu iPhone puede detectar el Wi-Fi y conectarse a él, pero cuando navegas por Internet, tu iPhone usa los datos móviles 3G/4G en su lugar.
Consejo 1. Asegúrese de que el Wi-Fi y el enrutador del iPhone estén encendidos
En primer lugar, lo que debe hacer es confirmar si ha encendido el Wi-Fi / WLAN en su iPhone y si el enrutador inalámbrico se ha conectado al módem y se ha encendido. Y si está demasiado lejos del enrutador, no obtendrá una buena señal, así que asegúrese de estar dentro del alcance.
- Puede activar el Wi-Fi en el iPhone tocando Configuración > Wi-Fi y luego enciéndalo.
- Para unirse a una red Wi-Fi específica, simplemente toque el nombre de la red Wi-Fi e ingrese las contraseñas.

Consejo 2. Reinicia tu iPhone
Reiniciar el iPhone debería ser una forma efectiva y fácil de solucionar el problema de que el iPhone no se conecta a la red Wi-Fi. Para ello, puedes:
1. Mantenga presionado el botón de reposo / activación para que aparezca el control deslizante "deslizar para apagar".
2. Arrastre el control deslizante hacia la derecha para apagar su iPhone.
3. Cuando la pantalla del iPhone se vuelve negra, puede mantener presionado el botón de reposo / activación nuevamente para encenderlo.

Aprende más:
6 consejos para arreglar el iPhone no se conecta a Internet
¿Cómo solucionar el problema "iPhone está deshabilitado para conectarse a iTunes"?
¿El iPhone no se actualiza? ¡Aquí te explicamos cómo solucionarlo!
Consejo 3. Restablecer la configuración de red
Restablecer la configuración de red puede resolver la mayoría de los problemas de iPhone que no se conectan a Wi-Fi. Y tenga en cuenta que después de restablecer la red del iPhone, se eliminarán los cachés de memoria y la configuración DHCP, y la configuración de red de su iPhone se restablecerá con la configuración recomendada de fábrica.
Para ello, puedes:
1. Vaya a Configuración > General > Restablecer > Restablecer configuración de red.
2. Luego, puede ingresar los códigos de acceso y confirmar su acción.

Consejo 4. Reinicie el módem y el enrutador
Si el iPhone aún no puede conectarse a Wi-Fi después de reiniciar el iPhone, puede intentar reiniciar el módem y el enrutador. Este método funciona a veces. Para ello, puedes:
1. Simplemente desconecte el cable telefónico y el cable de alimentación del enrutador.
2. Luego toque el botón de reinicio de la parte posterior del enrutador con una aguja para reiniciar el enrutador.
3. Espere varios segundos y luego vuelva a enchufarlos. Luego, después de unos minutos, intente conectarse a Wi-Fi nuevamente.
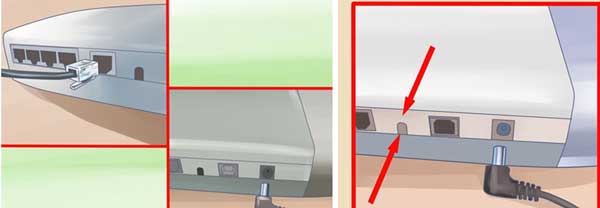
Consejo 5. Olvídate de la red Wi-Fi
Si aún no puede conectar su iPhone a la red Wi-Fi porque se le ha pedido que vuelva a ingresar las contraseñas continuamente a pesar de que ha ingresado las correctas muchas veces, puede intentar olvidar la red Wi-Fi y luego volver a conectarla. Para ello, puedes:
1. Vaya a Configuración > Wi-Fi.
2. Toque el icono de información (i), que se encuentra junto al nombre de la red que desea olvidar.
3. Toque "Olvidar esta red" y confirme su acción.
4. Luego, puede volver a intentar conectarse a la red Wi-Fi ingresando las contraseñas.
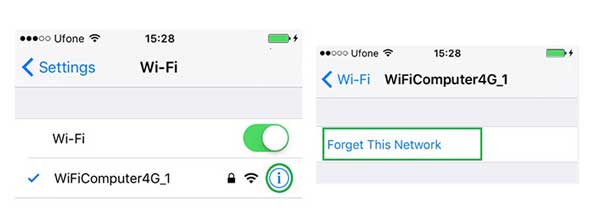
Consejo 6. Renovar contrato de arrendamiento
Tenga en cuenta que después de renovar el contrato de arrendamiento, es posible que obtenga una nueva dirección IP de su enrutador y que también pueda volver a conectarse a Wi-Fi. Para ello, puedes:
1. Vaya a Configuración > Wi-Fi.
2. Toque el icono (i) junto al nombre de la red.
3. Toque "Renovar arrendamiento".
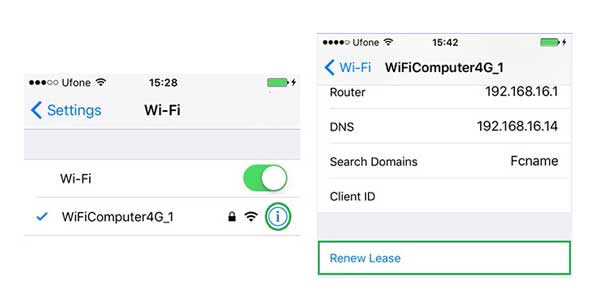
Consejo 7. Desactivar los servicios de ubicación para redes Wi-Fi
A veces, si activa el servicio de ubicación para las redes Wi-Fi, afectará la conexión Wi-Fi del iPhone. Para deshacerse de este factor, simplemente apáguelo. Para ello, puedes:
1. Vaya a Configuración > Servicios de privacidad > ubicación > Servicios del sistema.
2. En la página Servicios del sistema, simplemente apague la red Wi-Fi.
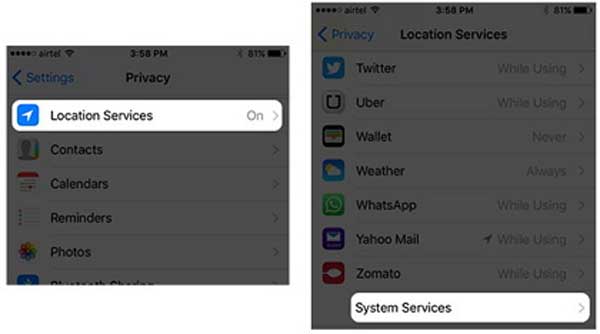
Consejo 8. Actualizar software en iPhone
Si hay un problema con el software iOS , puede provocar diferentes problemas, que contienen el problema de conexión Wi-Fi. Por lo tanto, debe asegurarse de haber instalado la última versión iOS en su iPhone. Si puede conectar su iPhone a Internet o datos móviles, puede actualizar el software directamente en el dispositivo iPhone. Para ello, puedes:
1. Enciende los datos móviles en tu iPhone.
2. Vaya a Configuración > General > Actualización de software.
3. Si hay una actualización de software disponible, simplemente toque "Descargar e instalar" para instalar el software iOS más reciente en su iPhone.
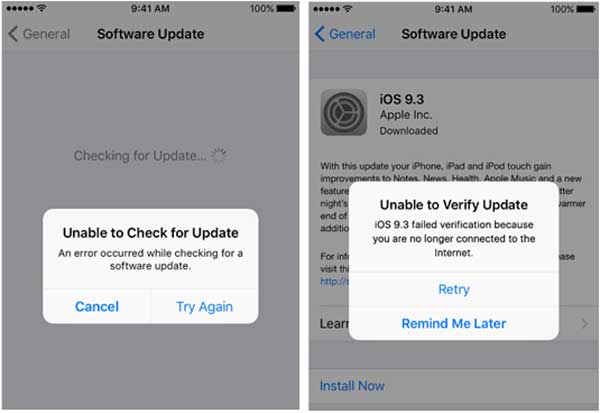
Consejo 9. Actualizar iOS versión con iTunes
Si no puede actualizar el software de forma inalámbrica en su iPhone, puede actualizar su iPhone con iTunes. Y también asegúrese de haber instalado la última versión de iTunes en su computadora. Para ello, puedes:
1. Conecte su iPhone a su computadora con un cable USB, luego ejecute iTunes en la PC.
2. Haga clic en el icono del iPhone en la parte superior de la ventana de iTunes, luego haga clic en la opción "Resumen" a la izquierda.
3. Haga clic en "Buscar actualizaciones".
4. Si hay una nueva actualización de iOS disponible, simplemente haga clic en "Descargar e instalar" o haga clic en "Actualizar".

Consejo 10. Restablecimiento de fábrica de tu iPhone a través de iTunes
Después de probar las soluciones anteriores, si aún no puede conectarse a la red Wi-Fi, tal vez sea hora de restaurar su iPhone a la configuración de fábrica con iTunes. Pero tenga en cuenta que se borrarán todos los datos y configuraciones de su iDevice, así que haga una copia de seguridad antes del proceso.
Para restaurar el iPhone a la configuración de fábrica, puedes:
1. Conecte su iPhone a la computadora e inicie la última versión de iTunes en la PC.
2. Haga clic en el icono del iPhone en la parte superior de la ventana de iTunes y luego haga clic en la opción "Resumen".
3. En la página Resumen, haga clic en "Restaurar iPhone" y confirme su acción. Luego, iTunes borrará todos los datos y configuraciones de su iPhone e instalará el software iOS más reciente en su iPhone.
4. Después del proceso, su iPhone se reiniciará. Luego, puede seguir la pantalla para configurar su iPhone como nuevo.
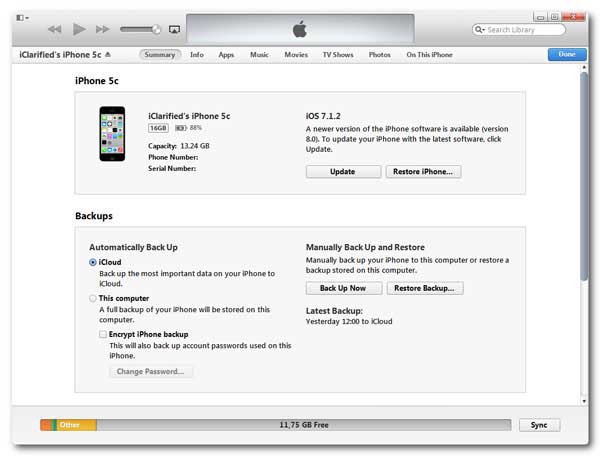
Arriba hay 10 consejos efectivos sobre cómo resolver el problema del iPhone que no se conecta a Wi-Fi. Si encuentra algún obstáculo durante la operación, o si tiene otras formas mejores de resolver este problema, deje un mensaje para informarnos.
Artículos relacionados:
Guía sobre cómo restaurar un iPhone con jailbreak
Recuperar archivos de iPad sin copia de seguridad de iCloud
Siri no funciona después de la actualización iOS 12, ¿cómo solucionarlo?
Cómo solucionar el problema del iPhone atascado en el logotipo de Apple

 Recuperación de iPhone
Recuperación de iPhone
 Los 10 mejores consejos para arreglar el problema de que el iPhone no se conecta a Wi-Fi
Los 10 mejores consejos para arreglar el problema de que el iPhone no se conecta a Wi-Fi