
Cómo extraer imágenes de PDF en Mac con facilidad [7 formas incluidas]

Los PDF o archivos de documentos portátiles son formatos de archivo ampliamente utilizados para compartir y presentar documentos que incluyen textos e imágenes. Envía regularmente diseños en PDF, muestra presentaciones en PDF y más en Macsistema operativo. Sin embargo, si desea extraer imágenes de PDF en Mac, conocer los pasos adecuados a seguir puede ser un desafío.
Hay muchas herramientas disponibles que hacen que sea relativamente sencillo extraer imágenes de archivos PDF en Mac. Vale la pena considerar las herramientas fuera de línea cuando se busca una aplicación independiente para garantizar la extracción rápida de múltiples imágenes. Si no trabajas regularmente con PDF, una forma sencilla de extraer imágenes de algunos documentos PDF sería utilizar extractores de PDF en línea.
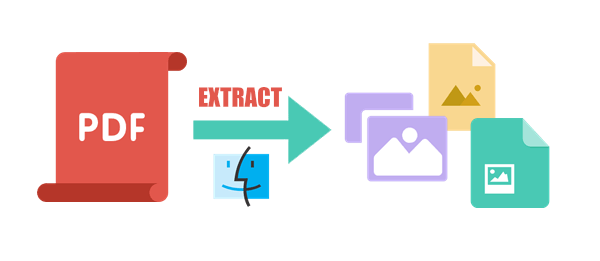
Si desea extraer imágenes de MacPDF, vale la pena considerar las herramientas fuera de línea, ya que pueden procesar varios documentos simultáneamente. Con muchas herramientas que tienen una interfaz de usuario simple, puede eliminar imágenes de archivos PDF con simples clics. Otra gran ventaja de utilizar estos extractores es que proporcionan una extracción de imágenes perfecta sin comprometer la calidad de la imagen. Algunas herramientas también te permitirán extraer imágenes de páginas específicas de un PDF.
A continuación se presentan algunas opciones populares fuera de línea que puede considerar.
Coolmuster PDF Image Extractor es una potente herramienta de extracción de imágenes PDF de Mac para extraer imágenes de archivos PDF. Las imágenes extraídas se guardan como JPG o JPEG. Es ampliamente utilizado y amado por los usuarios de Mac que desean realizar la extracción de imágenes de archivos PDF de forma rápida y gratuita sin comprometer la calidad de la imagen.
Coolmuster PDF Image Extractor combina un rendimiento potente con resultados de calidad, ya que los usuarios pueden obtener una vista previa y seleccionar páginas específicas en archivos PDF donde pueden extraer las imágenes. Este extractor de imágenes tiene una interfaz de usuario simple y fácil de navegar, lo que significa que no se requieren habilidades especiales antes de su uso. Esta aplicación independiente no requiere software adicional de terceros como Adobe Reader para realizar el proceso de extracción.
Características principales de Coolmuster PDF Image Extractor
Aquí hay una guía paso a paso sobre cómo extraer imágenes de archivos PDF en Mac usando Coolmuster PDF Image Extractor:
01Descargue, instale y ejecute el Coolmuster PDF Image Extractor en su computadora. Haga clic en Agregar archivo o Agregar carpeta para cargar los archivos PDF que desea extraer sus fotos. Alternativamente, arrastre y suelte el archivo PDF en la interfaz de usuario del software para cargar sus archivos.
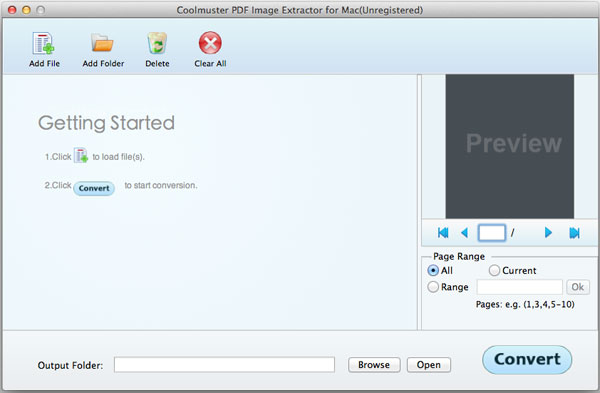
02Coolmuster, de forma predeterminada, extraerá todas las imágenes de los documentos PDF. Sin embargo, puede utilizar la opción Rango de páginas para elegir las páginas de las que desea eliminar imágenes. A continuación, haga clic en Examinar para seleccionar la carpeta de salida para guardar sus imágenes.
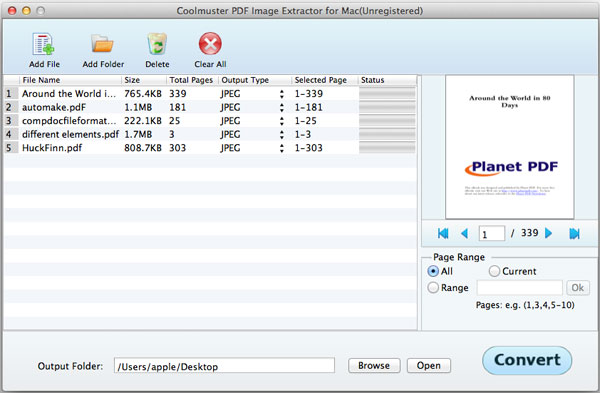
03Haga clic en Convertir para iniciar el proceso de extracción de imágenes. Recibirás una notificación con el mensaje Convertir Finalizar cuando se complete el proceso.
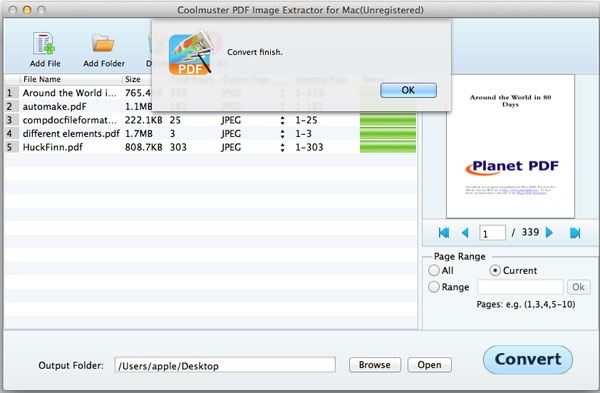
Adobe Acrobat Reader DC es un software gratuito, confiable y ampliamente utilizado para editar, ver, imprimir, anotar y extraer imágenes de archivos PDF. Con sus completas herramientas de extracción de imágenes, Adobe Acrobat Reader DC proporciona una forma fácil de extraer de un documento PDF. Aquí hay una guía paso a paso sobre cómo extraer imágenes de archivos PDF en Mac usando Adobe Acrobat Reader DC:
Paso 1: Descargue, instale e inicie Adobe Acrobat Reader DC en su computadora Mac. A continuación, abra el documento PDF del que desea extraer imágenes. En la sección de la barra lateral de la herramienta, haga clic en Exportar PDF.

Paso 2: En la página Exportar PDF, elige Imagen como categoría de salida, luego selecciona JPEG como archivo de salida. Marque la casilla que dice Exportar todas las imágenes. Toque la opción Exportar y guarde las imágenes en una página específica de su dispositivo.

Lea también:
Cómo convertir PDF a JPG: un tutorial paso a paso para principiantes
Cómo convertir una imagen a PDF con facilidad: 7 métodos revelados
Highlights es una aplicación Mac versátil y fácil de usar que revoluciona la forma en que interactúa con el contenido digital, como los PDF. Es una poderosa herramienta para anotar y organizar contenido digital y ofrece una forma conveniente de extraer imágenes de PDF Mac.
Aquí hay instrucciones paso a paso sobre cómo extraer fotos de archivos PDF en macOS usando Highlights:
Paso 1: Descargue, instale e inicie la aplicación Highlights en su Mac. En la interfaz principal, haga clic en Elegir archivo. Seleccione el PDF del que desea extraer la imagen del almacenamiento interno de su computadora y haga clic en Abrir. Su PDF se abrirá en una nueva ventana de documento.
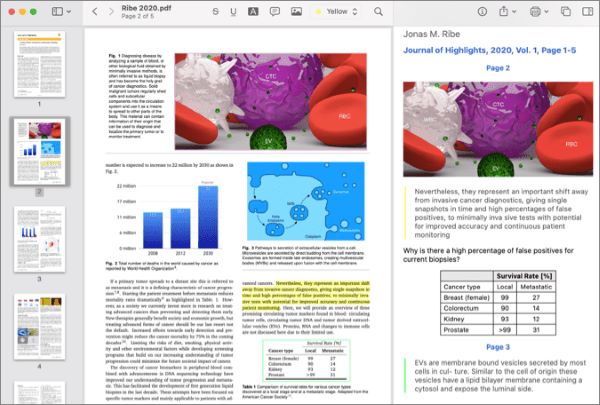
Paso 2: Elige la herramienta de selección de imágenes en la sección de la barra de herramientas. Haga clic y seleccione la imagen que desea extraer. Cuando lo sueltes, la selección de imágenes se agregará y aparecerá en tus notas.
Paso 3: Arrastra y suelta la imagen extraída de las notas a la carpeta de almacenamiento que desees, o haz clic con el botón derecho del ratón sobre ella y cópiala. Recuerde que estas funciones solo están disponibles en Highlights Pro.
Las imágenes en línea de las herramientas de extracción de PDF proporcionan una forma conveniente y eficiente de extraer fotos de PDF en Mac. Estas herramientas son una elección perfecta si tienes algunos documentos de los que te gustaría extraer imágenes. La mayoría de estas herramientas también cuentan con una interfaz fácil de usar que proporciona un proceso de extracción sin esfuerzo con unos pocos clics. A continuación, exploramos las diversas prácticas extracción de imágenes en línea y una guía paso a paso sobre cómo usarlas para extraer imágenes de PDF Mac.
PDF Candy es una plataforma en línea versátil que ofrece varias herramientas relacionadas con PDF, incluidos editores, convertidores y extracción de imágenes. Aquí tienes una guía paso a paso sobre cómo extraer fotos de archivos PDF con PDF Candy:
Paso 1: Vaya a la página de inicio de PDF Candy y haga clic en Agregar archivo para cargar el PDF desde el almacenamiento interno de su computadora. De lo contrario, puede cargar el PDF para extraer fotos de Dropbox o Google Drive; o bien, arrastre y suelte el PDF en la interfaz de usuario de PDF Candy.
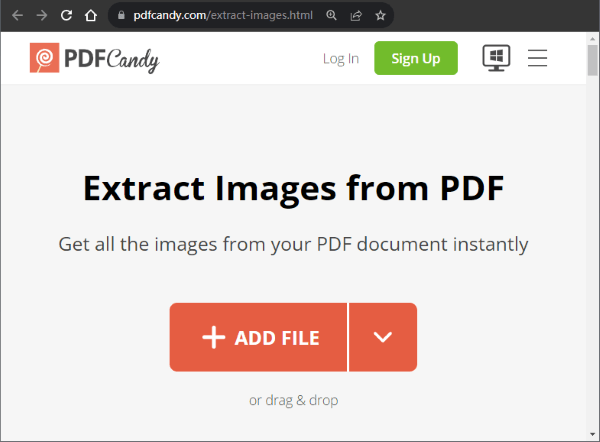
Paso 2: Después de la extracción, haz clic en el botón Descargar archivo para guardar las imágenes extraídas en tu Mac.
PDF24 es una herramienta en línea confiable y fácil de usar que simplifica la extracción de imágenes de archivos PDF, entre otras herramientas relacionadas con PDF. Ya sea que necesite extraer fotos de un proyecto o presentación, esta herramienta agiliza el proceso.
Aquí tienes una guía paso a paso sobre cómo extraer fotos de archivos PDF con PDF24:
Paso 1: Ve a PDF24 y haz clic en el botón Elegir archivos para cargar el PDF del que quieres extraer las imágenes. También puede arrastrar y soltar el PDF en la interfaz de usuario de PDF24.
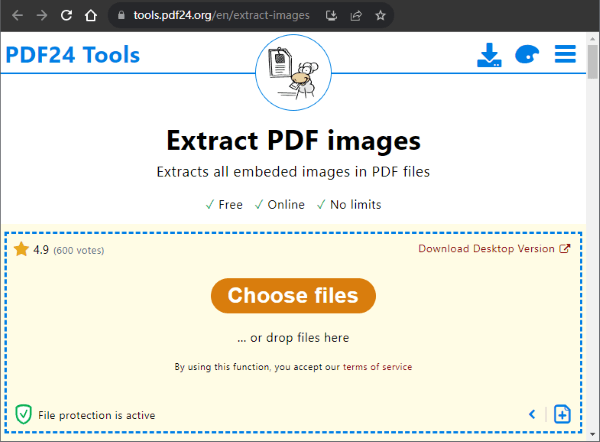
Paso 2: Haz clic en el botón Extraer imágenes para iniciar el proceso de extracción.
Paso 3: Haz clic en el botón Descargar para guardar las imágenes extraídas en tu Mac.
CleverPDF es una plataforma en línea versátil que ofrece una amplia gama de herramientas relacionadas con PDF, desde la compresión hasta la división, fusión y edición de archivos PDF. Entre sus impresionantes herramientas se encuentra el extractor de imágenes, que proporciona una forma perfecta de extraer imágenes de archivos PDF. Además de elegir los archivos para extraer imágenes de su computadora, puede cargarlos a través de Dropbox o la URL del sitio web.
Aquí tienes una guía paso a paso sobre cómo extraer imágenes de archivos PDF con CleverPDF:
Paso 1: Navega a CleverPDF para extraer la página de la imagen PDF. Haga clic en Elegir archivo para cargar un PDF desde el almacenamiento de su computadora. De lo contrario, arrastre y suelte el PDF del que desea extraer las fotos en la interfaz de usuario de la herramienta.
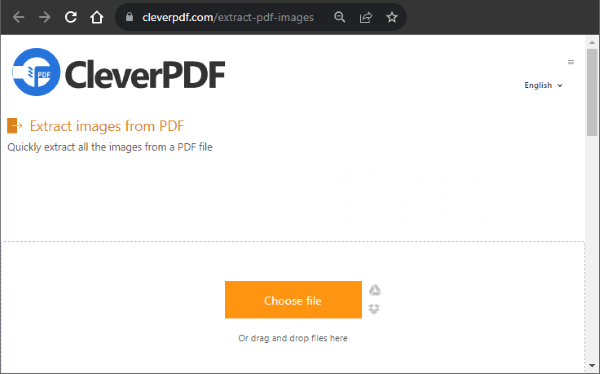
Paso 2: Haz clic en Iniciar conversión para comenzar el proceso de extracción de imágenes PDF.
Paso 3: Haz clic en el botón Descargar para guardar las imágenes extraídas en tu PC Mac .
Leer más:
[Consejos eficientes en PDF] Cómo crear un enlace URL para un documento PDF de forma gratuita
Vista previa alternativa: conversión rápida de PDF a TIFF / GIF / BMP en la computadora
i2PDF es un extractor de PDF en línea fácil de usar que puede extraer fácilmente imágenes y texto de archivos PDF. Ya sea que necesite eliminar imágenes para proyectos creativos o con fines de investigación, i2PDF es una valiosa herramienta en línea. Aquí hay una guía paso a paso sobre cómo extraer imágenes de PDF Mac usando i2PDF:
Paso 1: Ve a i2PDF y haz clic en el botón Elegir archivos para cargar el PDF del que quieres extraer las imágenes.
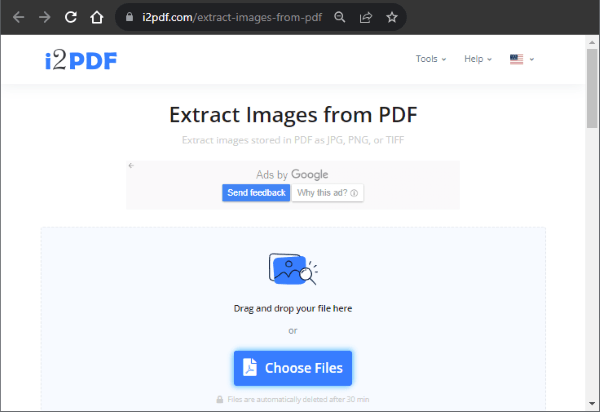
Paso 2: Haz clic en el botón Extraer imágenes para iniciar el proceso de extracción.
Paso 3: Haz clic en el botón Descargar para guardar las imágenes extraídas en tu Mac PC.
Con la ayuda de varias opciones de herramientas de extracción de imágenes, desde herramientas nativas de Machasta aplicaciones en línea y de terceros, extraer imágenes de archivos PDF ya no es una tarea difícil. Sin embargo, una de las Macel sistema operativo extrae imágenes de las herramientas PDF que le brindará la mejor experiencia es el Coolmuster PDF Image Extractor.
Este software proporciona una solución altamente efectiva para Mac usuarios. Podrá extraer con éxito imágenes de archivos PDF con solo unos pocos clics. ¿A qué esperas? Descarga Coolmuster PDF Image Extractor hoy y disfruta.
Artículos relacionados:
[Consejos de oficina] 7 formas de extraer imágenes de archivos PDF que deberías probar
¿Cómo convertir PDF a PNG con alta calidad? 8 consejos y trucos de expertos
Magia sin costo: Cómo convertir PDF a JPG gratis como un profesional
Cómo convertir TIFF a PDF: se revelan los métodos en línea y fuera de línea





