
¿Cómo fusionar fácilmente PDF sin conexión y en línea?

Cuando se trabaja con muchos documentos, fusionarlos en un PDF puede suponer un ahorro de tiempo y trabajo. Puede utilizar varios programas en línea y fuera de línea para fusionar archivos PDF.Coolmuster PDF Merger es un ejemplo de este tipo de fusión de PDF sin conexión. Ofrece una interfaz fácil de usar que facilita la fusión y personalización de archivos PDF. También puede utilizar herramientas sin conexión como Adobe Acrobat Pro Dc, PDFSam Basic, etc. Aquí hay una guía sobre cómo fusionar archivos PDF fuera de línea y en línea.
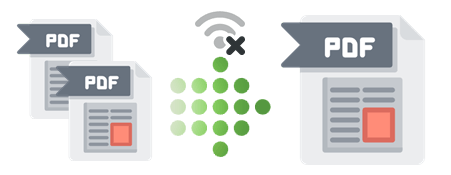
Esta parte presenta 7 métodos sencillos sobre cómo combinar archivos PDF sin conexión. Lea para conocerlos:
¿Te preguntas cómo fusionar archivos PDF gratis sin conexión? La herramienta Coolmuster PDF Merger simplifica la fusión de archivos PDF en una computadora. Es la fusión gratuita de PDF sin conexión más completa que combina archivos sin comprometer la calidad.
Es compatible con Windows 7, 8, 10 y 11. Para ahorrar dinero, puede utilizar la versión gratuita de Coolmuster PDF Mergerpara fusionar archivos PDF.
A continuación se explica cómo unir PDF sin conexión con Coolmuster PDF Merger:
01Haga doble clic en el icono del escritorio para instalar y ejecutar Coolmuster PDF Merger.
02Arrastre los archivos PDF deseados a la interfaz de la aplicación o haga clic en Agregar archivo para importarlos al programa para fusionarlos.

03Elija los archivos PDF que desea combinar y, a continuación, establezca la carpeta de destino.

04Inicie el proceso de fusión haciendo clic en el botón Inicio .

Adobe es líder en el sector de lectores y editores de PDF. La mayoría de las increíbles características de Adobe se han conservado para la versión Adobe Pro DC, que sin duda es muy cara.
La versión premium cuesta alrededor de $ 15 al mes, pero también incluirá una serie de características interesantes y la capacidad de fusionar PDF sin conexión en Mac y Windows. Adobe también proporciona aplicaciones móviles para iOS y Android, que pueden ayudarlo a fusionar archivos PDF sin conexión. También tiene una versión en línea para ayudarlo a fusionar archivos PDF en línea.
A continuación, se explica cómo fusionar varios archivos PDF en uno sin conexión con Adobe Acrobat Pro DC.
Paso 1: Descarga e instala Adobe Acrobat en tu computadora si no está instalado.
Paso 2: Ve a la sección Herramientas , luego haz clic en Combinar archivos.

Paso 3: Pulsa el botón Añadir archivos para seleccionar los archivos que quieres fusionar. Reorganízalos en el orden que desees.
Paso 4: Haz clic en Combinar archivos y, cuando se te solicite, haz clic en Guardar para guardar el archivo combinado.
Microsoft Print puede ser otro combinador de PDF sin conexión gratuito que rara vez se usa, pero es un excelente truco para combinar documentos. Este método no permite la manipulación granular del proceso de combinación, como el reordenamiento de páginas o la omisión de archivos no deseados. Sin embargo, el software especializado en fusión de PDF permitirá una fusión y gestión más exactas.
A continuación, se explica cómo unir archivos PDF sin conexión con Microsoft Print:
Paso 1: Selecciona todos los archivos PDF que deseas fusionar en uno usando el mouse o presionando la tecla Ctrl .
Paso 2: Haz clic con el botón derecho del ratón en los archivos elegidos y pulsa el botón Imprimir . También puede utilizar el método abreviado Ctrl+P . No es necesario tener una impresora, ya que de todos modos no está imprimiendo.
Paso 3: Elige Microsoft Print to PDF en el menú desplegable del menú siguiente. A continuación, se le pedirá que seleccione un destino para el PDF combinado.
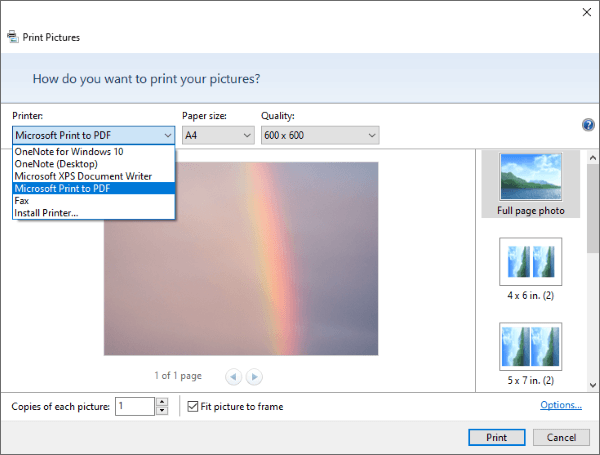
Si eres un usuario Mac , puedes usar Vista previa, el visor de PDF de Mac integrado, para combinar dos archivos PDF sin conexión. A continuación, se explica cómo fusionar documentos PDF sin conexión utilizando la vista previa de Mac.
Paso 1: Haz clic con el botón derecho del ratón en tu archivo PDF y ábrelo con Vista previa.

Paso 2: Ve a la pestaña Ver y selecciona Miniaturas para seleccionar la página que deseas combinar.

Paso 3: Haz clic en Editar, luego en Insertar y luego en Página del archivo. Seleccione todos los archivos que desea combinar.
Paso 4: Finalmente, haz clic en Abrir, luego en Elegir archivo, luego en Exportar como PDF para guardar el PDF recién fusionado.
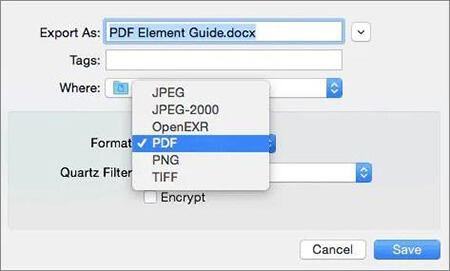
Combine PDF es una herramienta portátil que le permite combinar archivos sin cargar nada en línea ni tener una conexión a Internet. El simple hecho de iniciar el archivo ejecutable hará que la conversión se realice localmente en su computadora.
Todos sus documentos y datos privados estarán seguros de esta manera. Además, con PDF Combine, puede fusionar más de cien archivos simultáneamente.
Estos son los sencillos pasos para usar el ensamblador de PDF sin conexión, PDF Combiner, para unir PDF sin conexión:
Paso 1: Descarga e instala PDF Combine.
Paso 2: Combina tus archivos arrastrándolos y soltándolos en la ventana Añadir .
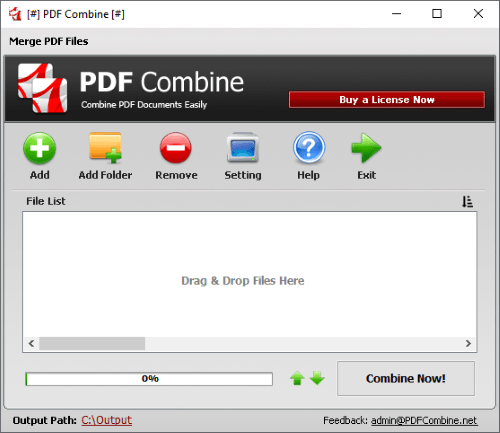
Paso 4: Puedes organizar los archivos en el orden deseado antes de fusionarlos.
Paso 5: Una vez que todo esté listo, haz clic en el botón Combinar ahora .
Una vez que el PDF se haya creado correctamente, se le dirigirá a la ubicación donde se guardará.
PDF24 ofrece múltiples opciones para fusionar archivos PDF, lo que le permite combinar archivos PDF en un solo PDF sin conexión fácilmente. Para aquellos que prefieren no utilizar servicios en la nube o subir sus archivos a la web, pueden optar por PDF24 para fusionar dos archivos PDF sin conexión.
Estos son los pasos para usar PDF24 como combinador de PDF sin conexión:
Paso 1: Descarga PDF24 Creator, instálalo y ejecuta el iniciador de aplicaciones PDF . Elija PDF Creator en el menú.
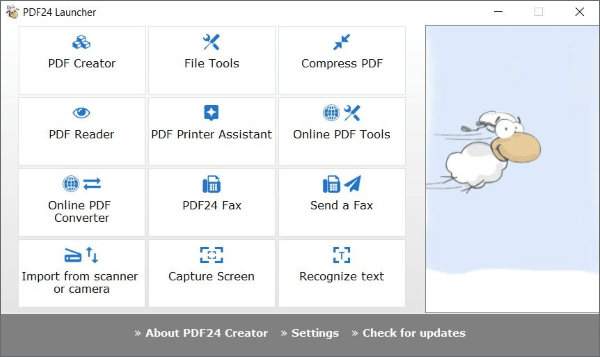
Paso 2: Importa los archivos PDF que deseas combinar. Haga doble clic o arrastre y suelte el PDF para hacerlo.
Paso 3: Fusionar los documentos PDF sin conexión. Reorganice los documentos como prefiera. Haz clic en el icono del disco para guardar el PDF cuando hayas terminado.
El programa PDFSam es de código abierto y está disponible para su descarga e instalación gratuitas en computadoras Windows, Mac OS y Linux. También puede comprar una versión premium, pero la gratuita servirá para fusionar documentos sin conexión.
Además de las funciones básicas de edición de PDF, como fusionar y dividir, la versión gratuita le permite rotar, mezclar y extraer páginas individuales.
A continuación, se explica cómo utilizar PDFSam como un software de combinación de PDF sin conexión:
Paso 1: Descarga la aplicación PDFSam y elige la herramienta Fusionar .
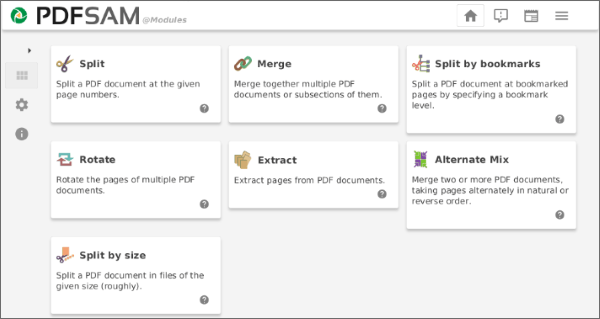
Paso 2: Suelta los archivos PDF que quieras combinar en la ventana principal.
Paso 3: Ordena tus documentos de la manera que desees y elige el nombre del archivo PDF generado. Haga clic en Ejecutar para fusionar los archivos.
Lea también:
Solución sobre la marcha: convertidor de Word a PDF sin conexión para conversiones rápidas
Cómo combinar archivos JPG a PDF sin conexión y en línea [Windows/Mac]
Alternativamente, puede combinar sus archivos PDF con herramientas en línea. Puede fusionar archivos PDF en línea de forma fácil y rápida utilizando una de estas herramientas gratuitas y sencillas:
iLovePDF se encuentra entre los mejores programas de fusión de PDF en línea, pero también proporciona una versión de escritorio para usuarios incondicionales fuera de línea. Es una forma rápida y sencilla de fusionar archivos PDF con el documento de salida listo para descargar en segundos.
Los archivos PDF combinados se pueden rotar y reorganizar en orden alfabético (por ejemplo, al revés), o se puede especificar un orden definido por el usuario arrastrando y soltando los archivos PDF en su lugar. Además, puede importar y guardar archivos PDF con la ayuda de los servicios en la nube Google Drive y Dropbox.
No solo sus documentos están a salvo de miradas indiscretas, sino que las conexiones cifradas también le permiten trabajar con un alto grado de productividad.
Estos son los pasos para usar iLovePDF para fusionar archivos PDF:
Paso 1: Visita el sitio web de iLovePDF y haz clic en el botón Combinar PDF .

Paso 2: Arrastra y suelta los archivos PDF que deseas combinar en el área asignada, o haz clic en la opción Seleccionar archivos PDF . Para comenzar a combinar, haga clic en el botón Combinar PDF .
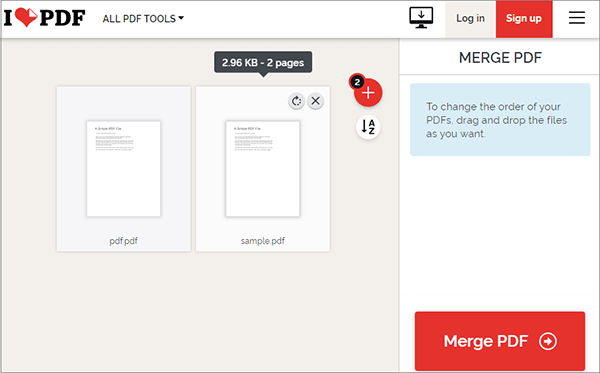
Paso 3: El PDF combinado se puede guardar en su computadora haciendo clic en el botón Descargar PDF combinado .
Soda PDF proporciona un conjunto de utilidades en línea útiles, como una fusión de PDF. Si bien la edición basada en la web de Soda PDF es más conveniente, la versión de escritorio aún permite la edición sin conexión. Es una opción sencilla y gratuita que funciona con otras plataformas de almacenamiento en la nube.
Puede reorganizar los archivos PDF que desea integrar después de insertarlos. La buena noticia es que, aunque pueda realizar este cambio, las páginas PDF seguirán manteniendo su tamaño y orientación originales. También puede utilizar la utilidad División de PDF para eliminar páginas adicionales en el archivo.
A continuación, se explica cómo usar Soda PDF para fusionar dos archivos PDF en línea:
Paso 1: Inicie la página de fusión en línea en Soda PDF. Seleccione los archivos PDF que desea fusionar y presione el botón Elegir archivos o suéltelos directamente en la interfaz.
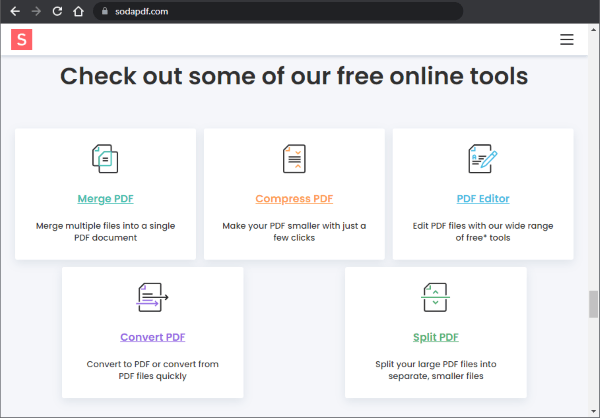
Paso 2: Selecciona Combinar archivos para amalgamar los archivos PDF en un solo documento.
Paso 3: Pulsa el botón Descargar archivo para obtener el PDF combinado.
Más guías útiles:
La búsqueda del mejor convertidor de PDF a Word: opiniones de expertos
Cómo insertar PDF de varias páginas en Word con facilidad [4 métodos]
Hay muchas aplicaciones potentes disponibles para la combinación de PDF sin conexión, cada una de las cuales ofrece un método distintivo para combinar archivos PDF. Con la ayuda de estos programas, los usuarios pueden fusionar fácilmente documentos de varias fuentes, lo que mejora tanto la velocidad como la precisión con la que se puede compartir y almacenar la información. Lo mejor es comenzar con un combinador de PDF sin conexión gratuito para asegurarse de no desperdiciar sus recursos en un software costoso que no se adapta a sus necesidades.
Coolmuster PDF Merger es el programa de referencia para el software de combinación de PDF sin conexión asequible y con todo incluido. Comience a fusionar archivos PDF de forma rápida y sencilla de forma gratuita descargando Coolmuster PDF Merger.
Artículos relacionados:
Una guía práctica sobre cómo editar un PDF en Word de forma eficaz
Top PDF to Word Converter Free Offline: Convertir PDF a Word es fácil
Guía definitiva de iLovePDF a Word - Potenciando la productividad
[4 trucos para ahorrar mano de obra] Cómo agregar texto a un documento PDF
¿Cómo incrustar un PDF en Word sin esfuerzo? [Consejos y trucos]
Dominar el arte: Cómo copiar PDF a Word como un profesional [5 formas]