
[Caliente] Cómo cifrar un PDF - Evitar el acceso no autorizado a PDF

Es probable que hayas enviado un documento en formato PDF en algún momento. ¿Qué tan seguro era su PDF? No necesita preocuparse por cómo cifrar un PDF. Esto sucede porque algunos asumen que el PDF caerá en las manos adecuadas, lo que no siempre es cierto. Ya sea que envíe el documento PDF en línea o lo guarde en su dispositivo, debe habilitar la protección con contraseña de PDF para obtener la máxima seguridad.
Este completo artículo revelará algunas formas interesantes de cifrar un PDF con una contraseña. Tenemos una solución para usted, ya sea que esté utilizando una computadora, un teléfono inteligente o una tableta. También aprenderá más sobre el Coolmuster PDF Locker , una de las principales herramientas de cifrado de PDF que ha tenido mucha preferencia en el espacio digital.
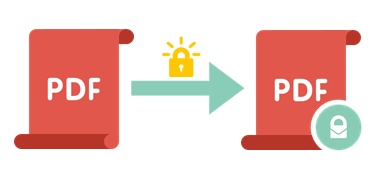
¿Vale la pena cifrar un archivo PDF? La respuesta simple es sí. Si bien la mayoría prioriza el cifrado para proteger los archivos restringiendo el acceso, más beneficios son útiles.
A continuación, te explicamos por qué deberías cifrar tu PDF:
Sí, hay muchas herramientas gratuitas de cifrado de PDF. Lo que más importa es la eficiencia, la seguridad y la confiabilidad de una herramienta en particular. Si necesitas una herramienta gratuita para proteger tus formularios, documentos o imágenes PDF, opta por Coolmuster PDF Locker y no te arrepentirás.
¿Es la primera vez que encripta un PDF? Es sencillo. Cualquiera puede cifrar un PDF cuando sabe cómo hacerlo. Pero, ¿qué hace que su PDF encriptado se destaque?
Aquí tienes cuatro consejos que te ayudarán a cifrar un PDF:
Su búsqueda del mejor software de cifrado de PDF llega a su fin en el momento en que conoce el Coolmuster PDF Locker. Es una herramienta gratuita y robusta que ofrece seguridad PDF de primer nivel. Gracias a las funciones avanzadas del software.
Esta herramienta fácil de usar le permite cifrar uno o varios archivos PDF con un solo clic y, al mismo tiempo, le permite seleccionar los permisos que desea enfatizar en el documento. Todo esto sucede sin problemas en la interfaz de la aplicación sin riesgo de perder sus valiosos datos PDF.
Aquí hay tres pasos bien expuestos sobre cómo cifrar archivos PDF con Coolmuster PDF Locker:
01Instalar Coolmuster PDF Locker y agregar archivos
Descargue, instale e inicie esta aplicación en su computadora. A continuación, presione Agregar archivos para agregar uno o varios archivos PDF para protegerlos de su computadora.

02Establecer los detalles de cifrado
Puede personalizar la forma en que desea cifrar su PDF en el lado derecho de la interfaz del software. Establezca la contraseña de usuario, la contraseña de propietario y el nivel de cifrado.
A continuación, haz clic en Establecer permisos y elige lo que protege aún más tu PDF. Puede ser permiso para imprimir, agregar anotaciones, modificar contenido, copiar y más.
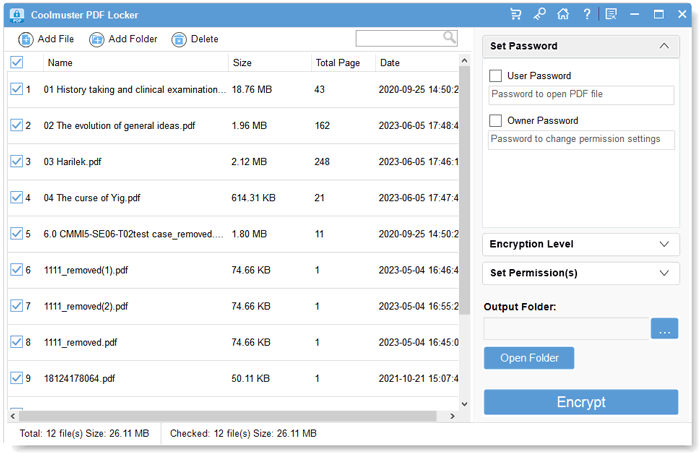
03Cifrar el PDF seleccionado
Pero primero, seleccione la carpeta para almacenar sus archivos PDF después del cifrado. A continuación, haga clic en Cifrar y deje que el proceso continúe sin interrupciones. Haga clic en Mostrar en carpeta para ver los archivos protegidos. Eso es todo: ha cifrado con éxito su PDF.

Más soluciones de oficina:
Omitir contraseñas: cómo convertir archivos PDF protegidos con contraseña sin complicaciones
¿Cómo crear una marca de agua en archivos PDF?
¿Cómo puedo cifrar un PDF en mi ordenador con Windows de forma gratuita? Cada vez que surge una pregunta de este tipo, lo peor que puede pasar es asumir que no es posible. Una vez más, no querrás adoptar un enfoque largo y complicado.
A continuación, se explica cómo cifrar imágenes o documentos PDF en una computadora Windows con Microsoft Word y WPS Office.
Microsoft Word es un producto nativo de Microsoft Office. ¿Sabías que la mayoría de las personas crearán un documento de Word y luego convertirán Word a PDF? Eso significa que puede usar Word para proteger su PDF.
Estos son los pasos para cifrar PDF con Word:
Paso 1. Abra un nuevo documento de Word, haga clic en Archivo y, a continuación, en Abrir para acceder al PDF que desea bloquear.
Paso 2. Una vez que se abra el documento de Word con PDF, haga clic en Archivo, Exportar y, a continuación, en Crear documento PDF/XPS para crear un PDF para cifrar. En el panel de guardado, haga clic en Opciones.

Paso 3. Marque la casilla Cifrar el documento con contraseña y haga clic en Aceptar.

Paso 4. Introduce tu contraseña preferida, pulsa OK y, a continuación, Publicar. Ahora tiene un PDF encriptado.

WPS Office se está volviendo popular porque funciona en casi todos los sistemas operativos. Puede confiar en él para crear y cifrar archivos PDF en su teléfono inteligente o PC.
Siga estos pasos para cifrar o proteger con contraseña un PDF en WPS Docs:
Paso 1. Dirígete al sitio web de WPS PDF Tools e inicia sesión en WPS Docs con tu correo electrónico. Elija la herramienta Organizar PDF .
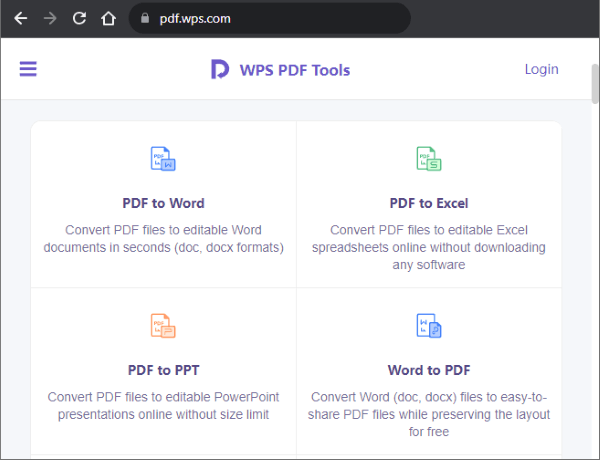
Paso 2. Haga clic en Seleccionar archivo PDF para agregar su PDF desprotegido y, a continuación, ábralo. Seleccione Cifrar el PDF o Proteger con contraseña.
Paso 3. A continuación, ingrese una contraseña y guárdela. Su PDF ahora está restringido.
Adobe Acrobat es uno de los métodos de bloqueo de PDF que existen desde hace años. Esta herramienta facilita el bloqueo de un PDF, evitando la visualización o edición no deseada. El único desafío es que su período de prueba es corto y debe pagar mucho mensualmente para acceder a la función de cifrado de PDF.
Sin embargo, estos tres pasos te ayudarán a cifrar un PDF con Adobe Acrobat:
Paso 1. Acceda al PDF sin cifrar en su Adobe.
Paso 2. Una vez que el PDF se abra en Adobe, haga clic en Proteger. Esta opción también está disponible al hacer clic en Herramientas y, a continuación, en Proteger.
Paso 3. Toque Proteger con contraseña y elija bloquear la visualización o edición en el PDF en este paso.
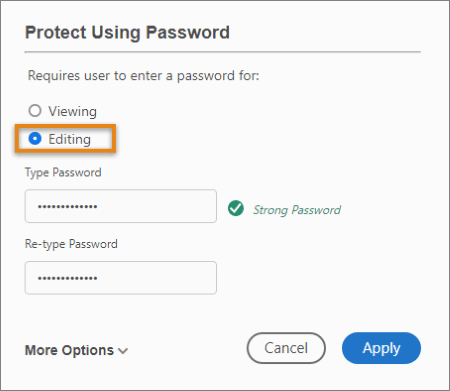
Paso 4. Ingrese la contraseña de su elección, confírmela y luego haga clic en Aplicar. El PDF se encripta automáticamente.
Cómo cifrar un archivo PDF en Mac parece diferente en comparación con la mayoría de las alternativas. Esto se debe a su software gratuito de cifrado de PDF preinstalado y predeterminado conocido como Vista previa. El software también le permite restringir la edición, la firma, etc.
A continuación, se explica cómo cifrar un PDF en Vista previa en Mac:
Paso 1. Abra el PDF sin cifrar en la vista previa de su Mac. Haga clic en Archivo, luego en Exportar.

Paso 2. Pulsa la pestaña Permiso y, a continuación, introduce tu contraseña. Modifique otros permisos y haga clic en Appy para guardar todos los cambios.

Paso 3. Haga clic en Guardar para guardar el PDF cifrado.

Cuando desee cifrar un PDF en línea, se dará cuenta de que existen docenas de métodos alternativos. SmallPDF es una opción que vale la pena; No necesitarás descargar ninguna aplicación para empezar. Sin embargo, lo mejor sería asegurarse de que su navegador esté actualizado y que su conexión de red no tenga tiempo de inactividad.
Haga lo siguiente para cifrar un archivo PDF con SmallPDF Protect PDF:
Paso 1. Utilice su navegador para acceder al sitio web de SmallPDF y busque la herramienta Proteger PDF .

Paso 2. Haga clic en ELEGIR ARCHIVO para cargar su archivo PDF para cifrar. Se abrirá en la interfaz del sitio.
Paso 3. A continuación, agregue la contraseña y presione CIFRAR PDF. El proceso de cifrado en un segundo.
Paso 4. Haga clic en Descargar y guarde su nuevo PDF cifrado.
Lea también:
Maximización de la productividad: Cómo editar texto en archivos PDF con Adobe Acrobat
Secretos de edición de PDF: Cómo editar archivos PDF protegidos con contraseña
Esta guía completa sobre el cifrado de archivos PDF muestra que una capa de seguridad adicional en su archivo PDF es útil al guardar o enviar estos archivos digitales. Afortunadamente, hemos cubierto los métodos más importantes para cifrar un PDF para que puedas empezar.
Ya sea que prefiera instalar aplicaciones de cifrado o trabajar directamente en su navegador, hay una opción para usted. Lo mismo se aplica a aquellos que usan Windows o Mac. Dicho y hecho, Coolmuster PDF Locker debería ser su primer software de protección de PDF si le gusta la calidad, la seguridad y la velocidad.
Artículos relacionados:
Rompiendo el candado: Cómo imprimir archivos PDF protegidos con contraseña
No más límites: Cómo copiar texto de un PDF protegido en Mac y Windows
No más distracciones de marcas de agua: aprenda a eliminarlas de los archivos PDF
Guía definitiva de iLove PDF a Word - Potenciando la productividad
[4 trucos para ahorrar mano de obra] Cómo agregar texto a un documento PDF
¿Cómo incrustar un PDF en Word sin esfuerzo? [Consejos y trucos]





