
¿Cómo dividir páginas PDF? Resuélvelo usando los métodos más recomendados

Revisar archivos PDF excesivamente grandes puede ser agitado y llevar mucho tiempo, de ahí la necesidad de aprender a dividir un archivo PDF. La división de un archivo PDF le permite centrarse en páginas de archivo PDF específicas que desea imprimir, editar o utilizar. Si desea dividir las páginas PDF por la mitad, puede hacerlo usando un divisor dedicado como Coolmuster PDF Splitter. Hay muchas otras vías y herramientas que puedes utilizar para dividir los archivos PDF en archivos o páginas manejables. Siga leyendo para aprender a dividir páginas PDF fácilmente.
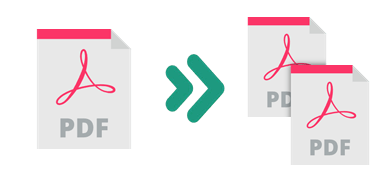
Coolmuster PDF Splitter es un popular divisor de PDF que puede dividir un solo archivo o varias páginas PDF de forma rápida y sin esfuerzo. Es una aplicación de escritorio Windows, lo que significa que no necesita una conexión a Internet activa. Además, Coolmuster PDF Splitter le permite dividir archivos PDF en páginas separadas sin perder calidad de archivo.
Características de Coolmuster PDF Splitter
A continuación se explica cómo dividir páginas de un PDF usando Coolmuster PDF Splitter.
01Descargue, instale y ejecute Coolmuster PDF Splitter en su dispositivo.
02Haga clic en Agregar archivos o Agregar carpeta para cargar los archivos PDF que desea dividir. También puede arrastrar y soltar el PDF en la interfaz para dividirlo. Haga clic en el botón Eliminar para eliminar los archivos PDF no deseados.

03Establezca la configuración de salida. Coolmuster PDF Splitter le proporciona tres modos convenientes para dividir archivos PDF, que incluyen:
04Haga clic en Iniciar para dividir el PDF. Afortunadamente, Coolmuster PDF Splitter es relativamente rápido, lo que le permite dividir archivos PDF en segundos.

Si eres un usuario Mac , puedes usar la herramienta incorporada, Vista previa, para dividir archivos PDF. No tiene que descargarlo ni pagar ninguna suscripción premium.
A continuación, se explica cómo dividir PDF en páginas en Mac usando Vista previa:
Paso 1: Selecciona el PDF que deseas dividir en tu Mac.
Paso 2: Haz clic derecho sobre él y haz clic en Abrir con, luego selecciona Vista previa de las opciones.

Paso 3: Selecciona el menú desplegable Ver y, a continuación, haz clic en Miniaturas para mostrar la miniatura de cada página a la izquierda.

Paso 4: Haz clic y mantén pulsadas las teclas Comando + Mayús simultáneamente para seleccionar varios elementos.
Paso 5: Arrastra y suelta las miniaturas seleccionadas en el escritorio de tu Macpara crear un archivo PDF con las páginas PDF seleccionadas. Cambie el nombre del archivo recién creado y repita todo el proceso para dividir más páginas del PDF.
Más sugerencias de oficina:
[Revisión de 9 herramientas] El mejor convertidor de PDF a Word en línea / fuera de línea
Simplifique su flujo de trabajo: cómo fusionar archivos PDF en minutos
Los divisores de PDF en línea están basados principalmente en la web. Pueden funcionar en cualquier navegador web y sistema operativo (Windows, Mac, Android, Linux y iOS).
Con un divisor en línea, puede dividir un documento PDF sin descargar ningún software. Sin embargo, el único inconveniente es que necesita una conexión a Internet que funcione para usar estos divisores en línea. En esta sección se explica cómo dividir páginas en archivos PDF mediante divisores en línea.
Adobe Acrobat es un popular software de gestión de archivos que crea archivos PDF para su uso en línea y fuera de línea. Además, puede utilizar Adobe para dividir archivos PDF en archivos o páginas independientes.
Adobe le permite extraer páginas PDF, reordenarlas, eliminarlas o sustituirlas hasta que las páginas específicas estén organizadas según sus preferencias. Adobe también tiene una aplicación móvil y una aplicación de escritorio de Acrobat Reader que puede usar para dividir archivos PDF si no desea usar el divisor en línea.
A continuación te explicamos cómo separar páginas en PDF con Adobe Acrobat.
Paso 1: Abre la página de herramientas en línea de Adobe Acrobat y elige la herramienta Dividir un PDF en tu navegador web.
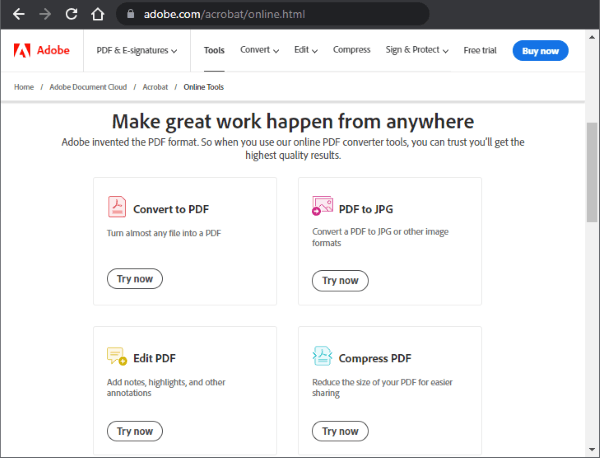
Paso 2: Haz clic en Seleccionar un archivo o arrastra y suelta los documentos para cargarlos. El archivo debe tener más de 1 página.
Paso 3: Selecciona tantas líneas divisorias como sea posible (hasta 19) para dividir tu archivo PDF en nuevos archivos. Haga clic en Continuar. En la ventana emergente, marque la casilla Guardar y haga clic en Guardar para guardar el archivo dividido en una nueva carpeta.
Smallpdf es un software de gestión de PDF en línea con múltiples funcionalidades, incluida la división de un PDF. Con Smallpdf, puedes dividir archivos PDF al instante en páginas de una sola página o extraer ciertas páginas de archivo para crear un nuevo documento PDF.
Además, con este divisor, puede agregar y extraer páginas de archivo de varios archivos PDF simultáneamente. Smallpdf es un divisor basado en la web, lo que significa que no tienes que descargar ningún programa o software externo para dividir archivos PDF. No tienes que preocuparte por la seguridad y privacidad de los datos de tus archivos, ya que Smallpdf elimina todos los archivos cargados inmediatamente después de procesarlos.
A continuación se explica cómo dividir un PDF en páginas para facilitar la gestión de archivos.
Paso 1: Abre Smallpdf en tu navegador web. Elija la herramienta Dividir PDF .

Paso 2: Arrastra o suelta o haz clic en Elegir archivos para agregar el archivo que deseas separar.

Paso 3: Haz clic en el icono de la tijera dividida entre los archivos que quieras dividir para crear un nuevo PDF con diferentes páginas. Para separar cada página del archivo en un archivo individual, marque el botón Dividir después de cada página en la parte superior. Finalmente, haga clic en Dividir.
Paso 4: Haz clic en Descargar archivo Zip para guardar los archivos separados en tu almacenamiento local.
PDF2go es un divisor de PDF en línea que puede separar sus archivos PDF sin comprometer la calidad del archivo sin tener en cuenta el tamaño o la longitud del archivo. Dado que está basado en la web, no tiene que descargar ni instalar ningún software.
Esto minimiza los riesgos y el miedo a afectar su dispositivo con malware y virus. Además, puede utilizar PDF2go para dividir archivos PDF en cualquier navegador web, sistema operativo y dispositivo, siempre que tenga una conexión a Internet que funcione.
A continuación se explica cómo dividir un PDF con PDf2go.
Paso 1: Navega a la página en línea del divisor a través de tu navegador web.
Paso 2: Arrastra y suelta o haz clic en Elegir archivo para añadir el archivo que quieres dividir.
![]()
Paso 3: Haz clic en el icono de la tijera para dividir la página después. Haga clic en el botón X para eliminar la página específica del PDF si lo desea.
Paso 4: Haz clic en Guardar como para establecer la configuración opcional y el nombre del archivo de salida, luego haz clic en Guardar.
Paso 5: Haz clic en Descargar para guardar y acceder al archivo PDF dividido en el almacenamiento de tu dispositivo.
iLovePDF es otro divisor de PDF en línea que promete separar sus archivos PDF mientras preserva la calidad e integridad del archivo. También puede usar iLovePDF para convertir, comprimir y fusionar archivos PDF.
iLovePDF viene con una interfaz de usuario fluida que es fácil de usar al dividir archivos PDF. Le permite disfrutar de una experiencia de procesamiento de archivos gratuita, fluida y con restricciones de publicidad.
A continuación te explicamos cómo dividir páginas en un PDF con iLovePDF.
Paso 1: Ve a la página web del divisor. Elija la herramienta Dividir PDF .

Paso 2: Haz clic en Seleccionar archivo PDF o arrastra y suelta para subir los archivos directamente a la interfaz.
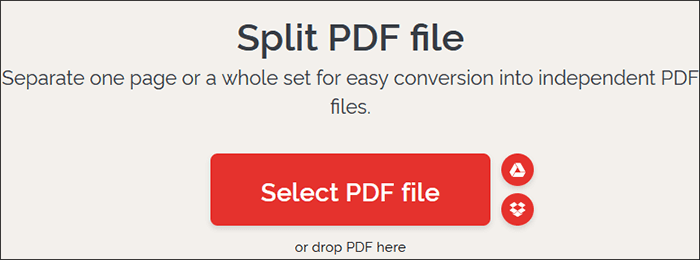
Paso 3: Seleccione cualquiera de los dos modos de rango (rangos personalizados o rangos fijos). Por un lado, los rangos personalizados le permiten agregar más de un rango donde puede elegir el rango exacto para la separación.
Por otro lado, los rangos fijos le permiten establecer un número de rango de páginas específico para dividir. Si selecciona rangos personalizados, marque la casilla debajo de él para combinar todos los rangos personalizados en un solo archivo. Por último, haz clic en Dividir PDF para dividir el archivo PDF .
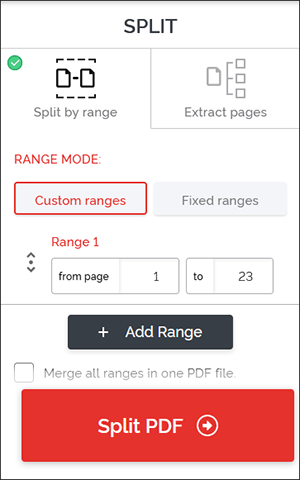
Paso 4: Haz clic en Descargar PDF dividido para guardar el archivo PDF dividido .
Soda PDF le permite dividir archivos PDF grandes en varios archivos PDF más pequeños separados. Al igual que la mayoría de los divisores de PDF en línea, es posible que se apliquen limitaciones diarias de tamaño y uso cuando se usa Soda PDF para dividir archivos PDF.
Soda PDF garantiza que la calidad de su archivo permanezca intacta después de dividir el documento. Con este divisor, puede extraer sin esfuerzo páginas PDF específicas seleccionándolas manualmente y exportándolas a su dispositivo.
Ten en cuenta que, además de dividir archivos PDF, Soda PDF puede ayudarte a:
Aquí hay una guía sobre cómo dividir páginas en archivos PDF con Soda PDF.
Paso 1: Una vez que hayas accedido a la página en línea del divisor, elige la herramienta Dividir PDF .
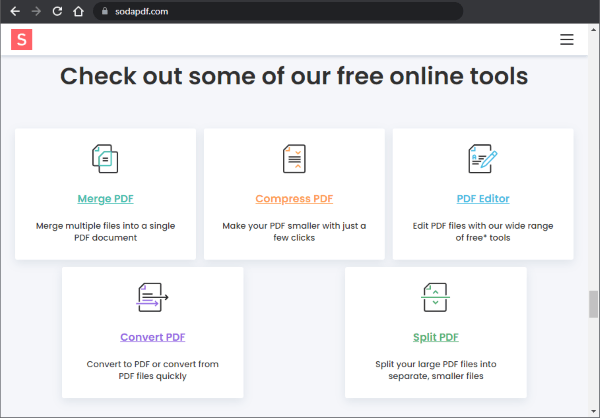
Paso 2: Arrastra y suelta tus archivos PDF o haz clic en Elegir archivo para cargarlos y dividirlos. Seleccione las páginas que desea extraer y, a continuación, haga clic en Extraer archivos.
Paso 3: Haz clic en Descargar archivo para guardarlo en tu almacenamiento preferido.
Lea también:
Integración de PDF sin esfuerzo: Cómo combinar varios archivos PDF en uno solo
Convertir sin esfuerzo Word a PDF en iPhone: una guía fácil de usar
Dividir archivos PDF no tiene por qué ser difícil si tienes el divisor de PDF adecuado. Si eres un usuario Mac , puedes aprovechar los inmensos poderes de la herramienta incorporada, Vista previa para dividir archivos PDF.
También puede utilizar divisores de PDF en línea (basados en la web) para dividir un archivo PDF por la mitad, ya sea usuario de Mac, Linux, Windows, Android o iOS. Sin embargo, si es un usuario de Windows y busca un divisor de PDF dedicado, descargue Coolmuster PDF Splitter para obtener una solución integral sobre cómo dividir páginas PDF de forma rápida, gratuita y sin perder calidad de archivo.
Artículos relacionados:
Cómo combinar PDF gratis sin esfuerzo: pasos sencillos y soluciones
PDF Combiner Free: Su clave para una fusión de archivos fácil y eficiente
¿Cómo guardar un documento de Google como PDF? [Computadora y dispositivo móvil]
[Consejos útiles para la oficina] Cómo escanear un documento a PDF en 5 sencillos métodos
Colaboración eficiente: cómo enviar por correo electrónico un documento de Google como PDF
Cómo combinar documentos con las herramientas gratuitas de Merge PDF Online





