
Guía de AirPlay para Windows 10: Fácilmente AirPlay iPhone a PC con Windows 10

Apple provocó una revolución en el mundo de la tecnología cuando lanzó AirPlay, una aplicación única que permite la transmisión de audio, fotos, videos y duplicación de pantalla. Inicialmente, AirPlay estaba disponible solo para usuarios de Apple, y muchas personas comenzaron a preguntarse si Windows también podrían beneficiarse de las funciones de AirPay. ¿Te preguntas si es posible usar AirPlay en Windows 10? La respuesta es sí. Hay receptores universales de airplay para Windows 10 computadoras.
¿Cómo se configura y usa Airplay en Windows 10? Continúe leyendo este artículo para obtener más información sobre métodos útiles y potentes herramientas de duplicación.

P1: ¿Es seguro AirPlay?
Sí, Airplay es una tecnología segura. La conexión entre dos dispositivos está encriptada y requiere autenticación antes de que se puedan enviar datos.
P2: ¿AirPlay está disponible en Windows PC?
Sí, AirPlay funciona en PC, Mac, altavoces y televisores inteligentes. Pero requiere que instales iTunes 10 o superior por adelantado en tu computadora Windows .
P3: ¿Puede AirPlay duplicar un iPhone en una computadora?
Sí, se puede. No es solo un jugador, sino también una herramienta de transmisión de pantalla. Puede usarlo para reflejar su iPhone en su computadora para jugar, ver películas, etc.
AirPlay te permite reflejar la pantalla de tu iPhone o iPad en cualquier Apple TV, Macy ahora, ¡también en Windows PC 10/11! Gracias a una aplicación gratuita disponible en la tienda de Microsoft. Solo muestra una marca de agua de vez en cuando.
Utilizar iTunes es el enfoque más sencillo para disfrutar de la música del iPhone en su computadora Windows . El soporte incorporado en iTunes para Windows facilita la transmisión de audio AirPlay con solo un clic de instalación. ¿Listo para empezar a disfrutar de películas, música y mucho más con AirPlay en Windows 10/11 a través de iTunes? Puede descargar rápidamente la última versión de iTunes desde Apple Store o Microsoft Store. ¡Solo tienes que seguir estos pasos para conectarte!
Paso 1: Instala iTunes
Instale la última versión de iTunes en su Windows PC. Luego ejecútelo e inicie sesión con su ID de Apple que es el mismo que en su iPhone.
Haga clic en la opción "Iniciar sesión" e ingrese su credencial de inicio de sesión en el siguiente cuadro de diálogo.
Paso 2: Habilita la función AirPlay
Asegúrese de que los dos dispositivos estén conectados a la misma red Wi-Fi, deslice hacia abajo la pantalla de su iPhone y active la función "AirPlay".
Paso 3: AirPlay a Windows 10
Haz clic en el icono "AirPlay" en la parte superior de iTunes. Luego, puede reproducir las mismas canciones y videos en su iPhone y Windows 10 PC.
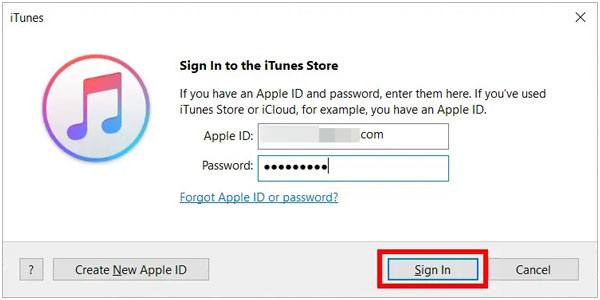
Ver también: Las mejores aplicaciones de duplicación de pantalla para Android a PC [Probado]
AirPlay Screen Mirroring Receiver es una aplicación lanzada en Microsoft Store, por lo que puede descargarla directamente en su PC Windows 10. Con él, puede AirPlay la pantalla de su iPhone o iPad en su PC Windows 10. Por cierto, también es capaz de reflejar una pantalla Mac en un PC. Usemos esta aplicación AirPlay para una PC Windows 10:
Paso 1: Descarga la aplicación en tus dispositivos
Descargue esta aplicación de duplicación de pantalla AirPlay en su dispositivo iOS y Windows PC.
Paso 2: Inicia el AirPlay
Conecte ambos dispositivos a la misma red y abra la aplicación. Luego, active la función "Duplicación de pantalla" en el Centro de control de su iPhone y elija su PC Windows 10. Ahora, puedes ver la pantalla de tu iPhone en tu PC.
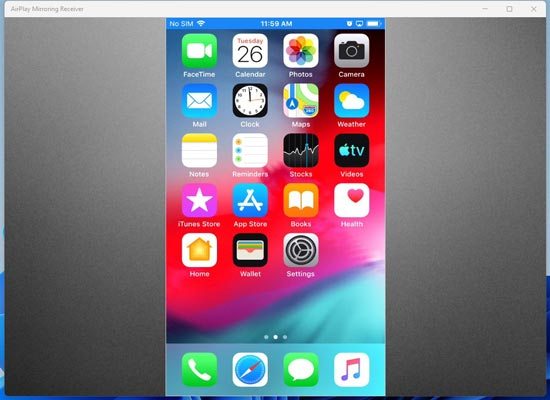
Te puede interesar: ¿Se puede transmitir un iPhone a una PC sin software? Lee esta guía y lo lograrás.
Con la amplia gama de soluciones para proyectar la pantalla de un iPhone o iPad en una computadora Windows 10, puede ser desconcertante sobre qué ruta tomar. A continuación se presentan dos técnicas sencillas para duplicar su dispositivo iOS a Windows 10 sin la necesidad de Windows 10 Airplay.
Hay una maravillosa alternativa a AirPlay para Windows 10 PC, y es Phone Mirror. Este software puede reflejar la pantalla del iPhone sin problemas. Además, puede reflejar su pantalla Android en su PC sin problemas, que es una de las características más prácticas.
Además, este software puede reflejar su pantalla con altas resoluciones. Puede administrar su dispositivo móvil y jugar juegos móviles con una pantalla grande en su PC. A continuación se presentan las principales características de esta herramienta que la convierten en una de las mejores opciones:
* Habilite la duplicación de pantalla de Android y iOS dispositivos en una PC Windows 10.
* Controla tu iPhone usando la pantalla grande de tu computadora.
* Administre aplicaciones sociales móviles y juegue juegos móviles en su PC de forma nativa.
* Transmita aplicaciones de audioconferencia cómodamente.
* Transfiere archivos fácilmente entre tu Android y dispositivos PC .
* No hay fuga de información privada.
Descarga esta alternativa de AirPlay en tu PC Windows 10.
Pasos para Windows 10 AirPlay con este software:
01Inicie la aplicación Mirroring en su PC
Abra esta aplicación alternativa de AirPlay después de haberla instalado en su computadora Windows 10. Elija la opción "iOS Mirror" en la pantalla que aparece.

02Conecta tu iPhone a la computadora
El siguiente paso es conectar su iPhone o iPad a su computadora usando la misma red Wi-Fi. Luego habilite "Screen Mirroring" en el centro de control del dispositivo iOS . A continuación, elija "Espejo del teléfono".

03Pantalla de iPhone AirPlay a Windows 10 PC
Ahora está listo para disfrutar de la duplicación de pantalla del iPhone en su PC. Puede ver la imagen reflejada inmediatamente y comenzar a usar su dispositivo en la pantalla grande de la computadora.

Leer más: ¿Planeas duplicar tu iPhone para Mac? Entonces puedes seguir este tutorial directamente.
Con años de éxito comprobado, ApowerMirror es mundialmente popular por sus sesiones rápidas de uso compartido de pantalla y proporciona funciones adicionales invaluables, como la grabación de su sesión, la anotación en la pizarra y la captura de capturas de pantalla. Para utilizar todos estos grandes beneficios y transmitir su pantalla de iOS a una computadora Windows , siga nuestra guía de instrucciones a continuación.
Paso 1: Instalar la aplicación
Para su computadora Windows , descargue la aplicación de Microsoft Store y luego instálela. Para tu iPhone o iPad, obtén la aplicación en App Store.
Paso 2: Conecta tus dispositivos
Conecte sus dispositivos a la misma red Wi-Fi y abra la aplicación en ambos dispositivos. En tu dispositivo iOS , selecciona el icono de espejo para abrir el Centro de control. Desplácese hacia abajo hasta encontrar Screen Mirroring e ingrese el nombre de su computadora Windows 10.
Paso 3: Conceder el permiso de conexión
Para una conexión, tienes dos opciones: escanear el código QR o escribir el PIN. Una vez conectado, su computadora Windows 10 puede ver y acceder a lo que esté en la pantalla de su iPhone o iPad.
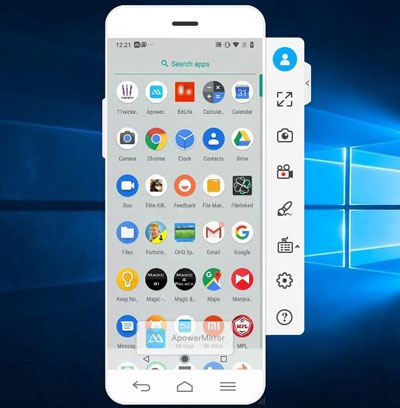
AirDroid Cast es una aplicación útil para duplicar la pantalla. También puede usarlo para controlar de forma remota la pantalla de su iPhone en una PC sin cable, lo cual es útil para iOS usuarios. Siga la guía para lograr AirPlay en Windows 10 PC con AirDroid Cast:
Paso 1: Instalar AirDroid Cast
Descargue e instale la aplicación en su iPhone y PC. A continuación, ábrelo en ambos dispositivos.
Paso 2: Conectar los dispositivos
Haga clic en el icono "AirPlay" en la aplicación en ambos dispositivos y asegúrese de que su teléfono y PC estén conectados a la misma red Wi-Fi. Después de eso, active la función "Duplicación de pantalla" y elija su PC en su dispositivo iOS .
Paso 3: AirPlay a Windows PC 10
Ahora, puede ver la pantalla de su iPhone en la computadora Windows 10.
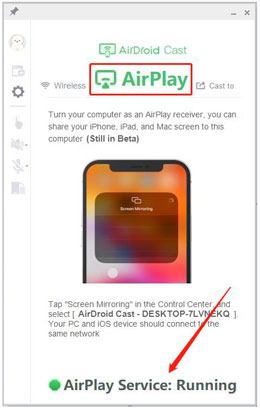
Si está buscando un reproductor multimedia gratuito con reproducción multipantalla compatible con AirPlay de Apple, 5K Player debería ser su solución preferida. Hace que la duplicación de pantalla de iPhones a Windows 10 sea simple y conveniente. Siga estas sencillas instrucciones para aprender a usar 5K Player para AirPlay en una computadora Windows 10:
Paso 1: Instalar 5K Player
Instalar el programa es fácil en su computadora Windows 10. Después de eso, simplemente ejecútelo y ubique el ícono "Airplay" para aprovechar la tecnología Airplay.
Paso 2: Abre la duplicación de pantalla
Para vincular su iPhone con un dispositivo Windows 10, abra el Centro de control de su dispositivo y seleccione "Duplicación de pantalla" para una conexión sin esfuerzo.
Paso 3: Pantalla de iPhone AirPlay en Windows 10 PC
Posteriormente, su PC Windows 10 reflejará la pantalla de su dispositivo iPhone.
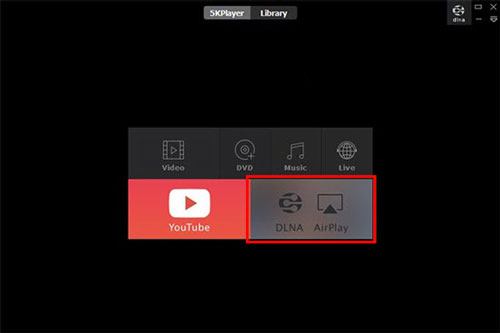
Ahora entiendes cómo Airplay iPhone a Windows 10. Tanto si utilizas la función AirPlay de tu dispositivo como si la transmites con una aplicación de terceros, el proceso es bastante sencillo. Ambas soluciones ofrecen una forma sencilla de proteger la pantalla de su dispositivo iOS en una computadora Windows 10. Phone Mirror es una alternativa más compatible con AirPlay. Es compatible con iOS y Android dispositivos móviles. También es una aplicación segura y fácil de usar. Con esta aplicación, puede transmitir todas las pantallas y jugar cómodamente sin tener que Airplay desde Windows 10.
Artículos relacionados:
Las 7 mejores formas de duplicar iPhone a iPad fácilmente [Último tutorial]
Cómo duplicar la pantalla del iPhone / iPad en el televisor con AirPlay Mirroring
Duplicar fácilmente la pantalla de Xiaomi en PC - Guía completa [Actualizado]
Las 10 mejores alternativas de iTunes para Windows que no te puedes perder
9 alternativas de iExplorer para administrar y transferir datos iOS libremente