
Cómo eliminar la marca de agua de los videos sin desenfocar el video

Con el aumento en el uso de teléfonos inteligentes, muchas personas usan videos para comunicarse. Un video es un activo digital, y una forma de protegerlo de la infracción de derechos de autor es usar una marca de agua. Una marca de agua puede ser un texto significativo, el logotipo de la empresa, el número de serie, etc. Pero, ¿puedes eliminar la marca de agua de un video? Sí, puede eliminar la marca de agua de un video y usar el video en su contenido personalizado. Permítanos guiarlo a través de cómo eliminar la marca de agua de los videos sin desenfoque.
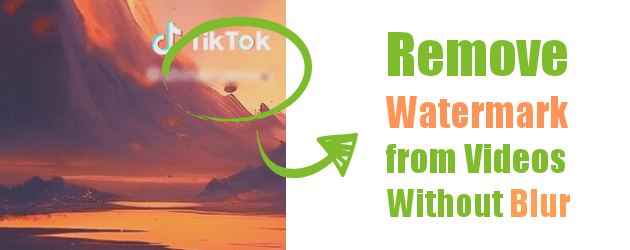
Puede eliminar fácilmente las marcas de agua de sus videos utilizando aplicaciones Mac/Windows . A continuación se muestra cómo usar varias aplicaciones Mac y Windows para eliminar una marca de agua de un video.
A menudo nos encontramos en situaciones que requieren que limpiemos los videos antes de usarlos. Una de las tareas de limpieza de video es eliminar la marca de agua, una técnica de edición de video muy útil, especialmente si desea usar los videos en su contenido. Afortunadamente, puedes eliminar fácilmente la marca de agua de un vídeo utilizando herramientas profesionales de edición de vídeo como la aplicación Video Converter Ultimate .
La aplicación Video Converter Ultimate es un potente editor de video que le permite eliminar marcas de agua de un video utilizando varias técnicas. Por ejemplo, puede eliminar una marca de agua de un video usando la herramienta Video Converter Ultimate recortándola, reemplazándola con su marca de agua /logotipo o desenfocando la imagen.
La aplicación Video Converter Ultimate utiliza tecnología de vanguardia para que la edición de video sea lo más fácil posible. También tiene una interfaz sencilla que lo hace fácilmente utilizable por expertos y usuarios novatos de computadoras. Esta potente herramienta elimina marcas de agua, logotipos, objetos e incluso sellos de un video. Es una herramienta de edición de video incomparable que debería considerar usar porque ha sido probada por millones de personas en todo el mundo.
La aplicación Video Converter Ultimate es 30 veces más rápida que otros editores de video y admite formatos de archivo populares como MOV, MKV, M4V, MP4, etc. Además de las capacidades de edición de video, la aplicación Video Converter Ultimate permite a los usuarios convertir archivos, comprimir un video, invertir un video, hacer GIF, etc.
A continuación se muestra cómo eliminar una marca de agua de un video usando la aplicación Video Converter Ultimate:
01Comience descargando, instalando e iniciando la aplicación Video Converter Ultimate en su computadora.
02Elija el Recortador de video de la caja de herramientas. Agregue los videos de los que desea eliminar la marca de agua en la aplicación.

03Elimina la marca de agua recortando el video. Seleccione las opciones de recorte de video y exporte el video.
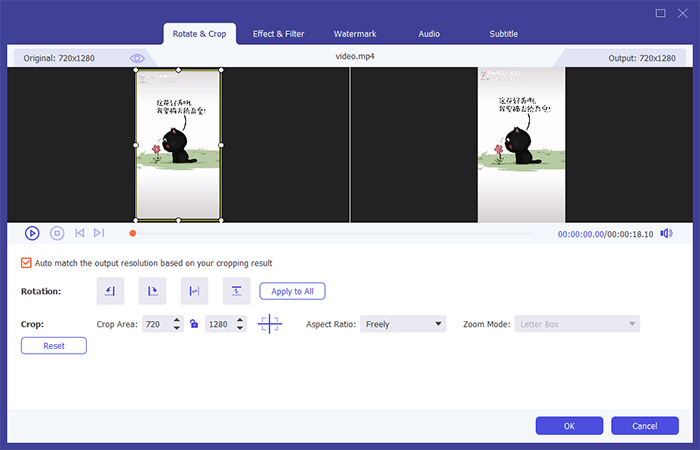
Nota:
También puede eliminar la marca de agua difuminando el área de la marca de agua. Sólo tienes que seguir los siguientes pasos:
Elija la herramienta Eliminador de marcas de agua de video de la caja de herramientas. Simplemente haga clic en el botón Agregar área de eliminación de marca de agua y arrastre el rectángulo amarillo en el área con marca de agua del video. Para ver el resultado, haga clic en el botón Vista previa y, si está satisfecho con los resultados, exporte el resultado haciendo clic en el botón Exportar .
VLC es un popular reproductor de video para computadoras Windows y Mac . Puede usar VLC para eliminar una marca de agua de un video explotando el poder de su función de recorte.
Sin embargo, los cambios realizados en un video recortado con VLC son temporales. La marca de agua seguirá apareciendo cuando abras el video recortado con un reproductor de video diferente. Para eliminar la marca de agua de forma permanente, debe utilizar una herramienta profesional como la aplicación Video Converter Ultimate.
A continuación se muestra cómo usar un reproductor multimedia VLC para eliminar una marca de agua de un video:
Paso 1. Descargue, instale y ejecute el reproductor multimedia VLC en su computadora.
Paso 2. Abra el video de destino, seleccione la opción Herramientas y presione el botón Efectos y filtros .
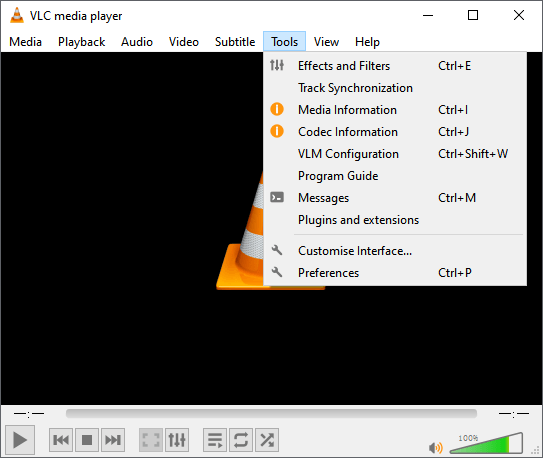
Paso 3. Selecciona la opción Recortar y ajusta la configuración de recorte para eliminar la marca de agua de tu video.
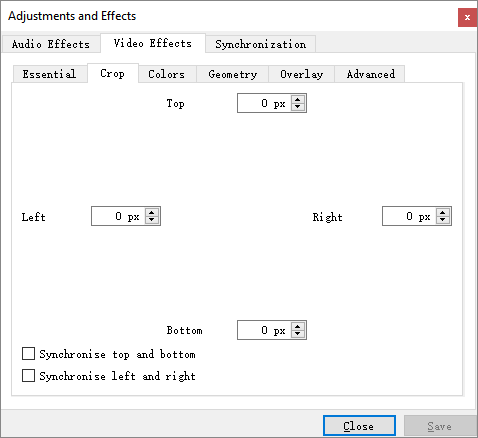
Paso 4. Ahora, presiona el botón Cerrar y la marca de agua se eliminará de tu video.
Se sabe que los dispositivos Apple tienen capacidades sobresalientes. Mac computadoras tienen una aplicación iMovie incorporada, y puede explotar sus poderosas capacidades para eliminar objetos de video como marcas de agua, logotipos, etc. Con esta aplicación sin igual, puede eliminar la marca de agua de un video de dos maneras:
Recortar videos es una de las formas más efectivas de eliminar la marca de agua de un video, especialmente si la marca de agua se encuentra en la esquina de un video. A continuación se muestra cómo eliminar la marca de agua de un video recortando el video:
Paso 1. Inicie la aplicación iMovie en su computadora Mac .
Paso 2. Abre el video usando la aplicación iMovie arrastrando y soltando el video en la interfaz de la aplicación.
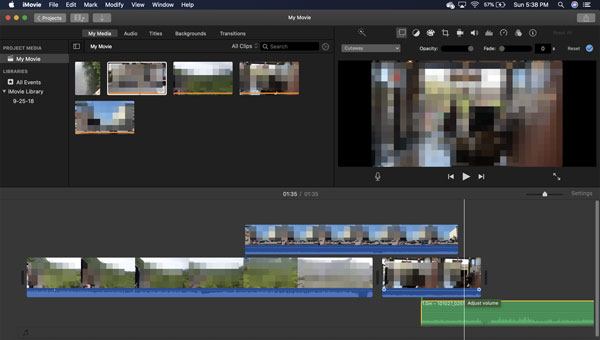
Paso 3. Selecciona el botón Recortar y recorta el video para eliminar la marca de agua.
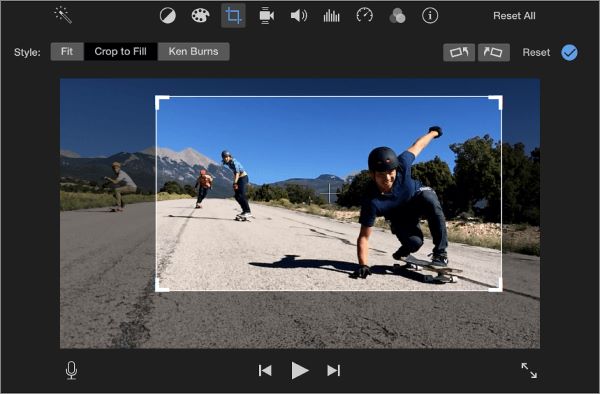
A continuación se muestra cómo eliminar una marca de agua de un video usando el efecto de imagen en imagen:
Paso 1. Inicie la aplicación iMovie en su computadora Mac .
Paso 2. Abre el video usando la aplicación iMovie arrastrando y soltando el video en la interfaz de la aplicación.
Paso 3. Selecciona un clip y arrástralo a la línea de tiempo del video.
Paso 4. Muévete a la opción Superposición de video, presiona el botón Imagen en imagen , cambia el tamaño y mueve el clip seleccionado para ocultar la marca de agua del video.
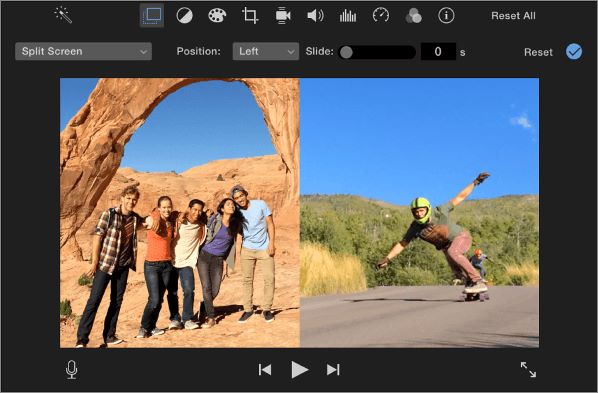
Paso 5. Presione el botón Aplicar para aplicar sus cambios, navegue hasta el menú Archivo, haga clic en el botón Compartir y luego presione la opción Archivo.
Ver también:
Corte a la perfección: explorando cómo recortar videos en Windows 10/11
[Trucos rápidos] Mejore la calidad del video de Zoom en unos simples pasos
Las herramientas de edición de video en línea pueden eliminar marcas de agua, logotipos y objetos de un video sin desenfoque. A continuación se muestra cómo eliminar objetos de un video usando herramientas en línea:
Una forma de eliminar las marcas de agua de un vídeo sin desenfocarlo ni instalar ninguna aplicación en tu PC es utilizar FlexClip. Este potente editor de video en línea permite a los usuarios eliminar marcas de agua de un video de manera fácil y libre.
A continuación se explica cómo eliminar una marca de agua de un vídeo con FlexClip:
Paso 1. Ve al sitio web de FlexClip y pulsa el botón Crear un vídeo .
Paso 2. Sube el video a la plataforma o arrastra y suelta el video en la plataforma.
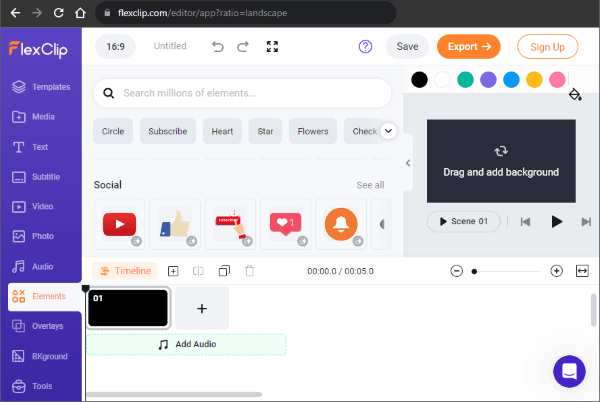
Paso 3. Ve a la sección Elemento , selecciona una forma y pégala en la parte del video con marca de agua.
Además, puedes utilizar FlexClip para eliminar una marca de agua de un vídeo recortando el vídeo si la marca de agua se encuentra en la esquina del vídeo. A continuación se muestra cómo eliminar la marca de agua/logotipo de un video recortando el video:
Paso 1. Sube el video a la plataforma o arrastra y suelta el video en la plataforma.
Paso 2. Aleja el video y arrastra el control deslizante para recortar tu video y eliminar la marca de agua.
La mayoría de los editores de video en línea eliminan un logotipo/marca de agua/objeto de un video al desenfocar el video, dejando algunos residuos y rastros visibles en el video. Afortunadamente, ahora puede eliminar un logotipo/marca de agua/objeto de un video sin desenfocarlo usando la herramienta en línea Kapwing.
Con la herramienta en línea Kapwing, puede recortar su video para eliminar contenido como logotipos/marcas de agua de un video y agregar subtítulos, imágenes, efectos, transiciones, música y texto a sus videos. Tiene un plan gratuito que le permite exportar videos de 1280 * 720 después de editarlos.
A continuación se muestra cómo eliminar logotipos/marcas de agua/objetos de un video usando la herramienta en línea Kapwing:
Paso 1. Muévase al editor de video en línea Kapwing usando un navegador web. Cargue el video en el sistema en línea de Kapwing.
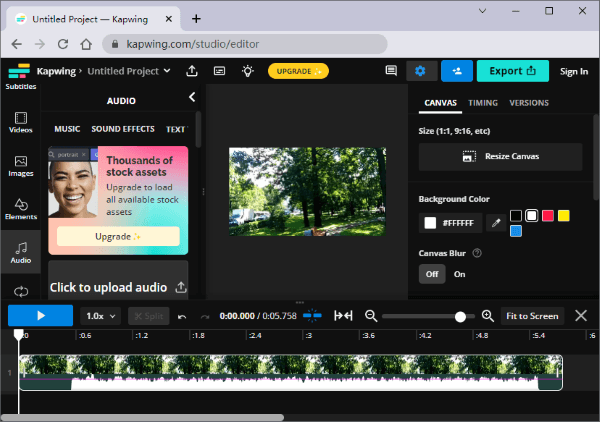
Paso 2. Localiza el botón Editar en el lado derecho de la interfaz de la aplicación, selecciona Recortar entre las opciones y corta la marca de agua del vídeo.
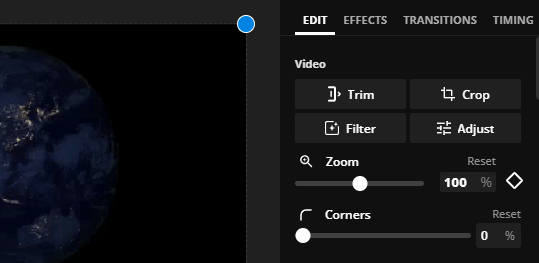
Paso 3. Vuelve a tocar el botón Recortar y selecciona la resolución y los formatos de tu video. Luego, guarde el video editado en su computadora presionando el botón Exportar .
Lea también:
Más allá del marco: Cómo extraer subtítulos de MKV como un profesional
Explorando TikTok Video Editor para PC: una revisión completa del software
Una de las mejores maneras de eliminar marcas de agua/logotipos de un video es usar Video Watermark Remover Online. Esta herramienta en línea gratuita no requiere que se someta a los procedimientos de configuración, como la descarga y la instalación.
El proceso de eliminar una marca de agua de un video con esta herramienta es tan fácil como se muestra a continuación:
Paso 1. Navegue al sitio web de Video Watermark Remover Online, cargue el video en el sitio web o arrastre y suelte el video.
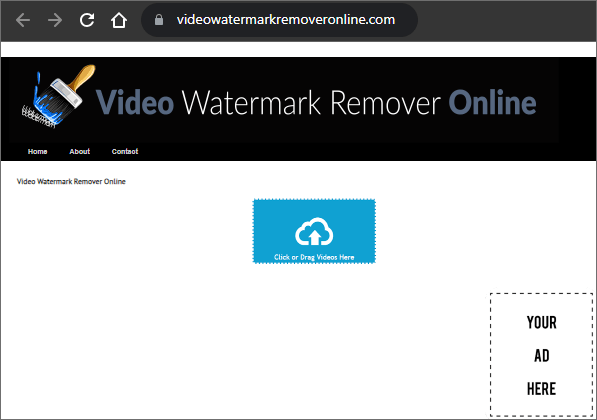
Paso 2. Después de cargar el video, aparecerá la opción Eliminar marca de agua . Presione la opción de Video Watermark Remover Online para comenzar el proceso de eliminación de marcas de agua.
Paso 3. Espere a que se complete el proceso de eliminación, vea el video para confirmar si se eliminó la marca de agua y guarde el video editado en su computadora.
Todos nos encontramos en situaciones que requieren que usemos un video. Es posible que desee usar un video en su presentación de PowerPoint para explicar mejor un concepto, crear diversión, etc. A veces, estos videos pueden tener logotipos/marcas de agua que muestran que no son su trabajo original. En tales situaciones, puede eliminar las marcas de agua/logotipos utilizando los métodos descritos en este artículo. Para facilitar el proceso, te aconsejamos que utilices la aplicación Video Converter Ultimate , un editor de vídeo profesional que ha sido probado por millones de personas en todo el mundo.
Artículos relacionados:
Cómo hacer zoom en un video con facilidad: una guía paso a paso
Las 11 mejores opciones de divisor de MP4 para dividir MP4 de forma fácil y rápida
¿Cuáles son los mejores editores de video verticales? Este dice
¿Cómo editar archivos de audio? [Un tutorial práctico de edición de audio]
Seleccione el mejor software de edición GoPro: 10 excelentes opciones
Las 10 mejores opciones de editor de MOV: edite archivos MOV fácilmente [Guía actualizada]