
¿Cómo comprimir un video en iPhone? Resuelto de 7 maneras efectivas

¿Tienes archivos de video excesivamente grandes que deseas comprimir en tu iPhone? Desafortunadamente, además de las limitaciones de tamaño de archivo que enfrenta al cargar videos grandes en correos electrónicos y plataformas de redes sociales, no hay una función de iOS incorporada para comprimir directamente un video en el iPhone. Lo que es peor, muchas aplicaciones iOS prometen comprimir archivos en dispositivos iPhone, pero tienden a ser limitadas en la calidad de salida.
Afortunadamente, existen soluciones alternativas para comprimir videos en su iPhone de manera rápida, eficiente y libre. Este artículo destaca cómo comprimir videos en iPhone sin perder calidad. Exploremos juntos.
Las aplicaciones de terceros disponibles en la App Store de Apple brindan portabilidad a los usuarios de iPhone que desean comprimir sus archivos. Ejemplos de aplicaciones de terceros para comprimir un video en un iPhone incluyen Compresión de video, Convertidor de medios y Comprimir videos y cambiar el tamaño del video. Aprendamos cómo comprimir un video de iPhone usándolos en esta parte.
El software de terceros dedicado, como Video Converter Ultimate, puede comprimir videos en el iPhone mientras conserva la calidad del video. Video Converter Ultimate, una solución de compresión de video para iPhone todo en uno, puede ayudarlo a comprimir videos y archivos de audio en más de 1,000 formatos.
Video Converter Ultimate también es aplicable en la edición y conversión de videos en iPhone a través de su PC. Está disponible de forma gratuita en dispositivos Windows y Mac . Además, Video Converter Ultimate es su aplicación de AI mejorada para mantener y mejorar la calidad del video incluso después de la compresión. Tenga la seguridad de que, con Video Converter Ultimate, puede comprimir un video en iPhone sin comprometer la calidad del archivo.
Características principales:
Entonces, ¿cómo comprimir archivos de video de iPhone con Video Converter Ultimate? Sigue estos pasos para reducir el tamaño del video en tu iPhone con este compresor:
01Transfiere los videos de tu iPhone a tu computadora. A continuación, descargue, instale y ejecute Video Converter Ultimate en su ordenador.
02Localice la herramienta Compresor de vídeo en la caja de herramientas. Importar un vídeo que requiera compresión. Una vez agregados los archivos, tiene la flexibilidad de modificar el tamaño, el nombre, el formato, la resolución y la velocidad de bits del archivo resultante.

03A continuación, designe la ruta de destino para almacenar su archivo comprimido y proceda haciendo clic en el botón Comprimir . Una vez completada la compresión, accede al archivo recién comprimido y súbelo a tu iPhone para su uso móvil.

Lecturas adicionales:
¿Cómo comprimir un archivo para ahorrar espacio sin perder calidad? [Caliente]
¿Cómo comprimir fotos en iPhone? 4 formas de reducir el tamaño de la foto
A diferencia de Video Converter Ultimate, Video Compress puede ser un poco restrictivo en términos de lo que puede cargar y comprimir antes de que necesite actualizar a premium. Aún así, es una solución efectiva para reducir el tamaño de los archivos de video del iPhone sin perder calidad.
A continuación se explica cómo reducir el tamaño de los archivos de video del iPhone usando Video Compress:
Paso 1. Descarga Video Compress desde la App Store.
Paso 2. Ejecute la aplicación y toque el botón + para agregar los videos que desea comprimir. Selecciona los videos de tu almacenamiento local, luego haz clic en Listo en la parte superior derecha para cargarlos.
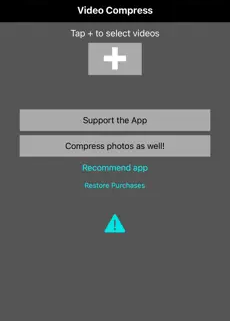
Paso 3. Haga clic en Elegir ajuste preestablecido en la siguiente pantalla para personalizar la opción preferida. Arrastre el control deslizante a continuación para ajustar la velocidad de bits preferida. Tenga en cuenta que cuanto mayor sea la tasa de bits, mejor será la calidad y más grande será el video.
Paso 4. Haga clic en Vista previa para ver el archivo antes de la compresión o en Continuar para comprimir.
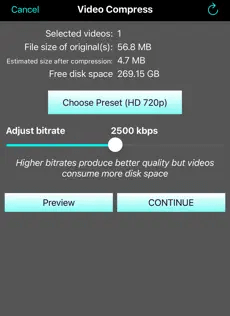
Paso 5. Después de la compresión, haga clic en Eliminar originales o Finalizar.
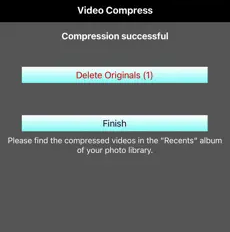
Media Converter es una aplicación gratuita alternativa para reducir el tamaño del video del iPhone. Sin embargo, tiene una versión premium con características mejoradas. Además de la compresión, Media Converter también puede ayudarte a convertir y extraer archivos. Media Converter es un compresor de video para iPhone compatible con iPhones con iOS 12.1 y superior.
A continuación se explica cómo comprimir un video en iPhone usando Media Converter:
Paso 1. Descarga e instala Media Converter en tu iPhone.
Paso 2. En la sección Vídeos , toca Comprimir vídeo.
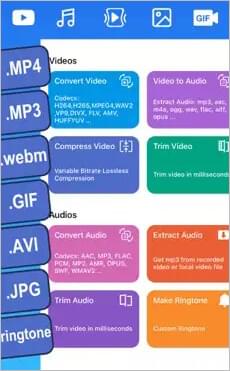
Paso 3. Seleccione la fuente de vídeo en la página siguiente. Otorgue a la aplicación acceso a los archivos de su iPhone. Seleccione el video que desea comprimir.
Paso 4. Seleccione un modo de compresión, un intervalo de tiempo específico y una relación en la página de compresión de vídeo.
Paso 5. En la pestaña Configuración de video, toque Más configuraciones para personalizar la velocidad de fotogramas, el código, el formato y la resolución del video de salida. Pulse Aceptar para guardar los cambios.
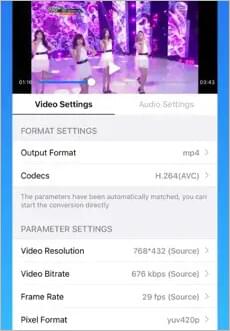
Paso 6. En la esquina superior derecha, pulsa Siguiente y, a continuación, Iniciar en la ventana emergente para empezar a comprimir tus vídeos. Encontrarás el video comprimido en la pestaña Mi creación .
Aprende más:
Guía sobre cómo comprimir archivos MP4 [7 métodos introducidos]
¿Cómo transferir videos grandes de iPhone a PC? Pruebe 8 métodos aquí
Comprimir videos y cambiar el tamaño del video es un compresor de video alternativo para iPhone disponible en la App Store. Puede usarlo de forma gratuita para comprimir videos para iPhone. Sin embargo, también tiene una versión premium con funciones más avanzadas.
Con Comprimir videos y cambiar el tamaño del video, puede reducir el tamaño del video del iPhone en gran medida sin dañar la calidad del archivo. Esto le permite cargar y compartir sus videos en cualquier lugar sin la limitación de tamaño de archivo con errores.
A continuación se explica cómo comprimir un video en iPhone usando este compresor de video para iPhone:
Paso 1. Descarga e instala Comprimir Videos y Cambiar el tamaño de Video desde la App Store.
Paso 2. Inicie la aplicación en su teléfono y permita que acceda a sus archivos. Pulsa " Seleccionar vídeos para comprimir" y elige el vídeo concreto de tus archivos y, a continuación, pulsa Siguiente.
Paso 3. Especifique las dimensiones del video y la velocidad de fotogramas en la página siguiente, luego toque el botón Comprimir y espere a que se comprima su video.
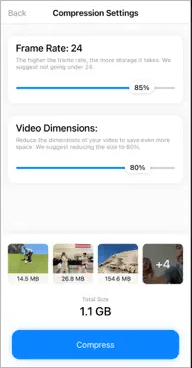
Paso 4. Pulsa Eliminar original para eliminar el archivo de vídeo original. De lo contrario, seleccione Mantener X original para conservar el archivo original y comprimido. Para localizar el video comprimido en tu iPhone, ve a la app Fotos y luego marca Recientes en Álbumes.
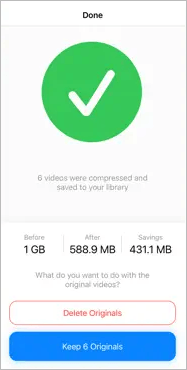
¿Desconfías de descargar algún software o aplicación para comprimir archivos en tu iPhone? Si no desea descargar ningún compresor de video externo para iPhone, puede usar herramientas en línea para comprimir videos sin perder calidad para iPhone.
Un compresor de video de iPhone en línea puede ser conveniente, siempre que tenga una conexión estable y suficiente ancho de banda para permitir la compresión. Los compresores de video en línea funcionan tan bien como las aplicaciones nativas de iPhone.
Algunos ejemplos de herramientas en línea que puede usar para reducir el tamaño de los archivos de video de su iPhone incluyen Clideo, FreeConvert, etc.
¿Cómo comprimir un video en iPhone gratis? Clideo es una buena opción. La interfaz de Clideo es limpia y fácil de usar, lo que significa que no es necesario tener ninguna experiencia técnica para comprimir videos de iPhone en la plataforma. A continuación se explica cómo comprimir archivos en iPhone usando Clideo:
Paso 1. Abra su navegador favorito en su iPhone y vaya al sitio web de Clideo.
Paso 2. Haga clic en Elegir archivo para agregar el video que desea comprimir.
Paso 3. Clideo iniciará la compresión automática. Haga clic en Descargar para acceder al video comprimido en su iPhone.

Te puede interesar:
Cómo comprimir MP4 en línea gratis [9 en línea y 1 fuera de línea]
Con un límite de carga de tamaño de archivo de 1 GB, FreeConvert es uno de los mejores compresores de video para iPhone en línea. Al igual que Clideo, comprimir videos es gratis, siempre que tenga una conexión estable.
A continuación se explica cómo usar FreeConvert para comprimir un video en iPhone:
Paso 1. Inicie el navegador web favorito de su iPhone y acceda a la página web de FreeConvert.
Paso 2. Haga clic en Elegir archivos para cargar los videos de iPhone que desea comprimir.
Paso 3. Una vez que hayas subido el vídeo, haz clic en el icono del engranaje para personalizar la configuración de compresión. Haga clic en Comprimir ahora. Para reducir el tamaño del archivo de video de tu iPhone.
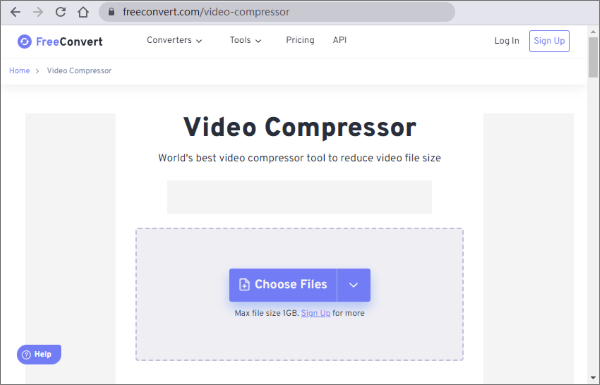
Como se mencionó anteriormente, aunque iOS dispositivos carecen de un compresor de video incorporado, puede usar la configuración de su cámara para reducir el tamaño del archivo antes de crear el video. ¿Cómo configuro mi iPhone para reducir el tamaño de los archivos de video? Estos son los pasos sobre cómo reducir el tamaño del archivo de video en el iPhone:
Paso 1. Abre la aplicación Configuración y, a continuación, ve a Cámara. Pulsa Grabar video.
Paso 2. Seleccione una opción que equilibre el tamaño y la calidad del vídeo. Cuanto más baja sea la configuración, menor será el tamaño del archivo de video.
De esta manera, cada video que grabes en el futuro será de menor tamaño. Desafortunadamente, este método de precompresión reduce la calidad del video.
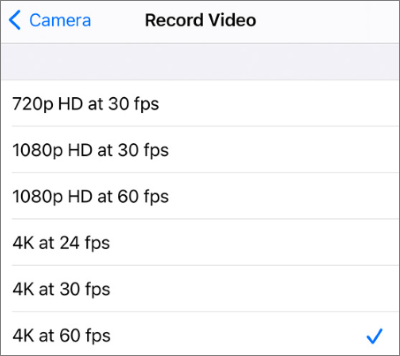
Lea también:
Cómo comprimir archivos de audio como un profesional sin perder calidad
Cómo reducir el tamaño de un archivo MP4 sin perder calidad [7 formas sencillas]
Hemos aprendido cómo reducir el tamaño del video en el iPhone ahora. Pero, ¿cuál es la mejor manera de comprimir un video en mi iPhone? La App Store de Apple ofrece varias herramientas de compresión de video para iPhone, como Media Converter y Video Compress. Si bien estos compresores de video para iPhone funcionan bien, debe optar por una herramienta más completa, como Video Converter Ultimate.
Video Converter Ultimate es una herramienta dedicada a la compresión de video y audio con otras funciones como edición, conversión, etc. Con Video Converter Ultimate, puede comprimir los videos de su iPhone de forma gratuita, a granel y sin perder la calidad del archivo. Descarga Video Converter Ultimate para reducir el tamaño de los archivos de video del iPhone como un profesional.
Artículos relacionados:
Las 9 mejores herramientas gratuitas de compresión de video que NUNCA debes perderte
Optimice los videos: descubra las mejores herramientas en línea para compresores de video
6 técnicas efectivas para reducir el tamaño del video sin comprometer la calidad
Las 5 mejores soluciones de compresión de archivos [compresor de video/audio incluido]
[Actualizado] Explorando el mejor software de compresión de video de Discord
Los 10 mejores compresores de audio para comprimir audio sin perder calidad