
Le transfert de fichiers Android ne fonctionne pas ? Essayez les solutions que nous vous avons fournies !

L’application de transfert de données Android est conçue pour transférer des fichiers entre les appareils Android et Mac. Bien qu’elle soit généralement facile à utiliser, il arrive que l’application cesse de fonctionner de manière inattendue, ce qui peut être frustrant. Certains utilisateurs ont également signalé avoir rencontré des problèmes lors du transfert de données entre les appareils. Voici quelques façons de résoudre les erreurs de transfert de fichiers Android qui ne fonctionnent pas .

Android et Mac ne s'entendent pas toujours bien car ils utilisent des protocoles de communication différents. Le transfert de fichiers Android ne fonctionne pas sur Mac peut se produire en raison de limitations dans la prise en charge du protocole de transfert de média (MTP) sur les appareils Mac, de problèmes de connexion via votre application ou d’autres raisons.
Vous trouverez ci-dessous quelques causes courantes du problème de transfert de fichiers USB Samsung qui ne fonctionne pas :
Articles plus pertinents :
Comment exporter des contacts Android vers VCF (fichier vCard) ?
Comment exporter des contacts Android au format Excel (CSV ou XLS)
Vous trouverez ci-dessous quelques-unes des solutions pour résoudre le problème de transfert de fichiers Android qui ne fonctionne pas :
Un ordinateur Mac obsolète peut entraîner un problème de non-fonctionnement du transfert de fichiers Android MacBook, entraînant des pannes de communication. Pour éviter que cela ne se produise, assurez-vous de toujours faire fonctionner votre système sur la version la plus récente de MacOS en suivant des étapes simples :
Étape 1. Naviguez dans le coin supérieur gauche de l'écran de votre ordinateur et cliquez sur le logo « Apple ».
Étape 2. Cliquez sur l’option « Préférences système » et appuyez sur le bouton « Mise à jour logicielle ».
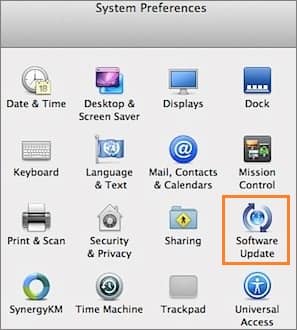
Étape 3. Vous verrez les mises à jour disponibles. Cliquez sur le bouton « Mettre à jour maintenant » pour mettre à jour l’appareil.

Étape 4. Attendez la fin du processus de mise à jour et essayez à nouveau de partager des fichiers entre votre Android et votre PC Mac pour voir si le problème persiste.
L’erreur Android File Transfer qui ne fonctionne pas devrait être résolue maintenant. Essayez la solution suivante si le problème persiste.
À lire aussi :
Comment sauvegarder une carte SD sur un téléphone et une tablette Android ?
Comment ajouter non manuellement des contacts à un téléphone Android par lots ?
Vous pouvez rencontrer un problème de transfert de fichiers USB Samsung qui ne fonctionne pas si la fonction de transfert de fichiers a été désactivée sur votre appareil. La première chose à faire avant de transférer des fichiers entre votre appareil Mac et Android est d’activer le mode de transfert de fichiers.
Suivez les étapes simples ci-dessous pour savoir comment activer le mode de transfert de fichiers sur votre appareil Android.
Étape 1. Faites défiler l'écran de notification de votre téléphone Android vers le bas et appuyez sur la notification silencieuse « Chargement de l'appareil connecté via USB ».
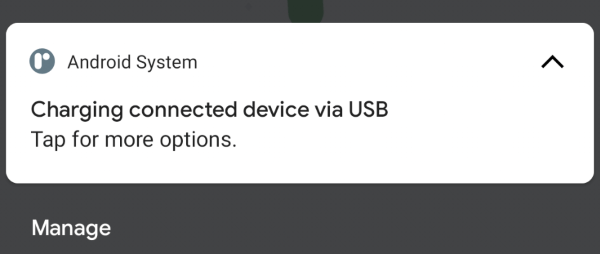
Étape 2. Appuyez sur le bouton « Plus » pour activer la fonction « Transférer un fichier ».
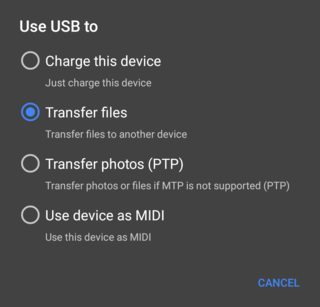
Étape 3. Essayez à nouveau de partager des fichiers entre votre Android et votre PC Mac pour voir si le problème persiste.
Le problème devrait être résolu si le problème était une fonction de transfert de fichiers désactivée. Passez à la solution suivante si le problème persiste.
Vous essayez de connecter votre ordinateur Mac et votre appareil mobile Android sans succès ? Si vous utilisez une ancienne version du système d'exploitation Android, cela peut être un défi. Heureusement, vous n’avez besoin que de la dernière mise à jour logicielle pour établir une connexion fiable via Android File Transfer.
Suivez les étapes ci-dessous pour mettre à jour votre appareil Android :
Étape 1. Lancez l'application « Paramètres » de votre appareil Android.
Étape 2. Faites défiler vers le bas et appuyez sur le bouton « À propos du téléphone ».
Étape 3. Appuyez sur le bouton « Mise à jour logicielle » dans le choix disponible.
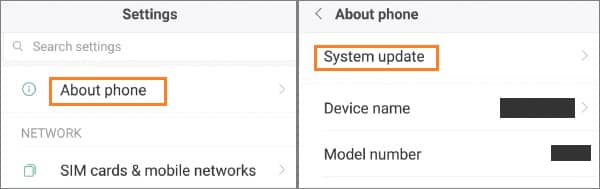
Étape 4. Essayez à nouveau de partager des fichiers entre votre Android et votre PC Mac pour voir si le problème persiste.
Plus d’articles utiles :
Comment transférer des photos de Samsung Galaxy vers un ordinateur ? [5 façons]
Comment transférer directement des photos d’un téléphone Android vers un disque dur externe ?
Vous avez un appareil Samsung Galaxy mais vous avez du mal à le connecter à votre Mac ? Le problème de transfert de fichiers USB Samsung qui ne fonctionne pas peut être dû à des applications conflictuelles comme Kies ou Smart Switch. Tout ce que vous avez à faire est de les désinstaller, et Android File Transfer devrait fonctionner en un rien de temps !
Suivez les étapes ci-dessous pour désinstaller ces applications et réessayer de transférer les fichiers :
Comment désinstaller Samsung Kies sur Mac ?
Étape 1. Lancez le dossier « Bibliothèque » et accédez au dossier « Cache ». Supprimez les fichiers « com.samsung.Kies » et « com.samsung.KiesCrashReporter ».
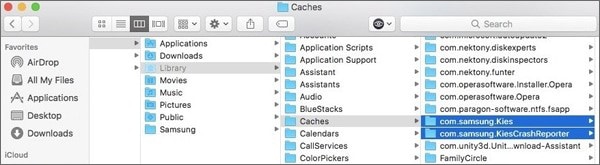
Étape 2. Accédez à la fonction « Préférences » dans le dossier Bibliothèque et supprimez « com.samsung.Kies.plist ».
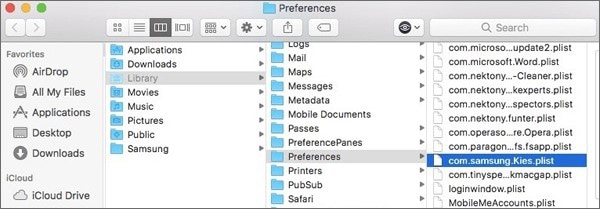
Étape 3. Enfin, accédez au dossier « Framework » et supprimez « SamsungKiesSerialPort.framework » et « SamsungKiesFoundation.framework ».
Comment désinstaller Samsung Smart Switch sur Mac ?
Étape 1. Ouvrez le package d’installation de Samsung Smart Switch. Cliquez deux fois sur « Uninstall.app » et cliquez sur l’option « Oui ».
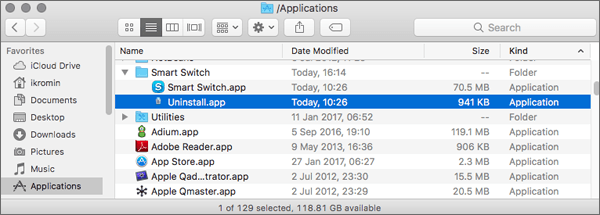
Étape 2. Accédez au menu du Finder et cliquez sur « Applications », sélectionnez « Smart Switch », puis cliquez sur l’option « Désinstaller » dans le menu déroulant. Sélectionnez l’option « Supprimer » les pilotes dans la fenêtre contextuelle qui apparaîtra et confirmez l’action en cliquant sur le bouton « Oui ».
Étape 3. Sélectionnez l'option « OK » lorsque vous vous connectez au compte de l'utilisateur système. Cliquez sur le bouton « Terminer » lorsque vous avez terminé la procédure de suppression et appuyez sur l’option « Go » dans le menu « Finder ».
Étape 4 . Sélectionnez l’option « Aller au dossier » dans le menu, tapez « ~/bibliothèque/ » dans le champ de texte et appuyez sur le bouton « Retour ». Ouvrez l’application « Application Support » dans la bibliothèque. Supprimez tous les fichiers liés à Samsung Smart Switch des Préférences et des Caches et videz la « Corbeille ».
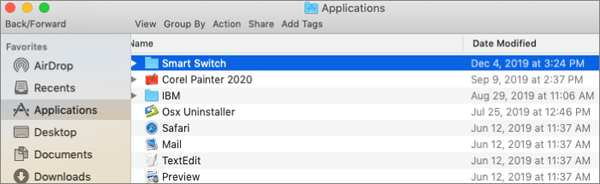
Étape 5. Redémarrez votre appareil Mac lorsque vous avez fini de vider la corbeille.
Comment désinstaller Smart Switch et Samsung Kies sur un téléphone Samsung ?
Vous trouverez ci-dessous un guide étape par étape sur la façon dont vous pouvez désinstaller Smart Switch And Samsung Kies sur votre téléphone Samsung :
Étape 1. Faites glisser votre doigt vers le haut sur votre appareil pour accéder à l’écran des applications.
Étape 2. Appuyez longuement sur l’icône de l’application « Smart Switch » ou « Samsung Kies ».
Étape 3. Appuyez sur l’option « Désinstaller » pour supprimer l’application de votre appareil.
Vous pouvez facilement supprimer l’application Smart Switch et Samsung Kies de votre appareil en suivant les étapes mentionnées ci-dessus. Après avoir terminé le processus de désinstallation, redémarrez votre téléphone et essayez à nouveau de le connecter à Android File Transfer pour vérifier si le problème Android File Transfer ne peut pas se connecter à l’appareil est résolu.
Ceux-ci peuvent également vous aider à :
Vous envisagez OPPO Contact Backup ? 3 façons étonnantes peuvent vous aider (étape par étape)
Avez-vous essayé d’utiliser les correctifs mentionnés ci-dessus, mais vous rencontrez toujours l’erreur « Transfert de fichiers Android aucun appareil Android trouvé » ? Vous pouvez utiliser une alternative fiable à Android File Transfer telle que Coolmuster Android Assistant pour Mac. Coolmuster Android Assistant pour Mac est un programme avancé qui vous permet de déplacer des données entre vos appareils Mac et Android. De plus, il vous permet de gérer de manière transparente vos données Android sur votre Mac.
Le logiciel prend en charge un large éventail de types de fichiers comprenant des contacts, de la musique, des photos, des vidéos, des messages et des applications. Vous pouvez facilement sauvegarder toutes vos données Android sur votre Mac grâce à sa fonction de sauvegarde en un clic ou choisir des fichiers spécifiques à sauvegarder. La sauvegarde peut également être restaurée sans effort sur votre appareil Android.
Coolmuster Android Assistant pour Mac prend en charge presque tous les téléphones Android, y compris Samsung, HTC, Motorola, Sony, LG et Huawei. L'interface conviviale du programme vous permet de gérer facilement votre appareil. Il a un taux de réussite élevé du transfert de données, c’est pourquoi il est reconnu dans le monde entier. Coolmuster Android Assistant pour Mac est l’outil dont vous avez besoin si vous recherchez une alternative simple et sécurisée à Android File Transfer. Il garantit que vos données sont transférées en toute sécurité entre votre appareil Mac et votre téléphone Android.
Coolmuster Android Assistant pour Mac Caractéristiques principales :
Vous trouverez ci-dessous un guide étape par étape sur la façon dont vous pouvez utiliser Coolmuster Android Assistant pour Mac :
01Commencez par télécharger, installer et lancer Coolmuster Android Assistant pour Mac sur votre ordinateur. Cliquez sur le bouton « Assistant Android » depuis l'interface de l'application.
02Utilisez un câble USB pour connecter votre téléphone Android à votre ordinateur. Activez le mode de débogage sur votre téléphone Android en appuyant sur les boutons « OK » ou « Autoriser ».

03Cliquez sur vos dossiers de type de données cible dans le panneau de gauche de l'écran, par exemple « Contacts ». Sélectionnez les fichiers que vous souhaitez déplacer et appuyez sur le bouton « Exporter » pour enregistrer les données sur votre ordinateur.

Vous trouverez ci-dessus les étapes simples que vous pouvez suivre pour transférer des données de votre appareil Mac vers votre téléphone Android à l’aide de Coolmuster Android Assistant pour Mac. C’est l’alternative parfaite pour Android File Transfer en raison de ses fonctionnalités et de ses performances adorables. Essayez-le !
Si vous rencontrez des problèmes de « impossible de transférer des fichiers via USB » lorsque vous essayez de transférer des données entre Android et Mac via USB, la meilleure chose à faire est d’essayer les solutions décrites dans cet article. Cependant, si les correctifs ne fonctionnent pas pour vous, une alternative imbattable serait d 'utiliser Coolmuster Android Assistant pour Mac. Ce logiciel est spécialement conçu pour faciliter un transfert de données sans tracas entre les ordinateurs Mac et les téléphones Android.
Articles connexes :
Comment transférer des messages texte d’Android vers un ordinateur (Windows/Mac)
4 façons utiles de transférer des contacts de Samsung vers un PC
Top 5 des façons de transférer des contacts d’Android vers un ordinateur
Comment transférer des photos de mon téléphone Motorola vers mon ordinateur ? [4 façons]

 Plus de solutions
Plus de solutions
 Le transfert de fichiers Android ne fonctionne pas ? Essayez les solutions que nous vous avons fournies !
Le transfert de fichiers Android ne fonctionne pas ? Essayez les solutions que nous vous avons fournies !





