
Comment transférer des photos de Samsung Galaxy S8 / S23 / S22 vers un ordinateur ? [5 façons]

Résumé: Vous avez un problème avec un espace de stockage limité dans votre téléphone portable ? Vous cherchez un moyen de transférer des photos de Samsung Galaxy S8 vers un ordinateur ? Ainsi, vous pouvez libérer de l’espace de stockage sur vos appareils ou apporter d’autres modifications dans Photoshop à votre guise. Pour ce faire, cet article vous donnera des suggestions simples mais efficaces sur la façon de transférer des photos de Samsung Galaxy S8 vers un ordinateur, y compris, mais sans s’y limiter, d’autres modèles de téléphones Samsung comme Samsung Galaxy S23 / S22 / S21 / S20 / S11 / S10 / S9, etc.
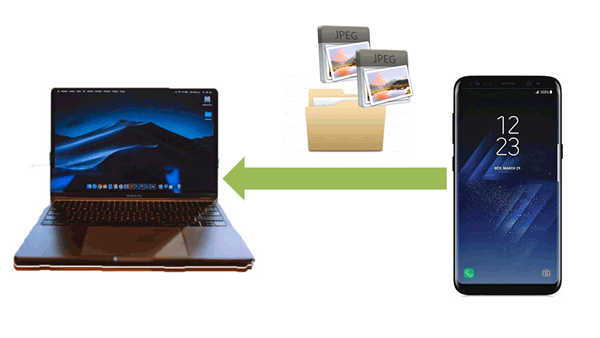
Comme les photos portent nos souvenirs de bonheur, de chagrin et de regrets, elles deviennent l'un des moyens les plus importants d'enregistrer la vie quotidienne des individus. Cependant, pour obtenir un effet photo clair, ces images occuperont votre mémoire interne. De plus, il est difficile d’éviter de supprimer accidentellement certains fichiers importants. C'est pourquoi c'est l'un des choix les plus astucieux pour transférer des fichiers de Samsung S8 vers un PC afin d'éviter une perte de données inattendue ou de partager des fichiers avec d'autres amis.
Il existe de nombreux choix pour transférer des photos vers les appareils, le plus traditionnel étant l’utilisation d’un câble USB. Cependant, de plus en plus de gens trouvent qu’il est difficile et peu pratique de rechercher les photos exactes que vous voulez, et certains problèmes potentiels peuvent survenir. Les problèmes les plus courants sont les suivants :
- Les fichiers Samsung sont corrompus une fois le transfert effectué.
- Les données Samsung ne peuvent pas être synchronisées après avoir été transférées sur l'ordinateur.
- Le processus de transfert est interrompu, ce qui vous oblige à recommencer le processus de transfert car les données sont incomplètes.
...
Cependant, il n’y a pas lieu de s’inquiéter. Dans cet article, nous allons vous montrer quelques programmes différents pour vous aider à transférer des photos de Galaxy S8 / S9 / S10 vers un ordinateur. Choisissez-en un que vous préférez.
Partie 1 : Comment transférer des photos de Samsung Galaxy vers un ordinateur
1.1 Comment transférer des photos de Samsung Galaxy S10 / S9 / S8 vers un ordinateur en 1 clic
1.2 Comment prendre des photos de Galaxy S10 / S9 / S8 vers un ordinateur de manière sélective
13. Tutoriel vidéo sur la façon de télécharger des photos de Samsung vers un ordinateur portable
Partie 2 : Comment télécharger des photos de Samsung S8/S9/S10 sur PC avec Google Drive
Partie 3 : Comment télécharger des photos de Samsung Galaxy sur un ordinateur avec Dropbox
Partie 4 : Comment importer des photos de Samsung Galaxy vers un ordinateur avec Bluetooth
Partie 5 : Comment télécharger des photos de Samsung vers un ordinateur portable par e-mail
Tout d’abord, il est fortement recommandé d’utiliser cet outil de transfert de photos Samsung pratique et pratique - Coolmuster Android Assistant, qui vous aide à résoudre tous vos problèmes de transfert en un seul clic. Avec lui, vous pouvez facilement connecter le Galaxy S8 au PC et télécharger des photos du Samsung S8 vers le PC ou Mac. Outre les photos, vous pouvez également transférer tous les autres fichiers du téléphone Samsung vers l’ordinateur, tels que les contacts, les SMS, la musique, les vidéos, les livres, les journaux d’appels, les applications, les documents, etc.
En savoir plus sur les fonctionnalités de Coolmuster Android Assistant :
* Sauvegardez et restaurez les données Samsung sur l’ordinateur en 1 clic.
* Transférez des contacts, des SMS, des journaux d’appels, de la musique, des vidéos, des photos, etc. entre l’ordinateur et votre téléphone Samsung.
* Prévisualisez, importez, exportez, supprimez, copiez des photos sur un appareil Samsung.
* Ajouter, supprimer, dupliquer et modifier des contacts sur l’ordinateur.
* Désinstallez les applications, installez l’APK sur Android à partir du PC.
* Il est compatible avec presque tous les téléphones Android. Pour Samsung, cela fonctionne pour Samsung Galaxy S23 / S22 / S21 / S20 / S11 / S10 / S10 + / S10e / S9 + / S9 / S8 + / S8 / S7 / S6 / S5 / S4, Samsung Galaxy Note 20 Ultra / Note 20 / Note 9 / Note 9 Plus / Note 8 / Note 7 / Note 6 / Note 5 / Note 4, Samsung Galaxy J3 / J3 Pro, Samsung Galaxy A9 / A8 / A7 / A5 et etc.
Téléchargez le Coolmuster Android Assistant pour transférer des photos de Samsung Galaxy S8 vers un ordinateur. (D’autres modèles de téléphones Samsung sont également pris en charge.)
Coolmuster Android Assistant invente une sélection conviviale en un clic pour faciliter le transfert d’images de Galaxy vers l’ordinateur. Avec lui, le processus de transfert de photos peut être effectué efficacement. Maintenant, vérifions les étapes sur la façon d'importer des photos de Samsung Galaxy vers un ordinateur en 1 clic ci-dessous.
Étape 1 : Connectez le Samsung Galaxy au PC.
Alors, comment connecter exactement le Samsung Galaxy S8 à l’ordinateur ? Vous pouvez connecter Samsung au PC via Wi-Fi ou un câble USB. Pour vous connecter via un câble USB, une fois que vous avez connecté Galaxy au PC après avoir ouvert cette Coolmuster Android Assistant, activez le débogage USB comme demandé, votre téléphone peut être détecté instantanément comme ci-dessous.

Étape 2 : Choisissez « Photos » et téléchargez-les de Samsung S8 sur PC.
Lorsque votre appareil est détecté avec succès par ce programme, allez dans « Super Toolkit » et choisissez « Sauvegarde ». À condition que vous souhaitiez simplement transférer des photos, choisissez-le uniquement. Ensuite, un clic sur le bouton « Sauvegarder » peut vous rendre service pour transférer toutes les photos que vous souhaitez sur l’ordinateur.

Rappel : L'emplacement est l'endroit où vous stockez vos photos sur PC, choisissez Bureau au cas où vous ne trouveriez pas les fichiers dans lesquels elles se trouvent.
Bonus: Vous pouvez facilement connecter votre appareil mobile Samsung à un PC de 5 manières.
Étape 1 : Connectez vos appareils à l’aide d’un câble USB.
Cette étape reste la même que l’étape 1
Étape 2 : Choisissez sélectivement la photo que vous souhaitez transporter à l’aide de la fonction « Exporter ».
Choisissez d’abord « Photos » > « Appareil photo », vous pouvez voir que les photos sont affichées sur la droite. Ensuite, vous pouvez choisir les images respectivement et cliquer sur le bouton « Exporter ». Les photos seront importées avec succès sur l’ordinateur.

Remarque : la différence entre 1.1 et 1.2 est de savoir si vous pouvez télécharger partiellement les photos que vous voulez ou les télécharger complètement. Les deux méthodes sont efficaces et cela dépend de votre choix. En savoir plus sur la façon de transférer des photos de Samsung vers un PC >>
Découvrez plus de détails sur la façon d’obtenir des photos d’un téléphone Samsung sur un ordinateur avec le tutoriel vidéo suivant
Peut-être avez-vous besoin de :
[Résolu] Comment synchroniser des photos d’iCloud vers Android de 3 manières flexibles
Les 12 meilleures alternatives à AirDroid à ne pas manquer
Google Drive peut conserver des photos, des histoires, des dessins, etc. Les 15 premiers Go de stockage sont gratuits avec un compte Google, vous pouvez donc télécharger des photos de Samsung Galaxy sur un ordinateur ici comme l’un des moyens.
Étape 1 : Enregistrez vos photos dans le stockage en nuage.
Ouvrez votre photo sur votre téléphone Samsung et choisissez l’icône « Partager » > choisissez le bouton « Enregistrer sur Drive ».

Étape 2 : importez des photos à partir du stockage en nuage.
Ouvrez Google Drive sur votre PC. Ouvrez les images que vous sélectionnez > choisissez l’option Plus > « Télécharger ».

Dropbox est un service d’hébergement de fichiers qui est favorisé par le public, si vous souhaitez transférer via Dropbox, suivre ces étapes simples peut vous aider à obtenir des photos du téléphone Samsung
Étape 1 : Ouvrez Dropbox sur votre Samsung, connectez-vous avec votre compte. Si vous n'en avez pas, inscrivez-vous pour en obtenir un.
Étape 2 : Allez dans « Photos » sur Dropbox et appuyez sur « Activer » pour activer le chargement appareil photo » pour télécharger des photos de Samsung vers Dropbox. Au fur et à mesure que vous téléchargez les photos depuis Samsung, elles sont stockées dans votre compte Dropbox.
Étape 3 : Connectez-vous à nouveau à votre compte Dropbox sur l’ordinateur et ouvrez le dossier photos dans Dropbox, téléchargez celui dont vous avez besoin.
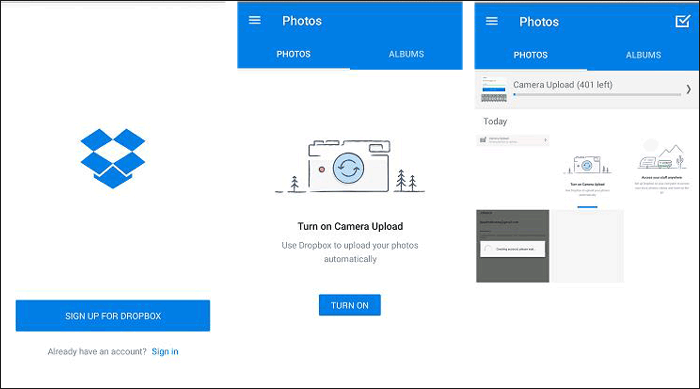
Bluetooth est une fonction indispensable de votre téléphone, l'utilisation de Bluetooth est également un moyen pratique de transférer lorsque vous n'avez pas de câble à côté de vous. Cependant, certains ordinateurs n'ont pas cette fonction, si vous l'avez, pourquoi ne pas l'essayer.
Étape 1 : Ouvrez Bluetooth sur votre téléphone Samsung.
Allez dans Paramètres, recherchez Bluetooth et appuyez dessus ; activez le Bluetooth pour le faire passer au vert. Vous pouvez également rechercher et activer le Bluetooth à partir de la barre de notification.
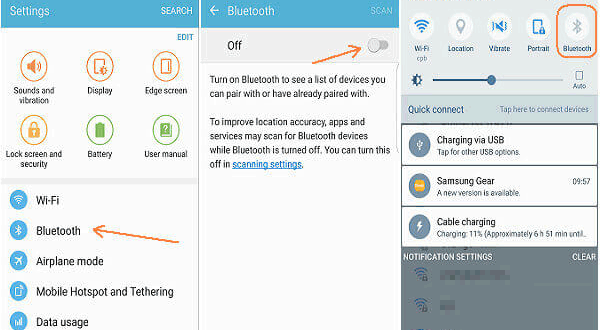
Étape 2 : Ouvrez Bluetooth sur votre ordinateur.
Sur votre PC Windows, accédez à Paramètres > APPAREILS > Bluetooth. Dans la section « Gérer les appareils Bluetooth », veuillez cliquer sur « Activé ».

Étape 3 : Faites correspondre ces deux appareils.
Choisissez le nom de votre appareil sur l’ordinateur > Autoriser l’ordinateur à se connecter au Bluetooth du téléphone portable > appuyez sur le bouton OK .
Étape 4 : Transférez des photos de Samsung vers un PC.
Maintenant, vous pouvez choisir les photos de votre appareil Samsung et les partager sur un PC avec Bluetooth.
Le courrier électronique est en train de devenir l’un des moyens les plus simples de transférer des fichiers ou des photos sans avoir besoin d’un câble. Donc, si vous avez déjà téléchargé des applications de messagerie. Pourquoi ne pas effectuer un transfert par e-mail ? Ici, je vais prendre Gmail par exemple pour vous montrer comment télécharger des photos par e-mail de Samsung vers un ordinateur portable.
Étape 1 : Choisissez les photos et partagez-les par e-mail.
> Ouvrez une photo sur votre téléphone Samsung.
> Appuyez sur « Partager » en bas et choisissez « E-mail ».
> Choisissez « Gmail » ou un autre e-mail que vous avez.
> Entrez votre compte de messagerie et envoyez-le.
Étape 2 : Téléchargez vos photos par e-mail sur un ordinateur portable.
Une fois votre e-mail envoyé avec succès, vous pouvez l’ouvrir sur l’ordinateur portable et télécharger les images dans des fichiers sur votre ordinateur. Vérifiez ce qu’il faut faire ci-dessous :
> Connectez-vous à votre compte Gmail sur PC.
> Ouvrez votre boîte de réception et choisissez l’e-mail que vous avez envoyé.
> Lancez l’e-mail sélectionné.
> Cliquez sur Télécharger.
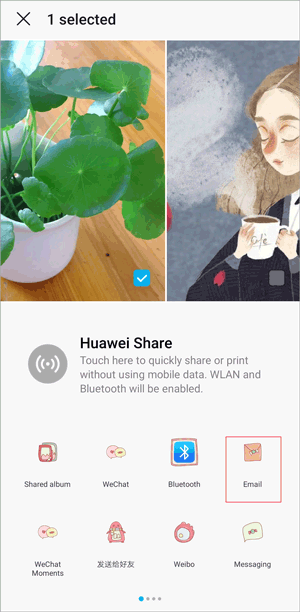
Coolmuster Android Assistant’est le moyen le plus recommandé pour vous de transférer des photos du Galaxy S8 vers un ordinateur, et il peut non seulement avoir un transfert rapide pour vous faire gagner du temps en un clic de téléchargement, mais également sauvegarder toutes vos images en toute sécurité sur l’ordinateur privé. Nous avons reçu tellement de bons commentaires d’utilisateurs du monde entier. Il est donc sage pour vous de télécharger notre version d'essai gratuite pour l'essayer. Alors, comment télécharger des photos de Samsung Galaxy sur un ordinateur à la fin ? Si vous avez des suggestions, laissez vos commentaires ci-dessous.
Article connexe :
4 façons de transférer des photos d’un téléphone Samsung vers une tablette
Comment transférer des photos d’Android vers un PC Windows 10 [5 façons]
Comment afficher les messages texte sur un ordinateur pour un téléphone Android (3 façons)
Comment transférer/partager des applications entre deux téléphones Samsung Galaxy
Comment transférer des photos de Samsung vers Mac (4 meilleures façons)
Comment transférer un message texte d’Android vers un ordinateur

 Transfert Android
Transfert Android
 Comment transférer des photos de Samsung Galaxy S8 / S23 / S22 vers un ordinateur ? [5 façons]
Comment transférer des photos de Samsung Galaxy S8 / S23 / S22 vers un ordinateur ? [5 façons]





