
Le transfert de fichiers Google Pixel ne fonctionne pas ? Réparons-le facilement

Le Google Pixel, créé par Google, est réputé pour son appareil photo exceptionnel, son système d’exploitation fluide et ses performances robustes. Cependant, de nombreux utilisateurs de Pixel ont rencontré un problème frustrant lors de l’utilisation : vous ne pouvez pas connecter vos téléphones Pixel à vos ordinateurs via USB, ce qui empêche le transfert de fichiers. Ce problème peut avoir un impact sur la sauvegarde, la gestion et la récupération des données des utilisateurs, ce qui peut entraîner des désagréments. Alors, comment ce problème se pose-t-il et comment peut-il être résolu ? Dans cet article, nous allons explorer les causes et les remèdes pour que le transfert de fichiers Google Pixel ne fonctionne pas, dans l’espoir de vous aider.
Il peut y avoir plusieurs raisons pour lesquelles le transfert de fichiers Google Pixel 7/8 ne fonctionne pas :
- Câble USB endommagé ou incompatible : si le câble USB que vous utilisez est de mauvaise qualité ou ne convient pas à votre téléphone et à votre ordinateur Pixel, cela peut entraîner des connexions instables ou ne pas être reconnu.
- Paramètres de configuration USB incorrects : si votre téléphone Pixel n’est pas configuré en mode de transfert de fichiers après s’être connecté à l’ordinateur, cela peut entraîner l’impossibilité de transférer des fichiers.
- Autorisations insuffisantes sur le téléphone ou l’ordinateur : si votre téléphone ou votre ordinateur Pixel n’accorde pas les autorisations nécessaires pour le transfert de fichiers, cela peut entraîner l’impossibilité de transférer des fichiers.
- Pilotes manquants ou obsolètes : si votre ordinateur ne dispose pas de l’installation ou de la mise à jour des pilotes adaptés à votre téléphone Pixel, cela peut entraîner l’impossibilité de reconnaître votre téléphone Pixel ou de s’y connecter.
- Problèmes logiciels sur le téléphone ou l’ordinateur : en cas de bogues ou de problèmes d’incompatibilité avec le logiciel de votre téléphone ou de votre ordinateur Pixel, cela peut entraîner des échecs ou des interruptions du transfert de fichiers.
Pour résoudre le problème du transfert de fichiers Google Pixel qui ne fonctionne pas, vous pouvez essayer les solutions suivantes :
Parfois, le redémarrage de votre téléphone Pixel peut résoudre certains problèmes USB. Appuyez simultanément sur les boutons « power » et « volume up » pendant quelques secondes. Dans la fenêtre de redémarrage qui apparaît, choisissez « Redémarrer » et attendez que votre téléphone termine le processus de redémarrage. Si le problème persiste après le redémarrage, vous pouvez essayer d’autres méthodes.
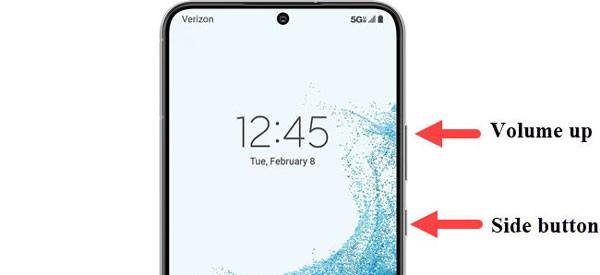
Envisagez de remplacer le câble USB pour vérifier qu’il résout le problème du transfert de fichiers Pixel 7/8 qui ne fonctionne pas. Tous les câbles USB ne prennent pas en charge le transfert de fichiers, il est donc conseillé d’utiliser le câble USB officiel fourni avec votre téléphone Pixel pour assurer la compatibilité. De plus, il est préférable de se connecter à votre ordinateur à l’aide d’un port USB 2.0 plutôt que d’un port USB 3.0, car certains câbles USB peuvent ne pas prendre en charge l’USB 3.0. Si vous n’êtes pas sûr du type USB de votre ordinateur, vous pouvez vous référer au manuel de votre ordinateur pour confirmation.
Lire la suite :
Comment transférer des photos de Google Pixel vers un ordinateur (5 façons simples)
Comment transférer des données de Samsung vers Pixel ? (7 options sans tracas)
Parfois, l’action par défaut de votre téléphone Pixel lors de la connexion à un ordinateur peut affecter le transfert de fichiers. Vous pouvez le modifier pour résoudre le problème. Voici les étapes spécifiques :
Étape 1. Sur votre téléphone Pixel, ouvrez « Paramètres », accédez à « À propos du téléphone » et appuyez sept fois sur le « Numéro de build » pour activer les options du développeur. Une fenêtre contextuelle vous informera que vous êtes maintenant un développeur.
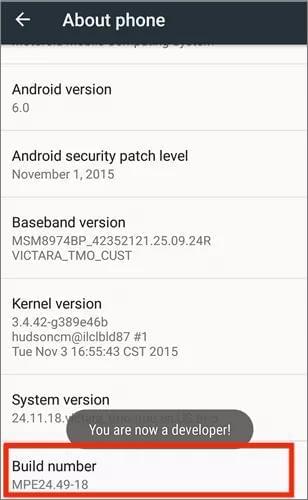
Étape 2. Retournez à la page principale des paramètres, allez dans « Système », puis entrez dans « Options du développeur ». Localisez la configuration USB et réglez-la sur « Transfert de fichiers ». De cette façon, votre téléphone Pixel entrera automatiquement en mode de transfert de fichiers lorsqu’il sera connecté à un ordinateur.
S’assurer que votre ordinateur reconnaît correctement votre téléphone Pixel est crucial pour le transfert de fichiers. Vous devez installer ou mettre à jour les pilotes adaptés à votre téléphone Pixel pour garantir une connexion stable et fiable. Voici les étapes spécifiques :
Étape 1. Ouvrez le navigateur Web de votre ordinateur, visitez la page de téléchargement des pilotes USB Google, cliquez sur « télécharger » et enregistrez le fichier du pilote dans un dossier désigné, comme le bureau.
Étape 2. Connectez votre téléphone Pixel à votre ordinateur à l’aide d’un câble USB. Ensuite, sur votre ordinateur, appuyez sur les touches «Windows» + « X », et dans le menu, sélectionnez « Gestionnaire de périphériques ».
Étape 3. Développez la section Téléphone Android , faites un clic droit sur « Interface ADB compositeAndroid », choisissez « Désinstaller l’appareil » et confirmez la désinstallation dans l’invite. Une fois l’opération terminée, redémarrez votre ordinateur.

Étape 4. Sur votre ordinateur, ouvrez à nouveau le Gestionnaire de périphériques, développez la section Périphériques Android , cliquez avec le bouton droit de la souris sur «Android Interface ADB composite » et choisissez « Mettre à jour le pilote ».
Étape 5. Dans la fenêtre contextuelle, sélectionnez « Parcourir mon ordinateur à la recherche de pilotes ». Ensuite, accédez au dossier de votre ordinateur dans lequel vous avez stocké le fichier de pilote téléchargé. Cliquez sur « Suivant » et attendez patiemment la fin de l’installation du pilote.
Peut aimer :
Comment transférer des données d’un Google Pixel vers un autre Google Pixel [6 façons]
8 applications de transfert de fichiers Android de premier ordre pour Mac [Guide complet]
Parfois, des problèmes avec le transfert de fichiers Google Pixel qui ne fonctionne pas peuvent survenir en raison de bogues ou d’incompatibilités dans le logiciel de votre téléphone ou ordinateur Pixel. Vous pouvez essayer de mettre à jour le logiciel sur votre téléphone et votre ordinateur pour voir s’il résout le problème. Voici les étapes spécifiques :
Sur votre téléphone Pixel :
Étape 1. Ouvrez « Paramètres », allez dans « Système », puis sélectionnez « Avancé ».
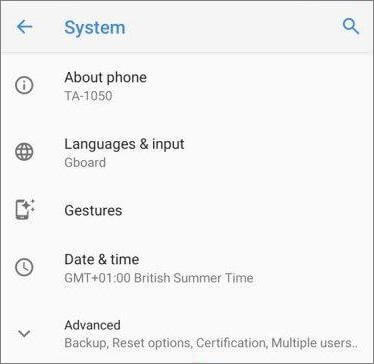
Étape 2. Choisissez « Mise à jour du système » et vérifiez les mises à jour disponibles.
Étape 3. Si des mises à jour sont disponibles, cliquez sur « Télécharger et installer ». Attendez que votre téléphone termine le processus de mise à jour.
Sur votre ordinateur :
Étape 1. Ouvrez « Paramètres » et sélectionnez « Mise à jour et sécurité ».
Étape 2. Choisissez «Windows mise à jour » et vérifiez les mises à jour disponibles.

Étape 3. Si des mises à jour sont disponibles, cliquez sur « Télécharger et installer ». Attendez que votre ordinateur termine le processus de mise à jour.
Si les méthodes précédentes ne parviennent pas à résoudre le problème du transfert de fichiers qui ne fonctionne pas sur votre téléphone Pixel, vous pouvez essayer d’utiliser des méthodes sans fil telles que le Wi-Fi, le Bluetooth ou les services cloud. Voici quelques méthodes de transfert de fichiers sans fil couramment utilisées :
Utiliser le Wi-Fi :
Vous pouvez utiliser des applications qui prennent en charge le transfert de fichiers Wi-Fi, telles que SHAREit ou Send Anywhere. Établissez une connexion Wi-Fi entre votre téléphone Pixel et votre ordinateur. Sélectionnez les fichiers que vous souhaitez transférer et lancez le transfert de fichiers sans fil.

Utilisez le Bluetooth :
Activez le Bluetooth sur votre téléphone et votre ordinateur Pixel. Associez vos appareils via Bluetooth. Sélectionnez les fichiers que vous souhaitez transférer et lancez le transfert de fichiers.
Utiliser les services cloud :
Utilisez des services de stockage en nuage tels que Google Drive, Dropbox ou OneDrive. Chargez les fichiers que vous souhaitez transférer de votre téléphone Pixel vers le cloud. Connectez-vous au même compte de service cloud sur votre ordinateur et téléchargez les fichiers du cloud sur votre ordinateur.
Voir aussi :
Restaurer des SMS à partir de Google Drive : conseils d’experts pour la récupération des messages
Si vous trouvez les méthodes ci-dessus trop lourdes ou trop risquées, ou si vous souhaitez un moyen plus pratique et plus efficace de transférer des fichiers de votre Google Pixel vers votre ordinateur, vous pouvez utiliser un logiciel tiers professionnel appelé Coolmuster Android Assistant. Il s’agit d’un puissant outil de gestion des Android qui vous permet de transférer facilement divers types de fichiers, tels que des photos, des vidéos, de la musique, des contacts, des messages, des applications, etc., entre votre téléphone et votre ordinateur. Il offre également une sauvegarde et une restauration en un clic de toutes les données de votre Google Pixel, ce qui en fait un outil de gestion de données intelligent.
Principales caractéristiques de Coolmuster Android Assistant:
Comment transférer de Google Pixel vers un ordinateur par Coolmuster Android Assistant? Vous trouverez ci-dessous les étapes à suivre :
01Lors de l’installation et du lancement, vous pouvez rencontrer la boîte à outils initiale. Accédez au module « AssistantAndroid » pour accéder à Coolmuster Android Assistant.

02Connectez votre téléphone Google Pixel à votre ordinateur via USB ou Wi-Fi. Activez le débogage USB sur votre téléphone si vous utilisez un câble USB. Une fois connecté, affichez les informations et les données de votre téléphone dans le logiciel.

03Choisissez le type de fichier que vous souhaitez transférer, comme des photos, des vidéos, de la musique, etc., dans le panneau de gauche du logiciel. Ensuite, choisissez des fichiers spécifiques sur la droite. Une fois sélectionné, cliquez sur le bouton « Exporter » en haut et attendez que le transfert de fichiers se termine.

À ne pas manquer :
4 façons éprouvées de transférer de Pixel à Samsung Ultra en 2024
Le problème du transfert de fichiers Google Pixel qui ne fonctionne pas peut être gênant pour vous, mais ne vous inquiétez pas - vous pouvez essayer les méthodes décrites dans cet article pour le résoudre. Pour une solution plus simple et plus rapide, envisagez d’utiliser Coolmuster Android Assistant, un logiciel professionnel de gestion de Android qui facilite le transfert de fichiers entre votre téléphone et votre ordinateur sans perte de données. Vous pouvez télécharger et essayer Coolmuster Android Assistant pour voir s’il répond à vos besoins. Nous espérons que cet article vous a été utile. Si vous avez des questions ou des suggestions, n’hésitez pas à laisser un commentaire ci-dessous. Merci d’avoir lu.
Articles connexes :
Votre écran tactile ne fonctionne pas sur Android? Correctifs et solutions
Pouvez-vous récupérer des messages texte supprimés sur un téléphone Google Pixel ? (Résolu)
Comment sauvegarder et restaurer un téléphone Google Pixel ? (4 façons de crier)
Dépannage du clone de téléphone : comment réparer si le clone de téléphone ne fonctionne pas





