
5 façons de transférer efficacement des photos de Samsung S9 / S9+ vers un ordinateur

Le smartphone Samsung Galaxy S9/S9+ est un smartphone puissant équipé d’un appareil photo révolutionnaire à double ouverture. Je crois que vous avez pris beaucoup de belles photos avec son appareil photo exceptionnel. Voulez-vous transférer ces photos de S9/S9+ vers l’ordinateur pour les sauvegarder ou les modifier ? Lisez maintenant la suite pour savoir comment transférer des photos de Samsung S9 vers un ordinateur de 5 façons.
Et peu importe que vous soyez passé au Samsung S23/S22, ou que vous vous en teniez toujours au Samsung S21/S20/S11/S10/S5/S6/S7/S8, vous pouvez vous référer à cet article pour transférer des photos ou des vidéos de Samsung vers un ordinateur.
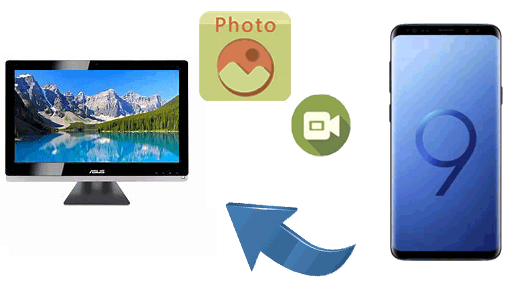
Méthode 1 : Comment transférer des photos de Samsung S9/S9+ vers un ordinateur via Coolmuster Android Assistant
1.1 Comment transférer des photos de Samsung S9 / S9+ vers un ordinateur en 1 clic
1.2 Comment télécharger des images de Samsung Galaxy S9 / S9+ sur un ordinateur de manière sélective
Méthode 2 : Comment transférer des photos du Galaxy S9/S9+ vers un ordinateur via Coolmuster Android Backup Manager
Méthode 3 : Comment extraire des photos de Galaxy S9 / S9 + / S20 vers un ordinateur via USB via USB
Méthode 4 : Comment télécharger des photos de Samsung S9/S9+ vers un ordinateur sans fil via Dropbox
Méthode 5 : Comment transférer des photos de S9 vers un ordinateur via Bluetooth
Le moyen le plus simple et le plus direct de transférer vos photos et vidéos de Samsung S9/S9+ vers l’ordinateur est d’utiliser le logiciel tiers appelé Coolmuster Android Assistant. Ce logiciel est compatible avec les systèmes informatiques Windows et Mac. Il vous permet de transférer des types de fichiers globaux, y compris les contacts, les SMS, les journaux d’appels, la musique, les vidéos, les photos, etc. de Samsung vers l’ordinateur sans perte de qualité. Vous pouvez également utiliser cet outil pour transférer des fichiers de l’ordinateur vers votre appareil Samsung.
Avec l’aide de Coolmuster Android Assistant, vous pouvez sélectionner les photos ou les vidéos que vous souhaitez et les transférer de Samsung Galaxy S9 / S9+ / S10 / S20 / S2S / 23 / S22 / S1 Ultra vers votre ordinateur, et vous pouvez même les sauvegarder toutes sur l’ordinateur en seulement 1 clic.
Téléchargez le logiciel sur votre PC Windows ou Mac :
Conseils : Si vous utilisez Mac, voici le guide sur la façon de transférer des photos de Samsung vers Mac pour la sauvegarde.
Vous trouverez ci-dessous le guide étape par étape pour démontrer respectivement les deux utilisations de Coolmuster Android Assistant :
Étape 1 : Installez-Coolmuster Android Assistant sur votre ordinateur.
Choisissez la bonne version de Coolmuster Android Assistant et installez-la sur votre ordinateur. Lancez le programme et connectez votre Samsung Galaxy S9/S9+ à l’ordinateur à l’aide d’un câble USB. Assurez-vous que sur votre Samsung, l’option de débogage USB est activée, puis elle sera détectée par le Coolmuster Android Assistant.

Étape 2 : Choisissez l’option « Super Toolkit ».
En haut de l’interface, allez dans la « Super Toolkit » et vous pouvez voir que les options « Sauvegarde » et « Restaurer » sont présentées ici. Choisissez l’option « Sauvegarde » et le logiciel analysera votre appareil et affichera tous les fichiers qui peuvent être transférés de votre Samsung vers l’ordinateur.

Étape 3 : Transférez des photos ou des vidéos du Samsung S9/S9+ vers l’ordinateur.
Choisissez l’onglet « Photos » ou « Vidéos » dans les cases à cocher. Choisissez ensuite un emplacement sur votre ordinateur pour les fichiers exportés et cliquez sur le bouton « Sauvegarder ». Après cela, tous vos fichiers seront automatiquement transférés de votre Samsung vers votre ordinateur.

Tutoriel vidéo :
Consultez le guide vidéo sur la façon de transférer des photos du Samsung S9 vers un ordinateur en 1 clic à l’aide de Coolmuster Android Assistant.
Si vous utilisez un autre téléphone Android, vous pouvez vous référer au guide sur la sauvegarde et la restauration Android pour en savoir plus ici.
En ce qui concerne cette utilisation, vous devez d’abord suivre l’étape 1 des conseils ci-dessus. Si vous l’avez déjà fait, suivez les nouvelles étapes ci-dessous.
Étape 1 : Choisissez les photos ou les vidéos que vous souhaitez transférer de Samsung vers l’ordinateur.
Une fois que votre téléphone Samsung est détecté par le Coolmuster Android Assistant, tous vos fichiers qui peuvent être transférés de Samsung vers l’ordinateur vous seront présentés. Cliquez sur « Photos » ou « Vidéos » dans le menu de gauche, puis choisissez les photos ou vidéos que vous souhaitez transférer.

Étape 2 : Transférez les fichiers choisis de Samsung vers l’ordinateur.
Après avoir sélectionné, cliquez sur le bouton « Exporter », puis vos photos et vidéos seront transférées de votre Samsung S9/S9+ vers votre ordinateur.
Tutoriel vidéo :
Pour plus d’informations sur la façon d’importer des photos de Samsung vers un PC de manière sélective à l’aide de Coolmuster Android Assistant, vous pouvez consulter le tutoriel vidéo suivant.
Pour les personnes qui souhaitent uniquement transférer des photos, vous pouvez également consulter les 6 méthodes pour transférer des photos de Samsung vers un PC ici.
Coolmuster Android Backup Manager est un outil de sauvegarde facile à utiliser qui vous permet de sauvegarder des fichiers de Samsung sur un ordinateur en une seule fois. Il couvre un large éventail de fichiers, notamment des photos, des vidéos, des contacts, des messages, des journaux d’appels, de la musique, des documents et des applications. Avec cet outil, vous pouvez choisir de manière sélective le type de fichier que vous souhaitez et les déplacer vers le PC en un clic. C’est un excellent outil pour transférer des photos de Samsung S9 vers un ordinateur.
Coolmuster Android Backup Manager prend également en charge tous les téléphones Android grand public, tels que Samsung S23 / S22 / S21 / S20 / S20 + / S20 Ultra / S10 / S9 / S9 +, HTC, LG, Sony, Xiaomi, Huawei, Motorola, etc.
Comment puis-je transférer des photos de mon téléphone Samsung vers mon ordinateur ?
Étape 1 : Exécutez Coolmuster Android Backup Manager sur votre PC, puis connectez le téléphone Samsung S9/S9+ au PC via un câble USB. Une fois que votre téléphone Samsung est détecté, choisissez l’option « Sauvegarder ».

Étape 2 : Cochez la case « Photos », puis personnalisez l’emplacement sur votre PC pour stocker les sauvegardes. Après cela, cliquez sur « Sauvegarder » pour copier des photos de Samsung S9 / S9+ sur un ordinateur.

Lisez aussi : Les 8 meilleures méthodes directes pour sauvegarder des photos pour Android
Une autre façon de transférer des photos ou des vidéos de Samsung S9/S9+/S20 vers l’ordinateur consiste à utiliser un câble USB. Il s’agit d’une technique efficace si vous connaissez le réseau de dossiers de votre appareil.
Comment extraire les photos de mon Galaxy S9/S9+/S20 vers un ordinateur avec USB :
Étape 1 : Connectez votre Samsung S9/S9+/S20 à l’ordinateur à l’aide d’un câble USB.
Étape 2 : Vous verrez une liste d’options apparaître sur l’écran du téléphone, à partir de laquelle vous devez sélectionner la façon dont vous souhaitez établir la connexion. Ici, vous devez choisir « MTP » pour transférer tous les fichiers multimédias.

Étape 3 : Ouvrez l’explorateur de fichiers sur votre ordinateur et naviguez dans « Ce PC » > le nom de votre appareil, puis choisissez « Carte SD » ou « Stockage du téléphone », selon l’endroit où vos fichiers sont enregistrés.
Étape 4 : Accédez au dossier DCIM et ouvrez-le, et vous verrez toutes les photos et vidéos ici.
Étape 5 : Copiez les fichiers que vous voulez et collez-les sur votre ordinateur. Vous pouvez créer un nouveau dossier sur votre ordinateur au préalable pour stocker vos photos et vidéos.

La troisième méthode consiste à transférer vos photos et vidéos de Samsung S9/S9+ vers un PC ou un ordinateur Mac via Dropbox. Il s’agit d’une plate-forme de stockage en nuage qui vous permet de sauvegarder vos données sans fil.
Comment transférer des photos ou des vidéos d’un ordinateur avec Dropbox :
Étape 1 : Téléchargez et installez l’application Dropbox sur votre Samsung Galaxy S9/S9+.
Étape 2 : Lancez l’application et connectez-vous à votre compte.
Étape 3 : Accédez à votre application Galerie et sélectionnez les photos que vous souhaitez transférer du Samsung S9/S9+ vers le PC ou Mac. Choisissez ensuite le bouton de partage et synchronisez les photos ou vidéos que vous avez sélectionnées avec votre compte Dropbox.
Étape 4 : Rendez-vous sur le site Web de Dropbox et connectez-vous à l’aide de votre compte.
Étape 5 : Vous pouvez voir que toutes les photos et vidéos que vous avez déjà synchronisées sont présentes ici. Choisissez ceux que vous souhaitez transférer sur votre ordinateur et appuyez sur « Télécharger ». Ensuite, vous pouvez choisir le dossier de votre ordinateur pour enregistrer les photos et les vidéos.

L’utilisation du Bluetooth pour transférer des photos et des vidéos du Samsung S9/S9+ vers l’ordinateur est un autre moyen sans fil. C’est peut-être daté, mais c’est facile et utile. Si vous n’avez que quelques photos à transférer, vous pouvez essayer cette méthode.
Découvrez comment transférer des photos du S9 vers un ordinateur à l’aide du Bluetooth :
Étape 1 : Activez le Bluetooth sur le Samsung S9 et l’ordinateur.
Définissez Windows 10 comme exemple. Vous pouvez trouver Bluetooth dans « Paramètres » > « Appareils ». Sur votre Samsung S9/S9+, allez dans « Paramètres » > « Sans fil et réseaux » > « Bluetooth ».

Étape 2 : Associez les appareils Bluetooth.
Lancez la demande d’appairage Bluetooth sur Samsung et confirmez l’appairage Bluetooth sur l’ordinateur.
Étape 3 : Choisissez les photos et vidéos que vous souhaitez transférer du Samsung S9/S9+ vers l’ordinateur.
Accédez à la galerie sur votre Samsung S9/S9+, choisissez les photos ou les vidéos dont vous avez besoin et appuyez sur l’icône Partager, puis choisissez Partager via Bluetooth.
Étape 4 : Recevez des photos et des vidéos sur l’ordinateur.
Vous devrez sélectionner un dossier de téléchargement pour recevoir les photos et vidéos importées depuis Samsung S9/S9+.
Vous trouverez ci-dessus les méthodes que je souhaite partager avec vous. Comme vous pouvez le constater, il existe de nombreuses solutions différentes pour vous aider à transférer des données telles que des photos et des vidéos de Samsung Galaxy S9, S9 Plus, S10, S20 vers l’ordinateur. Toutes ces méthodes peuvent être utiles. Parmi eux, Coolmuster Android Assistant pouvez effectuer le processus de transfert sans effort grâce à sa facilité d’utilisation, à sa période d’essai et à ses fonctionnalités complètes. Allez-y et essayez d’abord la version d’essai gratuite du programme.
Articles connexes :
Comment transférer des photos entre un appareil Samsung et un ordinateur ?
Comment transférer des photos d’Android vers un PC Windows 10
Copier les contacts de Samsung Galaxy vers l’ordinateur
3 méthodes pour transférer des données de Samsung vers Huawei P20/Mate 20
Transfert de fichiers Android - Transférer des données Android vers un ordinateur
Top 5 des applications Samsung Device Manager que vous devez connaître

 Transfert Android
Transfert Android
 5 façons de transférer efficacement des photos de Samsung S9 / S9+ vers un ordinateur
5 façons de transférer efficacement des photos de Samsung S9 / S9+ vers un ordinateur





