
Comment transférer des photos d'un ordinateur vers Android /iPhone de 8 manières

Découvrir comment transférer des photos d'un ordinateur vers un Android ou un iPhone peut être un défi difficile si vous souhaitez un transfert sans erreur. En effet, il existe plusieurs approches disponibles pour transférer des photos d'un ordinateur vers un téléphone et vice versa, mais toutes ne sont pas fiables. Les méthodes adéquates pour télécharger des photos sur des téléphones varient selon les utilisateurs Android et d'iPhone. Les informations suivantes vous seront utiles pour vous assurer de choisir une approche adéquate.
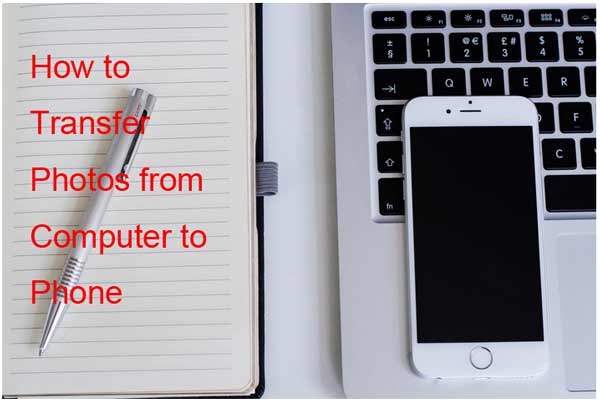
Ici, nous allons vous montrer 3 méthodes pour transférer des photos d'un ordinateur vers un Android .
Coolmuster Android Assistant est souvent considéré comme le meilleur outil de transfert de photos Android pour transférer efficacement des photos d'un ordinateur vers un appareil Android . Il a déjà recueilli de nombreuses critiques positives de la part des utilisateurs Android en raison de sa commodité et de sa compatibilité. Surtout, vous pouvez visualiser vos images Android sur l'interface, puis choisir les images que vous envisagez de transférer, ce qui offre une flexibilité pour le transfert d'images.
Principales fonctionnalités de Coolmuster Android Assistant
Comment importer des photos d’un ordinateur vers Android avec Android Assistant ?
01 Téléchargez et lancez Android Assistant sur votre PC. Le processus de téléchargement est rapide. Une fois terminé, lancez-le.
02 Vous allez maintenant connecter votre appareil Android à votre ordinateur avec un câble USB. L'interface d' Android Assistant le reconnaîtra et il deviendra visible sur votre écran.

03 Cliquez sur « Photos » dans le menu de gauche. Ensuite, cliquez sur le bouton « Ajouter » pour choisir les photos que vous souhaitez transférer depuis votre PC et importez-les immédiatement sur votre appareil Android . C'est aussi simple que cela. À propos, vous pouvez également cliquer sur « Exporter » pour transférer des photos de votre appareil Android vers le PC .

Guide vidéo
Android File Transfer a été considéré comme une excellente application pour découvrir comment envoyer des photos de votre ordinateur vers votre téléphone si vous possédez un Mac . Il n'y a que quelques étapes à suivre pour commencer un transfert de photo à l'aide de celui-ci.
Comment transférer gratuitement des photos d’un ordinateur vers un Android ?
Étape 1. Connectez l'appareil Android à Mac et téléchargez Android File Transfer.
Étape 2. Cliquez sur l'icône bleue présente dans le dock de votre ordinateur.
Étape 3. Sélectionnez l'emplacement des photos. Dans la section de gauche, cliquez sur le dossier « Image » pour qu'il s'ouvre dans la fenêtre du Finder.
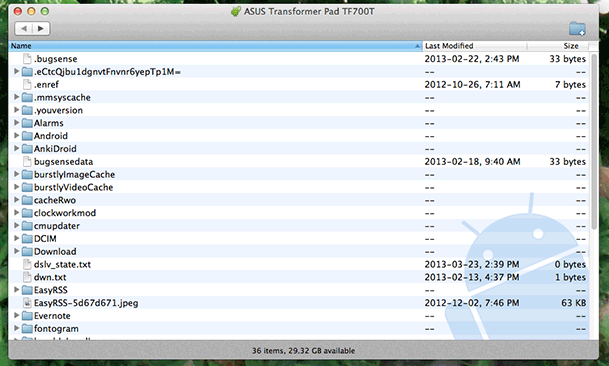
Étape 4. Cliquez et faites glisser sur une collection de photos que vous souhaitez choisir. (Cliquez sur le menu "Modifier", puis cliquez sur "Copier" dans le menu déroulant. Si Android File Transfer ne s'ouvre pas instantanément, vous devez cliquer sur l'icône du vaisseau spatial Launchpad. Ensuite, cliquez sur l'icône reflétant Android File Transfer. )
Étape 5. Double-cliquez sur la carte SD ou le stockage interne.
Étape 6. Double-cliquez sur le dossier « DCIM ». Ensuite, double-cliquez sur le dossier « Caméra ». Vous allez maintenant coller vos photos dans ce dossier. Cliquez sur le dossier, puis dans le menu déroulant, cliquez sur « Modifier », puis cliquez sur « Coller les éléments ». Cela incitera le transfert à commencer. Une fois l'opération terminée, les photos pourront être visualisées sur l'application Photos d' Android .
Si vous souhaitez transférer des photos sans fil, Bluetooth est une option pratique. Cependant, cette méthode peut être assez lente.
Comment transférer des photos d'un PC vers un Android sans USB ?
Étape 1. Tout d’abord, activez la fonction Bluetooth sur votre ordinateur et votre appareil Android et associez-les.

Étape 2. Une fois connecté, sélectionnez les photos que vous souhaitez transférer sur votre ordinateur et choisissez de les envoyer via Bluetooth.
Étape 3. À ce stade, une invite apparaîtra sur votre téléphone. Appuyez sur « Accepter » et les photos seront envoyées sur votre téléphone.
Les utilisateurs d'iPhone peuvent trouver dans cette partie des méthodes exclusives pour télécharger des photos de leur ordinateur vers leur iPhone .
Pour ceux qui connaissent iTunes, cette application vous permet de transférer des photos de votre ordinateur vers votre iPhone. Connectez simplement votre appareil et effectuez une configuration de synchronisation rapide pour transférer facilement des photos de votre ordinateur vers votre iPhone. Voici les étapes :
Étape 1. Connectez l'appareil iPhone à l'ordinateur à l'aide d'un câble USB. Une fois cela fait, ouvrez iTunes .
Étape 2. Cliquez sur l'icône iPhone, puis cliquez sur "Photos", qui est présente dans la barre latérale gauche.
Étape 3. Cochez « Synchroniser les photos », qui se trouve tout en haut de la page « Synchroniser les photos ». Ensuite, cliquez sur « Copier les photos depuis ». Un menu déroulant apparaîtra. Dans ce menu, cliquez sur « Choisir un dossier ».

Étape 4. Sélectionnez le dossier à partir duquel les photos seront téléchargées.
Étape 5. Cliquez sur « Appliquer » pour commencer le transfert des photos. Une fois le téléchargement de chaque photo terminé, elle deviendra visible sur iPhone.
Si vous préférez transférer des photos via des services cloud, iCloud est une excellente option. Téléchargez simplement vos photos sur iCloud sur votre ordinateur et en vous connectant au même compte sur votre iPhone, vous pouvez accéder aux photos de manière transparente sur tous les appareils. Voici comment cela fonctionne :
Étape 1. Sur votre ordinateur, accédez à icloud.com . Sur celui-ci, connectez-vous avec votre identifiant Apple et votre mot de passe.
Étape 2. Cliquez sur « Photos » pour ouvrir l'application iCloud Photos.
Étape 3. Cliquez sur « Téléchargements », puis cliquez sur le dossier dans lequel les photos sont stockées.

Étape 4. Vous allez maintenant sélectionner les photos que vous souhaitez télécharger. Cliquez et faites glisser le groupe de photos que vous souhaitez choisir. Dans le coin inférieur droit, cliquez sur « Ouvrir » pour télécharger les photos sur iCloud. En fonction du nombre de photos, le temps nécessaire au téléchargement varie.
Étape 5. Connectez-vous au même compte sur votre iPhone et activez « Photos » pour y accéder.
Dans la troisième partie, nous aborderons les méthodes de transfert universelles qui fonctionnent à la fois pour Android et iPhone, notamment les transferts USB directs, le stockage cloud Google Photos et les pièces jointes de photos par courrier électronique. Ces options vous offrent des moyens flexibles de déplacer des photos entre des téléphones dotés de systèmes d'exploitation différents.
Ceci est considéré comme l’une des approches les plus simples à adopter pour apprendre à mettre des photos de votre téléphone sur votre ordinateur ; néanmoins, il a été noté qu'il arrive parfois que la qualité des photos puisse être diminuée dans une certaine mesure.
Comment transférer des photos d'un ordinateur vers un Android via USB ?
Étape 1. Connectez votre appareil Android à votre ordinateur. Une fois que vous l’avez fait, ouvrez-le pour afficher les fichiers qu’il contient.
Étape 2. Dans le coin inférieur gauche, cliquez sur l'icône Windows pour ensuite cliquer sur le dossier contenant les photos que vous souhaitez transférer.
Étape 3. Assurez-vous que vous avez les deux dossiers côte à côte : le dossier photo Android et le dossier photo de l'ordinateur. Commencez à faire glisser les photos du dossier photo vers le dossier photo Android . C'est tout ce qu'il y a à faire. Il est très simple de découvrir comment transférer des photos de votre ordinateur vers votre téléphone avec cette option.

Google Photos est une autre excellente approche pour découvrir comment télécharger des photos sur un ordinateur à partir d'un téléphone. Il propose différentes manières de partager des photos. C'est une excellente application qui permet de mettre facilement des photos sur un ordinateur à partir du téléphone. Vous devez télécharger l'application Google Photos sur votre ordinateur. Une fois le téléchargement terminé, lancez-le pour commencer la sauvegarde des photos. Ce sera un processus amusant d'organiser vos photos comme vous le souhaitez.
Comment importer des photos d'un ordinateur vers un Android ? (Les opérations pour les iPhones sont assez similaires.)
Étape 1. Sur votre ordinateur, accédez à photos.google.com et connectez-vous à votre compte Google afin d'accéder à n'importe quelle photo de votre choix.
Étape 2. Cliquez sur « Télécharger », puis cliquez sur l'emplacement des photos. Vous sélectionnerez ensuite les photos à télécharger en cliquant et en faisant glisser.
Étape 3. Dans le coin inférieur droit, cliquez sur « Ouvrir », puis choisissez la qualité de téléchargement. Cliquez sur « Continuer » dans le coin inférieur droit pour que les photos commencent à être téléchargées.
Étape 4. Sur votre appareil Android , ouvrez Google Photos. Cliquez sur le symbole présent dans le coin supérieur gauche pour faire apparaître un menu contextuel. Cliquez sur "Paramètres" dans ce menu. Continuez en cliquant sur l'option "Sauvegarder et synchroniser".
Assurez-vous que le commutateur est activé pour permettre la synchronisation entre l'application Google Photos et le compte Google Photos, qui intégrera les photos téléchargées sur Google Photos sur un appareil Android .

Il s'agit d'une autre approche très simple ; néanmoins, cela ne doit être envisagé que si vous souhaitez transférer moins d'une poignée de photos, car cela peut devenir un processus assez difficile s'il y a beaucoup de photos qui nécessitent le transfert.
Suivez le guide pour transférer des photos d'un PC vers Android /iPhone sans fil.
Étape 1. Sur votre ordinateur, connectez-vous à votre fournisseur de services de messagerie et cliquez sur « Nouveau message ». Cliquez ensuite sur la pièce jointe pour télécharger les photos que vous souhaitez avoir sur votre téléphone. Entrez votre email dans la section destinataire puis cliquez sur envoyer.

Étape 2. Sur votre téléphone, connectez-vous à votre messagerie et cliquez sur l'e-mail que vous venez de vous envoyer afin de télécharger les photos.
Faites de chaque transfert de photo que vous effectuez un jeu d’enfant en considérant l’une des approches mentionnées ci-dessus. Bien sûr, en fonction du nombre de photos que vous devez transférer, une méthode peut mieux fonctionner pour vous qu'une autre ; donc, tenez-en compte avant de choisir. Pour les utilisateurs Android , vous pouvez totalement compter sur Coolmuster Android Assistant pour transférer des photos d'un ordinateur vers un téléphone Android , ce qui est assez efficace et sûr.
Articles connexes :
Les 7 meilleures façons de transférer des photos d' Android vers Android
Apprenez à transférer des photos d'un téléphone à un ordinateur comme Pro
Comment transférer des photos d'un téléphone Android vers un ordinateur Chromebook de 4 manières
Comment transférer des photos d'un pixel vers un ordinateur [Un guide pratique]





