
Déverrouiller la liberté : comment accéder facilement aux fichiers PC à partir d’Android

Souhaitez-vous accéder aux fichiers PC à partir d’un téléphone ou d’une tablette Android ? Être en mesure d'accéder aux données de votre PC à distance à l'aide d'un téléphone Android est incroyablement utile. Parfois, vous pouvez oublier certaines données importantes sur votre PC à la maison, et savoir comment accéder aux fichiers PC à partir d’un téléphone peut vous faire gagner beaucoup de temps. Il existe plusieurs façons d’accéder aux fichiers de votre PC à l’aide d’un téléphone Android, mais bien sûr, le PC doit être allumé. Vous trouverez ci-dessous quelques-unes des techniques permettant d’accéder à distance aux fichiers PC à partir d’un téléphone Android :
Google a développé l’application Chrome Remote Desktop pour permettre aux utilisateurs d’Android d’accéder aux ordinateurs Mac, Windows, Chrome OS et Linux. La meilleure chose à propos de l'application Bureau à distance Chrome est que les deux appareils n'ont pas besoin d'être connectés au même réseau Wi-Fi. Vous trouverez ci-dessous les étapes à suivre pour utiliser l’application Bureau à distance Chrome afin d’accéder à distance aux fichiers PC à l’aide d’un téléphone Android :
Étape 1. Installez le navigateur Chrome sur votre PC cible. Accédez au « Chrome Remote Desktop Browser » et appuyez sur le bouton « bleu télécharger ».
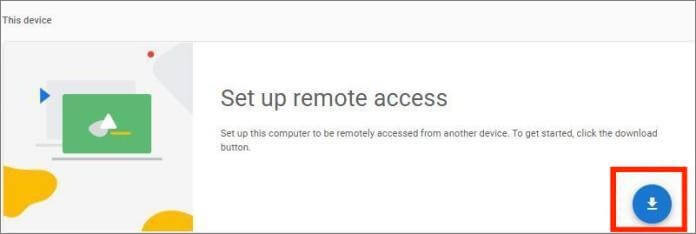
Étape 2. Définissez un mot de passe et un nom pour le PC pour l’accès à distance sans surveillance.
Étape 3. Téléchargez, installez et lancez l’application Bureau à distance Chrome sur votre téléphone Android.
Étape 4. Connectez-vous sur le même compte Google sur les deux appareils et vous verrez une liste de tous les ordinateurs disponibles sur l’application.
Étape 5. Appuyez sur votre appareil cible, saisissez le mot de passe du PC et accédez aux fichiers PC de votre choix à l'aide d'un appareil Android à distance.
Lire la suite :
8 meilleures applications pour contrôler Android à distance à partir d’un PC
Comment transférer des fichiers d’Android vers un PC via Wi-Fi ? [6 façons]
Microsoft Remote Desktop est un autre utilitaire de bureau à distance qui vous permet d’accéder aux fichiers PC à l’aide de votre téléphone Android. Cependant, vous devez connecter les deux appareils à la même connexion Wi-Fi et suivre les étapes ci-dessous :
Étape 1. Allumez le PC à partir duquel vous souhaitez accéder aux fichiers. Appuyez sur le menu « Démarrer », accédez à la section « Paramètres », cliquez sur le bouton « Système » et appuyez sur l’option « Bureau à distance ». Après cela, activez « Activer le bureau à distance ».
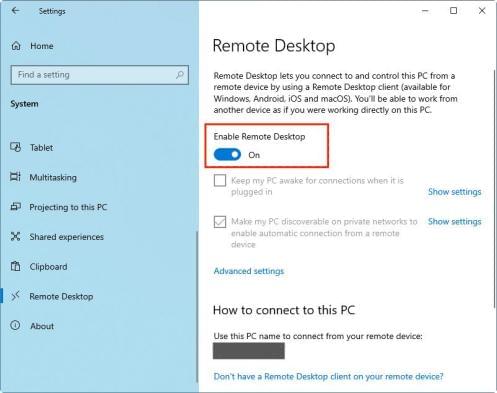
Étape 2. Une fois que vous avez configuré Microsoft Remote Desktop sur votre ordinateur, effectuez la configuration de l’accès à distance sur l’appareil Android. Pour ce faire, téléchargez l’application cliente RD à partir de Google Play/Play Store, puis installez-la et lancez-la.
Étape 3. Appuyez sur l’icône « + », attendez que l’application recherche un PC distant et sélectionnez votre PC cible. Vous pouvez ajouter manuellement un machine si aucun PC n’est trouvé en cliquant sur le bouton « Ajouter manuellement ». Vous serez alors dirigé vers une fenêtre « Ajouter un bureau », où vous pourrez ajouter manuellement votre PC cible.
Étape 4. Saisissez l'adresse IP de l'ordinateur sous le nom de votre PC. Après cela, cliquez sur l'option « Ajouter un compte utilisateur » et tapez le nom d'utilisateur et le mot de passe de votre ordinateur.
Étape 5. Développez les informations disponibles en cliquant sur « Afficher les options supplémentaires ». Vous pouvez modifier les paramètres disponibles et les enregistrer en cliquant sur le bouton « Enregistrer ».
Étape 6. Sélectionnez votre PC cible et commencez à accéder aux fichiers de votre choix.
À ne pas manquer :
Meilleure application de mise en miroir d’écran pour Android sur PC
Guide complet sur la façon d’accéder aux fichiers iPhone sur PC sans iTunes
Vous pouvez utiliser une connexion Wi-Fi pour accéder aux fichiers PC à l’aide d’un téléphone Android. Cependant, cette technique nécessite de connecter les deux gadgets à la même connexion Wi-Fi. Nous utiliserons également l’application « File Manager ». Cette technique vous permet de copier, supprimer et même coller des fichiers vers/depuis votre ordinateur. Vous trouverez ci-dessous comment accéder aux fichiers informatiques à partir d’un téléphone à distance via Wi-Fi :
Étape 1. Commencez la procédure en connectant les appareils aux mêmes connexions Wi-Fi.
Étape 2. Ouvrez l’application « Gestionnaire de fichiers », sélectionnez l’option « Distant » sur l’écran principal, appuyez sur l’option « Ajouter une carte distante » et choisissez l’option « Réseau local ». Vous verrez maintenant tous les ordinateurs connectés au même réseau que votre téléphone.
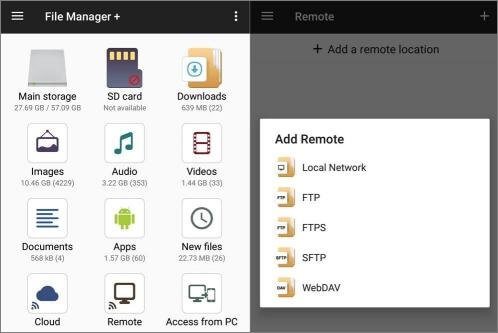
Étape 3. Sélectionnez votre ordinateur cible, saisissez son nom d’utilisateur et son mot de passe, puis connectez-vous à l’ordinateur. Vous pouvez désormais accéder aux fichiers de votre ordinateur à l'aide d'un téléphone Android via Wi-Fi.
AnyDesk est l’un des outils les plus fiables pour accéder à votre ordinateur à distance. Cette application vous permet de contrôler votre ordinateur à l’aide d’un téléphone Android. Il vous permet de voir l'écran de votre ordinateur, de contrôler la souris, d'envoyer des fichiers par e-mail, etc.
Assurez-vous d’avoir correctement configuré AnyDesk sur votre ordinateur et votre téléphone Android avant d’avoir besoin d’accéder aux fichiers de votre ordinateur. La configuration d’AnyDesk sur les appareils implique :
Étape 1. Commencez par télécharger et installer l’application AnyDesk sur les deux appareils.
Étape 2. Connectez votre téléphone au PC via AnyDesk à l'aide du numéro d'adresse à neuf chiffres de votre ordinateur Anydesk.
Étape 3. Autorisez maintenant votre téléphone Android à accéder à votre PC en sélectionnant la fenêtre contextuelle « Autoriser l’accès » et en appuyant sur le bouton « Accepter » de l’application AnyDesk.
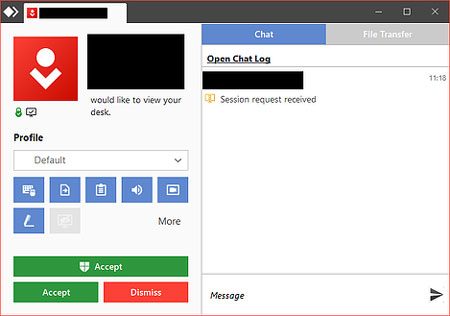
Étape 4. Vous aurez maintenant accès et le contrôle complet de votre ordinateur à l’aide d’un téléphone Android. Réglez AnyDesk sur « Accès sans surveillance » et cliquez sur le bouton « Appliquer » pour vous permettre d’accéder aux fichiers PC à tout moment. Tout ce dont vous aurez besoin est d’entrer le mot de passe et d’accéder à l’appareil à distance.
Astuce : Si vous souhaitez en savoir plus sur AnyDesk, vous pouvez consulter AnyDesk Review.
AnyViewer est un autre outil que vous pouvez utiliser pour accéder à distance à votre PC sur votre téléphone Android. Cependant, l’utilisation de cet outil nécessite que vous connectiez les deux appareils à la même connexion Wi-Fi et que vous suiviez les étapes ci-dessous :
Étape 1. Commencez le processus en téléchargeant, en installant et en lançant Windows AnyViewer sur le PC cible.
Étape 2. Sur votre tablette ou votre téléphone Android, téléchargez Android AnyViewer, installez-le et lancez-le. Cela s’applique aux appareils Android fonctionnant sous Android 6.0 et versions ultérieures.
Étape 3. Créez un compte AnyViewer et connectez-vous au compte sur les deux appareils.
Étape 4. Allez dans l’onglet « Appareil » de votre téléphone Android, frappez le PC qui contient vos fichiers cibles dans la liste « Mes appareils » et appuyez sur l’option « Contrôle en un clic ».
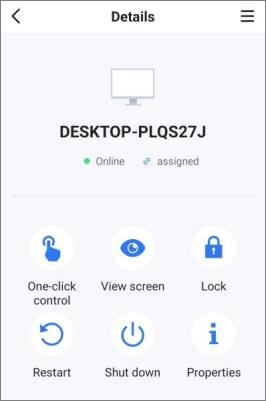
Étape 5. Vous verrez immédiatement l’écran distant de l’ordinateur portable/de bureau sur votre téléphone ou tablette Android. Grâce à cet écran, vous pouvez désormais accéder à vos fichiers cibles depuis votre appareil Android.
Étape 6. Si vous souhaitez que l’écran du PC distant corresponde à celui de votre téléphone Android, appuyez sur le bouton de menu et sélectionnez l’option « Faire pivoter l’écran ».
Voir aussi :
Les 7 meilleures façons de mettre en miroir facilement un iPhone sur un iPad [Dernier tutoriel]
Accéder aux fichiers de votre téléphone Android sur un PC est amusant. Plusieurs applications professionnelles permettent aux utilisateurs d'accéder aux fichiers de leur appareil mobile à l'aide d'un PC. Phone Mirror est l’une des applications mobiles les plus populaires qui prend en charge l’affichage des fichiers du téléphone Android sur un PC.
Avec l'application Phone Mirror, vous pouvez facilement mettre en miroir votre appareil mobile Android sur un PC, de manière stable et simultanée, ce qui vous permet d'accéder aux fichiers de votre appareil mobile sans tracas. La meilleure chose à propos du Phone Mirror est qu'il permet la diffusion de l'écran de votre téléphone sans perte de qualité.
Voici quelques fonctionnalités clés de Phone Mirror :
Le processus d'utilisation d'une application Phone Mirror pour accéder aux fichiers de votre téléphone Android est aussi simple que suit :
01Commencez la procédure en téléchargeant, installant, lançant et enregistrant un compte Phone Mirror sur votre PC. Appuyez sur l'option « Miroir Android » pour diffuser l'écran de votre téléphone Android sur votre PC.

02Sélectionnez « Connexion USB » parmi les options disponibles et utilisez un câble USB pour connecter votre téléphone Android au PC.

03Pour contrôler votre téléphone Android à l’aide d’un PC, appuyez sur le bouton « Paramètres » de la barre d’outils, sélectionnez un mode de fenêtre de votre choix, activez l’état dans la section « Contrôler le téléphone » et commencez à utiliser le PC pour contrôler votre téléphone.

Vous comprenez maintenant comment accéder aux fichiers de votre PC à l'aide de votre appareil Android. Cependant, vous pouvez également accéder aux fichiers de votre appareil Android sur votre PC à l'aide de Phone Mirror. Nous vous recommandons vivement d’utiliser Phone Mirror car il est sécurisé, fiable et facile à utiliser.
Articles connexes :
Mise en miroir d’écran facile de Xiaomi sur PC - Guide complet [Mise à jour]
5 façons de diffuser Android en Windows [Guide étape par étape]
Pouvez-vous mettre en miroir un iPhone sur un PC sans logiciel ? Répondu [7 outils]
Comment mettre en miroir un iPhone/iPad en Windows
Comment contrôler l’iPhone avec un écran cassé sans effort ? (6 méthodes éprouvées)
Top 11 des outils pour contrôler à distance les téléphones et tablettes Android

 Miroir d’écran
Miroir d’écran
 Déverrouiller la liberté : comment accéder facilement aux fichiers PC à partir d’Android
Déverrouiller la liberté : comment accéder facilement aux fichiers PC à partir d’Android