
Comment transférer des fichiers d’un téléphone vers un ordinateur portable sans USB : un guide complet

Le transfert de fichiers d’un mobile vers un ordinateur portable sans câble USB est devenu une pratique courante en raison de la commodité et de la flexibilité qu’il offre. Ce guide couvrira 7 méthodes applicables à la fois aux téléphones Android et aux iPhones, assurant une couverture complète pour les utilisateurs de différents appareils. En utilisant ces méthodes de transfert sans fil, vous pouvez rationaliser votre flux de travail et réduire la dépendance aux connexions physiques.
Commençons dès maintenant à explorer diverses techniques sur la façon de transférer des fichiers d’un téléphone vers un ordinateur portable sans USB.
Le transfert de fichiers basé sur le Wi-Fi est une méthode polyvalente qui fonctionne bien pour les téléphones Android et les iPhones. Alors que la fonction Wi-Fi Direct intégrée est couramment utilisée pour les appareils Android , les iPhones peuvent utiliser des applications comme AirDroid pour un transfert de fichiers transparent via Wi-Fi. Cette méthode est avantageuse car elle permet un transfert de données à grande vitesse sans avoir besoin de matériel supplémentaire.
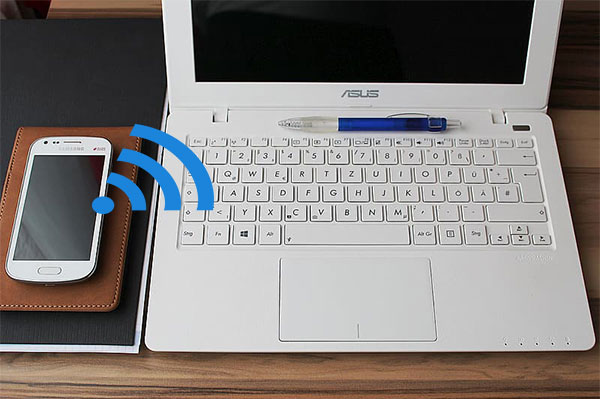
En savoir plus : [RÉSOLU] Comment connecter Android téléphone à un PC via Wi-Fi ?
Le Bluetooth reste une option fiable pour transférer des fichiers entre téléphones et ordinateurs portables, bien que ce ne soit peut-être pas la méthode la plus rapide. Les téléphones Android et les iPhones prennent en charge le transfert de fichiers Bluetooth, ce qui le rend accessible à un large éventail d’utilisateurs. Bien que les transferts Bluetooth soient généralement plus lents que les méthodes Wi-Fi ou basées sur le cloud, ils sont utiles pour transférer des fichiers plus petits ou établir une connexion rapide sans accès à Internet.

Transférer des photos, des vidéos, des contacts, des messages, de la musique, etc. d’un Android à un ordinateur portable sans fil et sans câble est devenu plus pratique que jamais. L’application de transfert de fichiers de mobile à ordinateur portable - Coolmuster Android Assistant offre une solution transparente pour cela, vous permettant de connecter facilement un téléphone portable à un ordinateur portable sans USB. Il est largement compatible avec presque tous les téléphones et tablettes Android, y compris Samsung Galaxy S23 / S22 / S21 / S20 / S11 / S10 / S10 + / S10e / S9 / S8 / S7 / S6, HTC U11 + / U11 / 10 M10H, Motorola, Sony, ZTE, LG, HUAWEI, Dell et bien d’autres.
Suivez ces étapes détaillées pour transférer des fichiers de votre téléphone mobile vers un ordinateur portable à l’aide de Coolmuster Android Assistant.
Étape 1. Téléchargez et installez Coolmuster Android Assistant ci-dessous sur votre Windows PC ou Mac. Accédez ensuite au module « AssistantAndroid ».
Étape 2. Cliquez sur le bouton « Se connecter via WIFI » dans le coin supérieur droit et suivez les instructions à l’écran pour connecter votre appareil Android à un PC avec Wi-Fi.

Étape 3. Une fois connecté, vous pouvez prévisualiser et gérer vos fichiers Android comme bon vous semble. Accédez à vos fichiers cibles, par exemple, allez dans la catégorie « Vidéos » et sélectionnez celles que vous voulez, cliquez sur le bouton « Exporter » pour envoyer des photos du téléphone à l’ordinateur sans USB. (Voir plus de détails >>)

De même, si vous voulez savoir comment transférer des photos d’un téléphone portable vers un ordinateur portable sans USB, il vous suffit d’aller dans la catégorie « Photos » et d’exporter celles que vous voulez.
En suivant ces étapes détaillées, vous pouvez transférer efficacement des fichiers de votre téléphone vers un ordinateur portable sans USB à l’aide de Coolmuster Android Assistant. Profitez de transferts de fichiers sans fil transparents entre vos appareils.
Les services cloud tels que Google Drive, Dropbox et iCloud offrent une synchronisation transparente des fichiers entre les appareils, ce qui les rend idéaux pour transférer des fichiers entre téléphones et ordinateurs portables sans câbles USB. Ces services offrent un espace de stockage suffisant et permettent aux utilisateurs d’accéder à leurs fichiers de n’importe où avec une connexion Internet.
Si vous cherchez un moyen transparent de transférer des fichiers entre votre téléphone et votre ordinateur portable sans câbles USB, l’application Phone Link est là pour vous faciliter la vie. Développée par Microsoft, Phone Link est une application native préinstallée sur Windows 10, éliminant ainsi le besoin de programmes tiers ou de câbles de transfert USB encombrants.
Prise en main de Phone Link
Pour commencer à utiliser Phone Link pour le transfert de fichiers sans fil entre votre téléphone Android et Windows ordinateur portable, procédez comme suit :
Avec Phone Link, le transfert de fichiers entre votre téléphone et votre ordinateur portable devient simple et pratique. Dites adieu aux tracas des câbles USB et profitez d’une connectivité transparente entre vos appareils.
Les applications de messagerie comme WhatsApp et Telegram peuvent également être utilisées pour le transfert de données d’un mobile vers un ordinateur portable sans USB. Ces applications prennent en charge les pièces jointes, ce qui les rend pratiques pour un partage rapide. Les applications de messagerie sont idéales pour partager des fichiers multimédias et des documents avec des contacts ou des groupes.
Le courrier électronique reste une méthode simple pour transférer des fichiers, en particulier pour les documents et les fichiers multimédias de petite taille. Les téléphones Android et les iPhones prennent en charge les pièces jointes aux e-mails, ce qui facilite le partage de fichiers. Les transferts par e-mail permettent de partager des fichiers ou des documents individuels en toute sécurité.

En conclusion, le transfert de fichiers de téléphones vers des ordinateurs portables sans câbles USB est facilement réalisable par diverses méthodes. Qu’il s’agisse du Wi-Fi, du Bluetooth, de l'Coolmuster Android Assistant, des services cloud, de la messagerie électronique ou des applications de messagerie, vous pouvez choisir la méthode qui convient le mieux à leurs besoins et à leurs préférences en matière d’appareils.
En suivant les étapes décrites dans ce guide, vous pouvez transférer efficacement des fichiers et améliorer votre expérience numérique globale. L’adoption de méthodes de transfert de fichiers sans fil peut entraîner une augmentation de la productivité, de la flexibilité et de la commodité dans la gestion de votre contenu numérique sur tous les appareils.
Articles connexes :
Guide complet sur la façon de transférer des fichiers d’un PC vers Android sans fil
Les 4 meilleures façons de transférer des fichiers d’un Android vers un PC à l’aide d’un câble USB
Comment transférer des photos d’un ordinateur portable vers un iPhone ? 4 méthodes pour y remédier
Comment transférer des fichiers de Xiaomi vers un PC avec ou sans USB ? [5 façons faciles]
5 solutions efficaces pour transférer des photos de Android à Mac sans fil (2024)
5 méthodes simples pour transférer des fichiers entre Android appareils via Wi-Fi

 Transfert Android
Transfert Android
 Comment transférer des fichiers d’un téléphone vers un ordinateur portable sans USB : un guide complet
Comment transférer des fichiers d’un téléphone vers un ordinateur portable sans USB : un guide complet





