
Les 6 meilleures façons de transférer des photos d’un téléphone vers un ordinateur portable sans USB

Il y a certains moments où nous devons transférer des photos du téléphone vers l’ordinateur, peut-être pour une sauvegarde ou pour les éditer sur un écran plus grand. L’utilisation d’un câble USB est un moyen courant de transférer des fichiers tels que des photos d’un téléphone vers un ordinateur portable. Mais que se passe-t-il si vous ne trouvez pas de câble USB ? Ou trouvez-vous qu’il n’est pas pratique d’utiliser un câble USB ? En fait, il existe des moyens de transférer des fichiers du téléphone vers le PC sans fil. Ici, nous allons vous montrer 6 méthodes pour transférer facilement des photos d’un téléphone vers un ordinateur portable sans câble USB.
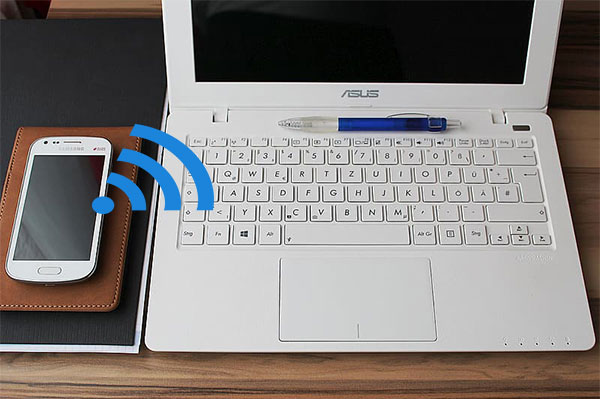
Partie 1 : Comment transférer des photos d’un téléphone vers un ordinateur portable sans USB via Android Assistant
Partie 2 : Comment transférer des photos d’un téléphone vers un ordinateur portable avec Bluetooth
Partie 3 : Comment transférer des photos d’un téléphone vers un ordinateur portable sans câble USB par e-mail
Partie 4 : Comment transférer des photos d’un téléphone vers un PC en utilisant le WIFI via Google Photos / Dropbox / Google Drive
Partie 5 : Comment transférer des fichiers d’un téléphone vers un ordinateur portable sans USB via SHAREit
Partie 6 : Comment transférer des photos d’un téléphone vers un ordinateur portable sans USB via AirDroid
Coolmuster Android Assistant est un programme de gestion de données fiable pour les appareils Android qui est livré avec deux modes de connexion. Il vous permet de transférer des fichiers d’un téléphone vers un ordinateur portable avec USB ou via Wi-Fi. Si vous souhaitez transférer des photos d’un téléphone vers un ordinateur portable sans USB, Coolmuster Android Assistant est là pour vous aider. Sélectionnez le mode de connexion Wi-Fi, vous pouvez connecter un téléphone Android à un PC sans USB, puis gérer librement les fichiers Android à partir du bureau de votre PC, y compris transférer sélectivement des photos du téléphone vers un ordinateur portable et sauvegarder toutes les photos sur un PC en 1 clic.
Outre les photos, Coolmuster Android Assistant vous permet également de transférer d’autres fichiers tels que des vidéos, de la musique, des contacts, des SMS, des journaux d’appels, des applications, etc. d’un téléphone Android vers un ordinateur. Pour vous aider à mieux gérer les fichiers Android, l’outil vous permet d’enregistrer des fichiers de différents formats, par exemple, vous pouvez transférer des contacts du téléphone vers l’ordinateur portable dans des formats tels que CSV, HTML, VCF, XML. En outre, Coolmuster Android Assistant dispose d’un tas d’autres fonctionnalités utiles. Vous pouvez l’utiliser pour supprimer et modifier des contacts, envoyer et répondre à des messages texte, importer et exporter des journaux d’appels, installer et supprimer des applications.
Coolmuster Android Assistant fonctionne bien avec presque tous les appareils Android. Il prend en charge les appareils Android tels que Samsung Galaxy S23 / S22 / S21 / S20 / S11 / S10 / S10 + / S10e / S9 / S8 / S7 / S6, HTC U11 + / U11 / 10 M10H, Motorola, Sony, ZTE, LG, HUAWEI, Dell et bien d’autres.
Bienvenue à télécharger la version d’essai gratuite de Coolmuster Android Assistant :
Pour les utilisateurs de Mac, voici un article sur la façon de transférer des photos d’Android vers Mac.
Comment transférer des photos d’un téléphone vers un ordinateur portable sans câble USB ?
Étape 1 : Connectez le téléphone Android au PC sans USB
Tout d'abord, voyons comment connecter un mobile à un ordinateur portable sans câble USB. Pour ce faire, exécutez Coolmuster Android Assistant sur votre ordinateur portable, puis cliquez sur Se connecter via WIFI. Suivez l’invite pour télécharger Coolmuster Android Assistant (version Android) sur votre appareil Android, puis scannez le code QR à l’écran pour connecter votre Android au PC.

Vous verrez l’interface comme ci-dessous une fois que votre téléphone Android est connecté avec succès.

Étape 2 : Transférer des photos du téléphone vers le PC en utilisant le WIFI
Allez dans les Photos dans la barre latérale gauche, vous pouvez afficher toutes les photos de votre téléphone Android, sélectionnez celle que vous souhaitez transférer et cliquez sur le bouton Exporter pour déplacer les photos sur votre PC.

Outre les photos, vous vous demandez comment transférer d’autres fichiers d’un téléphone vers un ordinateur portable sans USB ? Voici 6 façons de transférer des fichiers d’Android vers un PC via WIFI.
En parlant de la façon de transférer des fichiers d’Android vers un PC sans USB, Bluetooth, en tant que fonctionnalité intégrée à la plupart des téléphones et ordinateurs portables Android, reste un outil très utile et pratique qui peut être utilisé. Mais le Bluetooth n’est pas adapté pour transférer une grande quantité de données car le transfert prend beaucoup de temps.
Voici comment transférer des photos d'un téléphone vers un ordinateur portable avec Bluetooth :
Étape 1 : Activez le Bluetooth sur votre téléphone et votre ordinateur portable Android
Sur votre Android : ouvrez l’application Paramètres > activez le Bluetooth.
Sur votre PC : Accédez au menu Démarrer > Paramètres > appareils > Activer le Bluetooth.

Étape 2 : Associez votre téléphone et votre ordinateur portable
Sur votre ordinateur, accédez à Ajouter un appareil Bluetooth ou un autre appareil et sélectionnez votre téléphone Android après la numérisation. Un mot de passe apparaîtra, confirmez le mot de passe sur votre Android et votre PC pour les coupler.
Étape 3 : Transférer des photos d’Android vers un PC
Sur votre téléphone Android, appuyez longuement sur les photos que vous souhaitez transférer > appuyez sur Envoyer > sélectionnez Bluetooth > Choisissez le nom de votre ordinateur portable. Sur votre PC, cliquez sur Recevoir un fichier.
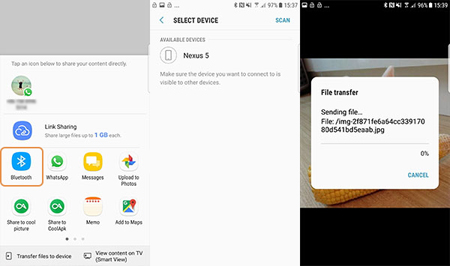
Vous aurez peut-être besoin de :
Existe-t-il un moyen de diffuser l' écran d'un téléphone Android sur un ordinateur Windows 10 ? Oui, vous pouvez apprendre des méthodes utiles dans cet article.
Vous pouvez désormais accéder à distance à votre téléphone Android depuis votre PC. Essayons-le.
L’e-mail est un outil de communication courant entre les gens et vous devez le connaître très bien. Il peut s’agir d’un moyen rapide et pratique de transférer des données d’un mobile vers un ordinateur portable sans câble. Mais la taille de téléchargement de la pièce jointe dans les e-mails est limitée, ce n'est donc peut-être pas un moyen idéal d'envoyer de nombreuses photos.
Voici comment transférer des photos d'un téléphone vers un ordinateur portable sans USB à l'aide d'un e-mail :
Étape 1 : Sur votre téléphone Android, accédez à l’application de messagerie que vous utilisez fréquemment (comme Gmail, Outlook) et créez un e-mail.
Étape 2 : Appuyez sur Ajouter une pièce jointe , puis téléchargez les photos que vous souhaitez transférer. Une fois les photos jointes, envoyez-vous cet e-mail.
Étape 3 : Sur votre ordinateur portable, entrez le même compte de messagerie et téléchargez les photos sur l’ordinateur portable.

Les services cloud tels que Google Photos, Dropbox et Google Drive permettent de sauvegarder et de gérer des fichiers sur votre téléphone Android de manière très simple et pratique. Vous pouvez télécharger les fichiers d’un téléphone Android vers le cloud, puis y accéder facilement à partir de différents appareils. Ces services cloud sont donc de bonnes options pour transférer des photos d’un téléphone vers un ordinateur portable sans câble USB.
Google Photos offre un espace de stockage illimité pour stocker des photos de haute qualité. Ici, nous le prendrons comme exemple pour voir comment transférer des photos d’un téléphone vers un PC en utilisant le WIFI avec le service cloud.
Étape 1 : Installez Google Photos sur votre téléphone Android et connectez-vous avec votre compte Google.
Étape 2 : Dans l’application Google Photos, sélectionnez les photos que vous souhaitez transférer sur votre PC, puis appuyez sur l’icône à trois points en haut à droite, appuyez sur Sauvegarder maintenant.
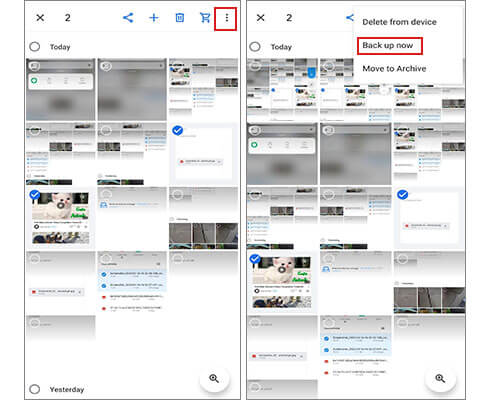
Étape 3 : Sur votre PC, visitez le site Web de Google Photos, sélectionnez les photos téléchargées depuis votre Android et téléchargez-les sur votre PC.
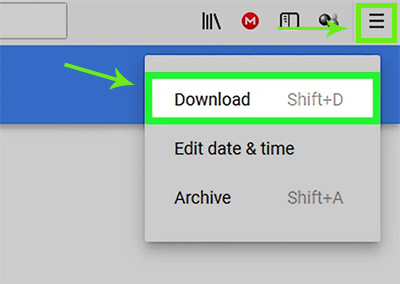
SHAREit est une application conçue pour vous aider à transférer des fichiers sur différentes plates-formes sans câble USB. Il a une vitesse de transfert plus élevée que Bluetooth et peut transférer tous les types de fichiers comme des photos, des vidéos, de la musique et même des applications installées. Pour utiliser SHAREit pour transférer des fichiers d’Android vers un PC sans USB, vous devrez télécharger cette application à la fois sur votre téléphone et votre PC.
Tutoriel sur la façon de transférer des données d’un mobile vers un ordinateur portable sans câble :
Étape 1 : Obtenez SHAREit sur votre téléphone depuis Google Play Store et téléchargez-le à partir de son site officiel sur votre ordinateur portable.
Étape 2 : Ouvrez SHAREit sur votre téléphone et appuyez sur Envoyer, puis sélectionnez les fichiers que vous souhaitez transférer.
Étape 3 : Utilisez SHAREit sur votre téléphone pour scanner le code QR sur votre ordinateur portable.
Étape 4 : Sur votre PC, recevez les fichiers transférés depuis votre téléphone via SHAREit.

AirDroid est un logiciel qui peut « mettre en miroir » votre téléphone sur un PC et vous permet de gérer les notifications de fichiers et d’applications du téléphone sur le bureau. L’une des principales caractéristiques est qu’il prend en charge le transfert sans fil de divers fichiers tels que des photos, des vidéos et de la musique entre différents appareils. Vous pouvez transférer des photos d’un téléphone vers un ordinateur portable sans câble USB à l’aide d’AirDroid. Mais notez qu’AirDroid offre un quota de transfert limité - seulement 200 Mo gratuits, cela sera bientôt épuisé et vous devrez peut-être en acheter plus pour le transfert de fichiers. Voici quelques alternatives à AirDroid que vous pouvez envisager.
Étapes à suivre pour transférer des photos d’un téléphone vers un ordinateur portable sans USB :
Étape 1 : Installez AirDroid sur votre téléphone Android, suivez les instructions pour créer votre compte AirDroid.
Étape 2 : Vous pouvez ouvrir le site Web d’AirDroid et vous y connecter avec votre compte AirDroid, ou scanner le code QR pour connecter un téléphone Android à un ordinateur portable sans câble.
Étape 3 : Sur le site Web d’AirDroid, cliquez sur Photos et sélectionnez les photos requises pour transférer d’Android vers un ordinateur portable.

Avec les méthodes mentionnées ci-dessus, des problèmes tels que « comment connecter un téléphone Android à un PC sans USB » ainsi que « comment transférer des photos d’un téléphone vers un ordinateur portable sans câble USB » peuvent être résolus facilement. Et de manière comparable, Coolmuster Android Assistant vous est fortement recommandé, c’est un choix solide pour gérer les données sur votre téléphone à partir d’un ordinateur portable. Vous pouvez le télécharger et l’essayer, et nous laisser un commentaire ci-dessous s’il y a des problèmes lors de l’utilisation.
Articles connexes :
Comment transférer des photos de Samsung vers Mac pour la sauvegarde ? 4 Façons
[Corrigé] Comment transférer facilement des albums photo de l’iPhone vers le PC ?
Comment transférer des photos d’un ordinateur portable vers un iPhone ? 4 méthodes pour y remédier
Comment transférer des photos d’Android vers Android ? [4 façons]

 Transfert Android
Transfert Android
 Les 6 meilleures façons de transférer des photos d’un téléphone vers un ordinateur portable sans USB
Les 6 meilleures façons de transférer des photos d’un téléphone vers un ordinateur portable sans USB





