
Les 8 meilleures façons de transférer des photos d’Android vers un ordinateur

Transférer des photos d’Android vers un ordinateur est une décision intelligente, surtout si vous aimez prendre des photos avec votre téléphone Android mais que vous souhaitez les afficher sur un écran plus grand. Cependant, il peut être difficile de savoir par où commencer avec les nombreuses approches disponibles. Il existe plusieurs méthodes pour transférer des photos d’un smartphone vers votre ordinateur. Vous pouvez utiliser une application tierce, effectuer des transferts sans fil, etc. Mais trouver la meilleure méthode peut toujours être délicat.
Heureusement, nous avons préparé ce guide sur la façon de transférer des photos d'Android vers un ordinateur. Ces solutions vous permettront d’envoyer des photos d’Android vers un ordinateur. Ainsi, que vous soyez un utilisateur de PC ou d’Mac, vous trouverez un moyen d’avoir ce transfert transparent.
Coolmuster Android Assistant’est votre choix ultime si vous voulez le meilleur moyen de transférer des photos d’Android vers un PC ou un ordinateur Mac. Tout ce qu’il faut, c’est un clic pour transférer vos photos Android sur l’ordinateur. Il est facile de faire le travail. La procédure est rapide et facile à accomplir. Vous n'avez pas besoin d'astuces ; Tout est simple grâce à son interface intuitive. Étant donné que le transfert se fait hors ligne, vous n'avez pas besoin de compter sur Internet.
Plus frappant encore, l’outil peut fonctionner à la fois sur les ordinateurs Windows et Mac. Ainsi, que vous soyez un utilisateur Mac ou Windows, vous pouvez facilement utiliser cet outil pour exporter vos photos. En plus de transférer des photos, vous pouvez transférer d’autres types de données tels que des contacts, des journaux d’appels, des SMS, de la musique, des vidéos, des livres, etc. Le logiciel est très sécurisé et compatible avec la plupart des téléphones et tablettes Android, y compris Samsung, Sony, HTC, Huawei, Motorola, Sony, etc.
Caractéristiques principales :
Voici comment transférer des photos d'un téléphone vers un ordinateur avec Coolmuster Android Assistant :
01Lancez le logiciel après l’avoir téléchargé et installé sur l’ordinateur. Cliquez sur « Assistant Android » dans la boîte à outils pour accéder à la Coolmuster Android Assistant.

02Connectez votre Android à l’ordinateur à l’aide d’une clé USB. Activez le débogage USB pour permettre au programme de détecter le téléphone.

03Sélectionnez l'icône « Photos » dans le menu de gauche, et vous verrez toutes les photos du téléphone répertoriées dans l'interface principale. Cochez les images que vous souhaitez transférer sur l’ordinateur et appuyez sur le bouton « Exporter » pour les déplacer d’Android vers l’ordinateur.

Si vous cherchez à déplacer des photos du téléphone vers l'ordinateur sans avoir à exporter chaque élément individuellement, Coolmuster Android Assistant présente sa dernière fonctionnalité : la sauvegarde et la restauration en 1 clic. Cette fonctionnalité innovante vous permet de sauvegarder rapidement toutes vos données Android sur votre ordinateur en un seul clic, y compris les photos. Allez dans « Super Toolkit » > « Sauvegarde » > « Photos » > « Sauvegarder » pour terminer le travail immédiatement.

Lire la suite :
5 solutions efficaces pour transférer des photos d’Android vers Mac sans fil
Les ordinateurs Windows 10/11 disposent d’une application native intégrée appelée « Photos », qui peut être une solution viable pour transférer des photos d’Android vers votre PC sans tracas. En outre, vous pouvez utiliser l'éditeur de photos intégré à l'application pour personnaliser et organiser vos photos.
Voici les étapes à suivre pour transférer des photos d’Android vers un PC Windows 10/11 à l’aide de Microsoft Photos :
Étape 1. Ouvrez l’application Photos sur le PC Windows. Vous pouvez également y accéder à partir du menu Démarrer ou des applications.
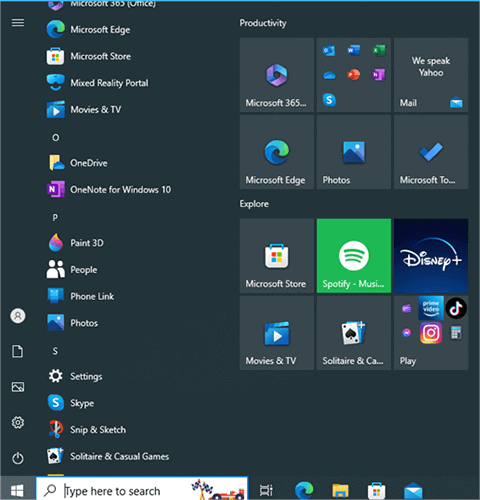
Étape 2. Cliquez sur le bouton d’importation dans le coin supérieur droit pour lancer le processus de transfert. L’appareil connecté à l’ordinateur s’affiche dans la fenêtre contextuelle. Vous devez le sélectionner à partir de l’écran.
Étape 3. Assurez-vous que le téléphone est connecté à votre PC. Vous verrez toutes les photos disponibles sur Android. Sélectionnez les photos que vous souhaitez déplacer et appuyez sur « Continuer » pour terminer le transfert.
C’est la méthode la plus simple et la plus courante pour envoyer des photos d’un appareil Android vers un ordinateur. Vous avez juste besoin d’un câble USB pour relier les deux appareils et commencer à partager vos photos. La cohérence et la sécurité sont les principaux avantages du transfert de fichiers via une connexion USB. Vos fichiers seront en sécurité lorsque vous les transférerez via une connexion USB.
Cependant, il faudra plus de temps pour transférer des fichiers via une clé USB. De plus, cette option est inutile si les ports USB de l’ordinateur sont endommagés ou ne fonctionnent pas. Vous trouverez ci-dessous les étapes à suivre pour transférer des photos d’un téléphone vers un ordinateur portable à l’aide d’un câble USB :
Étape 1. Connectez l’appareil Android à l’ordinateur à l’aide d’une clé USB d’origine. Localisez la notification USB dans le volet de notification de l'appareil et cliquez dessus. Une fenêtre s’ouvrira. Choisissez « Transférer des fichiers ».

Étape 2. Ensuite, appuyez sur le disque de nom de votre téléphone sur le PC pour accéder au stockage interne de l'appareil. Ouvrez le dossier DCIM sur votre téléphone.
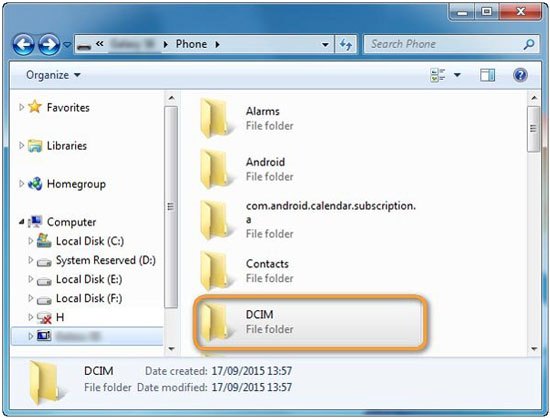
Étape 3. Choisissez et transférez les photos que vous souhaitez transférer sur votre ordinateur.
À ne pas manquer :
9 façons éprouvées de transférer des photos d’Android vers Mac [Hot]
5 façons de transférer des photos d’un ordinateur vers un iPhone
Google Photos a apporté des changements dans la façon dont il gère la gestion des photos. Vous pouvez transférer rapidement des photos d’Android vers un ordinateur via Google Photos. Cependant, le temps nécessaire à l’envoi de vos photos dépend du type de photos que vous transférez.
Le stockage dans Google Photos est suffisant pour de nombreux utilisateurs. Il vous suffit de télécharger vos photos d’Android vers votre stockage Google et de les télécharger sur l’ordinateur. Vous trouverez ci-dessous les étapes à suivre pour transférer des photos d’un téléphone vers un ordinateur portable Windows 10/11 via Google Photos :
Étape 1. Assurez-vous que l’application Google Photos est installée sur votre téléphone Android. Si ce n’est pas le cas, téléchargez-le sur le Google Play Store. Ouvrez l’application Google Photos et connectez-vous avec votre compte Google.
Étape 2. Appuyez sur l’onglet « Bibliothèque ». Sélectionnez ensuite « Photos » ou « Albums » pour afficher vos photos et albums.
Étape 3. Une fois que vous avez sélectionné les photos, appuyez sur l'icône « + » en haut de l'écran et choisissez « Télécharger ».
Étape 4. Ouvrez un navigateur Web sur votre ordinateur. Rendez-vous sur le site Web de Google Photos . Connectez-vous avec le même compte Google que celui que vous avez utilisé sur votre téléphone Android.
Étape 5. Vous devriez maintenant voir les photos que vous avez téléchargées à partir de votre téléphone Android. Sélectionnez les photos que vous souhaitez télécharger sur votre ordinateur en cliquant dessus.
Étape 6. Cliquez sur l’icône de menu à trois points dans le coin supérieur droit et choisissez « Téléchargements ».
L’application Phone Link, anciennement appelée Your Phone, est une application développée par Microsoft pour permettre aux utilisateurs de connecter leur ordinateur Windows à des appareils Android. Il permet aux utilisateurs d’utiliser un PC pour accéder aux photos disponibles sur l’Android connecté, passer des appels et envoyer des SMS. Cette application peut être utile lors du transfert sans fil de photos Android vers le PC. Vous trouverez ci-dessous les étapes à suivre pour transférer des photos d’Android vers un ordinateur portable à l’aide de Phone Link :
Étape 1. Téléchargez l'application Phone Link si elle n'est pas disponible sur votre ordinateur. Ensuite, lancez-le. Vous devez également installer l’application Link to Windows sur votre téléphone à partir du PlayStore.
Étape 2. Cliquez sur le bouton « Associer votre appareil et votre PC », puis appuyez sur « Continuer » sur la page suivante. L’application ouvrira un scanner de code QR. Activez les autorisations nécessaires en fonction de vos conditions préalables.
Étape 3. Ouvrez l’application sur le PC, puis cliquez sur « Démarrer ». Appuyez sur « Jumeler avec un code QR » après avoir coché la case à côté de « J’ai un lien vers l’application Windows prêt ».
Étape 4. Ouvrez l'application sur votre Android et maintenez-la au-dessus de l'écran de votre PC pour scanner le code QR. Une fois les appareils couplés, cliquez sur « Continuer », puis configurez les autorisations.
Étape 5. Accordez des autorisations et cliquez sur « Continuer » > « Autoriser ». Enfin, cliquez sur « Terminé ». Ouvrez maintenant l’application Phone Link sur le PC et appuyez sur « Continuer » pour terminer l’appairage. Vous pouvez maintenant voir vos photos sur le PC en appuyant sur le bouton « Photos » de l’application. Pour enregistrer l’image sur PC, faites un clic droit sur les photos et appuyez sur « Enregistrer sous ».

Peut aimer :
3 façons simples de transférer des photos d’une carte SD vers un ordinateur en 2023
Comment transférer des photos de l’iPhone vers Android ? [Résolu]
Bluetooth est également une option viable pour obtenir vos photos Android sur un PC, bien qu’il soit tombé en disgrâce. Mais si vous ne pouvez pas accéder au Wi-Fi, cela peut être une excellente option, et vous pouvez toujours transférer vos photos. Cependant, tous les appareils ne prennent pas en charge Bluetooth, en particulier les ordinateurs portables et de bureau. Mais, si vos appareils prennent en charge la fonction Bluetooth, voici les étapes à suivre pour copier des photos d’Android vers un PC via Bluetooth :
Étape 1. Dirigez-vous vers les paramètres Bluetooth sur le PC, choisissez votre appareil Android dans la liste des appareils et branchez votre Android à l’ordinateur. Assurez-vous que le téléphone et le PC sont configurés pour utiliser Bluetooth et qu’ils sont détectables.

Étape 2. Il vous sera peut-être demandé d’entrer le code de sécurité fourni et d’appuyer sur « Envoyer/Recevoir des fichiers via Bluetooth », puis de choisir « Envoyer des fichiers ». Il est également nécessaire d'autoriser la réception des données disponibles sur le téléphone sur le PC.
Étape 3. Trouvez les photos que vous souhaitez transférer d’Android vers PC et partagez-les via Bluetooth. Une fois cela fait, appuyez sur le bouton « Terminer » pour enregistrer les photos sur le PC.
Le courrier électronique est depuis longtemps un moyen privilégié pour le partage de fichiers entre téléphones et ordinateurs. Les propriétaires de téléphones portables peuvent également partager des photos par e-mail et les télécharger.
Notez que cette approche n’est utile que lorsque les images que vous envoyez par e-mail sont peu nombreuses, car un e-mail ne peut pas contenir de données supérieures à 25 Mo. Le processus est très simple, voici les étapes :
Étape 1. Composez un nouvel e-mail sur votre Android. Ajoutez une adresse e-mail dans le champ « À ».

Étape 2. Joignez vos photos et cliquez sur le bouton « Envoyer ».
Étape 3. Ouvrez votre ordinateur, accédez à l’adresse e-mail à laquelle vous avez envoyé les photos et téléchargez-les.
Voir aussi :
7 façons viables de transférer des photos de Mac vers Android
Comment transférer des photos d’Android vers iPad en 4 manières simples ? (Mise à jour)
Vous pouvez également utiliser Google Drive pour télécharger vos photos et y accéder sur un ordinateur. Voici comment procéder :
Étape 1. Ouvrez l’application Google Drive sur votre téléphone. Appuyez sur l’icône « + » (plus) dans le coin inférieur droit. Choisissez « Télécharger » et sélectionnez les photos que vous souhaitez télécharger.

Étape 2. Sur votre ordinateur, ouvrez un navigateur Web et accédez à Google Drive. Connectez-vous avec le même compte Google que celui que vous avez utilisé sur votre téléphone Android.
Étape 3. Vous devriez voir les photos téléchargées. Sélectionnez les photos que vous souhaitez télécharger sur votre ordinateur, cliquez avec le bouton droit de la souris et choisissez « Télécharger ».

Ce n'est pas difficile, n'est-ce pas ? Le transfert de photos à partir d’Android est une tâche que les utilisateurs doivent effectuer à un moment donné. Cependant, choisir la méthode de transfert la plus appropriée est l’astuce. Coolmuster Android Assistant’est l’option la plus recommandée. Cela rend le processus de transfert beaucoup plus facile. Vous gérerez le processus comme un pro en un clic pour y accéder en un seul clic.
Articles connexes :
Comment transférer des messages texte d’Android vers un ordinateur (Windows/Mac)
Comment transférer de la musique d’Android vers un ordinateur [3 méthodes]
[Résolu] Comment transférer les journaux d’appels d’Android vers PC en 2023 ?
Les 3 meilleures façons de transférer des fichiers d’Android vers un PC à l’aide d’un câble USB
Comment transférer des contacts d’un ordinateur vers un téléphone Android [Méthodes éprouvées]
Comment transférer des vidéos d’un téléphone vers un ordinateur ? (9 façons pour Android/iPhone)





