
Comment sauvegarder les données de votre iPhone sans ordinateur ni iTunes/Finder ? [Guide étape par étape]

J'utilise un iPhone 15 et je m'apprête à le sauvegarder avant une mise à jour. Mais honnêtement, j'en ai tellement marre d'iTunes ; c'est lent et frustrant. Je cherche donc un moyen plus simple de sauvegarder mon iPhone sans ordinateur. Auriez-vous des suggestions ?
- Krypton Stratos de Reddit
Pourquoi vouloir sauvegarder les données de son iPhone sans ordinateur ? Peut-être n'avez-vous pas d'ordinateur à proximité ou préférez-vous éviter iTunes ? Quelle que soit la raison, la bonne nouvelle est qu'il existe plusieurs moyens simples de sauvegarder les données de votre iPhone sans fil. Dans ce guide, nous vous présenterons deux méthodes simples et sans fil pour sauvegarder les données de votre iPhone . Si vous préférez utiliser un ordinateur, nous partagerons également quelques conseils utiles pour sauvegarder vos données avec iTunes, le Finder ou un outil fiable appelé iOS Assistant.
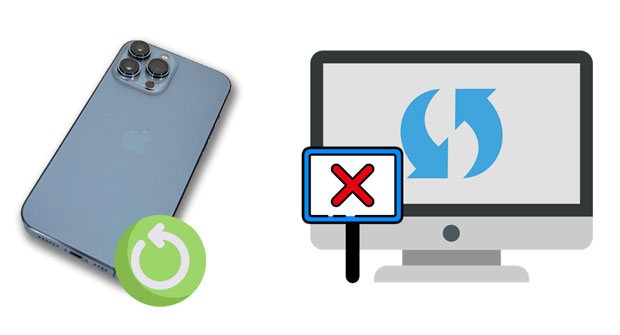
Voici deux méthodes simples pour sauvegarder les données de votre iPhone sans ordinateur. Suivez nos instructions si vous n'avez pas d'ordinateur ou si vous ne souhaitez pas utiliser iTunes.
iCloud est un outil pratique utilisé par de nombreux utilisateurs d'iPhone pour sauvegarder leurs appareils. Bien qu'il ne stocke pas directement les applications, la musique, les films ou les livres achetés, vous pouvez toujours les télécharger à nouveau depuis l'App Store, l'iTunes Store ou Apple Books lors de la restauration de votre sauvegarde.
Pour sauvegarder votre iPhone avec iCloud, suivez ces étapes :
1. Tout d'abord, connectez votre iPhone à un réseau Wi-Fi stable et performant. Ouvrez ensuite les Réglages, appuyez sur votre nom en haut de l'écran et choisissez « iCloud ». Faites défiler vers le bas et appuyez sur « Sauvegarde iCloud ».
2. Si la sauvegarde iCloud n'est pas activée, activez-la. Appuyez ensuite sur « Sauvegarder maintenant » pour lancer le processus de sauvegarde.
3. Une fois la sauvegarde terminée, vous pouvez la vérifier en retournant sur iCloud dans les Réglages. Appuyez sur « iCloud », puis sur « Stockage », puis sur « Gérer le stockage », et sélectionnez votre iPhone dans la liste.

Bien qu'iCloud simplifie la sauvegarde, il y a un inconvénient : Apple ne vous offre que 5 Go d'espace gratuit. Si votre sauvegarde est volumineuse, elle peut rapidement occuper cet espace. Si vous préférez ne pas payer pour plus de stockage, vous pouvez libérer de l'espace sur iCloud ou essayer d'autres méthodes de sauvegarde.
Vous souhaitez sauvegarder les données de votre iPhone sans iCloud ? Vous pouvez également sauvegarder les données de votre iPhone avec d'autres services de stockage cloud qui offrent généralement plus d'espace libre. Cependant, gardez à l'esprit que ces services ne peuvent sauvegarder qu'une quantité limitée de données, bien inférieure à celle prise en charge par iCloud. Il est donc préférable de les utiliser en deuxième intention, surtout lorsque votre espace de stockage iCloud est saturé.
Pour utiliser cette méthode, assurez-vous que votre iPhone est connecté à un réseau Wi-Fi stable. Notez également qu'avec Google Drive, par exemple, vous ne pouvez sauvegarder que vos contacts, vos photos et vos événements de calendrier.
Comment sauvegarder mon iPhone à l'aide de Google Drive :
1. Installez Google Drive depuis l'App Store sur votre iPhone et ouvrez-le.
2. Cliquez sur l'icône de menu dans le coin supérieur gauche et sélectionnez « Paramètres ».
3. Appuyez sur « Sauvegarder » > « Démarrer la sauvegarde » pour sauvegarder votre iPhone sur Google Drive.

Découvrez comment sauvegarder votre iPhone sur Dropbox pour une sécurité optimale de vos données et une tranquillité d'esprit optimale. Découvrez les étapes simples pour protéger vos précieux contenus.
Le stockage cloud est coûteux et lent, surtout pour sauvegarder des fichiers volumineux. Par conséquent, l'utilisation traditionnelle d'un ordinateur peut être bien plus adaptée pour sauvegarder un iPhone rempli de fichiers accumulés depuis des années. Consultez les deux méthodes ci-dessous pour sauvegarder votre iPhone sur un ordinateur.
L'un des moyens les plus simples et les plus fiables de sauvegarder votre iPhone sur un PC Windows ou Mac est d'utiliser Coolmuster iOS Assistant . Ce puissant outil de gestion des données iOS simplifie le transfert de fichiers entre votre iPhone et votre ordinateur. Vous pouvez l'utiliser pour sauvegarder des données spécifiques ou enregistrer tout le contenu de votre iPhone sur votre ordinateur en un seul clic. Il vous permet également de consulter et de gérer les données de votre iPhone directement depuis votre ordinateur, ce qui simplifie et simplifie le processus.
Les points forts de Coolmuster iOS Assistant :
Comment sauvegarder un iPhone sur un ordinateur entièrement en un clic ?
01 Installez et lancez Coolmuster iOS Assistant sur votre ordinateur. Connectez votre iPhone à l'ordinateur à l'aide d'un câble USB. Appuyez sur « Faire confiance » sur votre iPhone si vous y êtes invité, puis cliquez sur « Continuer » pour continuer.

02 Une fois votre iPhone détecté par le programme, vous accéderez à l'interface principale ci-dessous. Pour sauvegarder l'intégralité de votre iPhone sur votre ordinateur, cliquez sur « Super Toolkit » en haut > « Sauvegarde et restauration iTunes » > « Sauvegarde ».

03 Enfin, sélectionnez l'iPhone à sauvegarder dans la liste des appareils et définissez un emplacement sur votre ordinateur pour enregistrer les fichiers de sauvegarde. Tout est correct ; vous pouvez cliquer sur « OK » pour lancer le processus de sauvegarde.

Comment sauvegarder l'iPhone sur un ordinateur de manière sélective ?
01 Lancez l'assistant iOS Coolmuster et connectez votre iPhone à l'ordinateur via un câble USB. Une fois détecté, toutes les données de l'iPhone seront catégorisées et répertoriées dans le panneau de gauche.

02 Choisissez les types de fichiers que vous souhaitez sauvegarder et iOS Assistant analysera votre iPhone pour vous montrer tout le contenu de votre iPhone.

03 Prévisualisez les données numérisées et sélectionnez les fichiers que vous souhaitez sauvegarder, puis cliquez sur le bouton « Exporter » en haut pour les transférer sur votre ordinateur.
Guide vidéo :
Si vous préférez ne pas utiliser d'applications tierces, Apple vous propose une solution intégrée pour sauvegarder votre iPhone via iTunes ou le Finder. Un ordinateur suffit pour commencer. Voici comment procéder sur Windows et Mac .
Pour les PC Windows ou Mac avec des versions plus anciennes de macOS :
1. Ouvrez iTunes sur votre ordinateur.
2. Branchez votre iPhone sur l’ordinateur et déverrouillez-le afin que le système puisse reconnaître l’appareil.
3. Dans iTunes, regardez en haut à gauche et cliquez sur la petite icône de téléphone.
4. Choisissez « Résumé » dans le menu sur le côté gauche.
5. Si vous souhaitez enregistrer vos données de santé et d'activité, assurez-vous de cocher la case « Crypter la sauvegarde locale » et de définir un mot de passe.
6. Cliquez sur « Sauvegarder maintenant » et attendez la fin du processus. ( Que contient la sauvegarde iTunes ?)

Pour Mac exécutant macOS Catalina 10.15 ou une version plus récente :
1. Ouvrez l'application « Finder ».
2. Connectez votre iPhone à votre Mac .
3. Dans la barre latérale du Finder, recherchez votre iPhone sous « Emplacements » et cliquez dessus.
4. Cliquez sur l'onglet « Général » en haut de la fenêtre.
5. Choisissez « Sauvegarder toutes les données de votre iPhone sur ce Mac ».
6. Si vous souhaitez sécuriser votre sauvegarde, cochez la case « Crypter la sauvegarde locale ».
7. Cliquez sur « Sauvegarder maintenant » pour commencer à enregistrer les données de votre iPhone sur votre Mac .

Imaginez que vous souhaitiez sauvegarder les données d'un iPhone sans ordinateur. Dans ce cas, vous pouvez choisir iCloud ou Google Drive, qui effectuent la sauvegarde sans fil. Cependant, vous devrez acheter davantage d'espace de stockage, car tous deux offrent un espace libre limité. Pire encore, Google Drive ne prend en charge que les photos, les calendriers et les contacts de votre iPhone.
Nous vous recommandons donc de sauvegarder votre iPhone sur un ordinateur. Vous pouvez utiliser l'Assistant iOS Coolmuster pour une opération rapide et en un clic. De plus, cet outil convivial organise toutes les données dans des formats lisibles et différentes catégories.
Articles connexes:
Comment sauvegarder les données d'un iPhone sans code ? (Guide simple)
Comment restaurer une sauvegarde iCloud sans réinitialisation ? (5 méthodes efficaces)
Comment sauvegarder les discussions WhatsApp sur iPhone sans iCloud ?
Comment sauvegarder un iPhone dont l'écran est cassé ? (4 méthodes possibles)

 Transfert iOS
Transfert iOS
 Comment sauvegarder les données de votre iPhone sans ordinateur ni iTunes/Finder ? [Guide étape par étape]
Comment sauvegarder les données de votre iPhone sans ordinateur ni iTunes/Finder ? [Guide étape par étape]





