
10 façons rapides de réparer la sauvegarde iCloud bloquée lors de l'estimation du temps restant

"La fonction de sauvegarde reste sur 'l'estimation du temps restant' jusqu'à ce qu'elle expire. Le logiciel est mis à jour, il y a de la place sur iCloud."
- de la communauté Apple
La sauvegarde iCloud est un moyen pratique pour les utilisateurs Apple de protéger leurs données. En sauvegardant l'iPhone sur iCloud , les utilisateurs peuvent facilement restaurer leurs données en cas de besoin. Cependant, parfois, pendant le processus de sauvegarde, vous pouvez être confronté à une sauvegarde iCloud bloquée sur l'estimation du temps restant, comme le téléchargement de données sur iCloud bloqué à 1 minute/heure, etc. Cela fait non seulement perdre du temps mais peut également entraîner une sauvegarde de données incomplète. Cet article explorera les raisons possibles de ce problème et proposera diverses solutions pour vous aider à terminer votre sauvegarde iCloud en douceur.
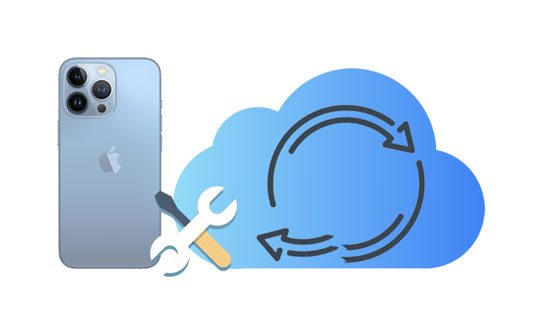
Le temps nécessaire pour terminer la sauvegarde iCloud dépend de divers facteurs tels que la connexion Wi-Fi et la taille des fichiers. Le temps nécessaire sera plus court si vous disposez d’une connexion Internet stable et de moins de données à sauvegarder.
Généralement, la sauvegarde iCloud peut prendre de 20 minutes à 2 heures, selon la taille de vos fichiers et votre connexion réseau.
Astuces : Combien de temps faut-il pour sauvegarder votre iPhone ? Vous pouvez trouver la réponse dans cet article.
La sauvegarde de l'iPhone bloquée peut être due à diverses raisons. Ils comprennent:
Pour les situations où la sauvegarde iCloud est bloquée sur l'estimation du temps restant, nous proposons une série de solutions. En suivant ces étapes, vous pouvez dépanner et résoudre le problème un par un, garantissant ainsi que votre sauvegarde iCloud se déroule sans problème.
La sauvegarde iCloud nécessite une connexion Internet stable. Si la connexion est instable ou trop lente, le processus de sauvegarde peut être retardé ou bloqué. Vérifiez si la connexion Wi-Fi fonctionne correctement et assurez-vous que la vitesse du réseau est suffisante.
Si vous attendez toujours que l'iPhone termine la sauvegarde, vous pouvez essayer de réinitialiser vos paramètres réseau. Allez dans « Paramètres » > « Général » > « Réinitialiser » > « Réinitialiser les paramètres réseau ».

L'un des meilleurs moyens de réparer la sauvegarde iCloud en cours bloquée consiste à redémarrer votre téléphone. Pour redémarrer votre appareil iOS :
Étape 1. Appuyez simultanément sur les boutons « Volume bas » et « Alimentation » et relâchez-les lorsque vous voyez le curseur.
Étape 2. Ensuite, faites glisser le curseur pour éteindre votre iPhone.
Étape 3. Après un moment, appuyez sur le bouton « Alimentation » pour allumer l'appareil.

La chose la plus importante lors de la sauvegarde des données dans le cloud est la compatibilité. Si votre système iOS n'est pas à jour, les chances de rencontrer un tel problème sont élevées. Les anciennes versions iOS peuvent bloquer la sauvegarde iCloud sur « Estimation du temps restant en heures ». Si vous mettez à jour le système iOS , le problème pourrait être résolu. Voici comment faire:
Étape 1. Accédez à « Paramètres » > « Général » > « Mise à jour du logiciel » pour vérifier les mises à jour disponibles. ( iPhone bloqué sur une mise à jour logicielle ?)
Étape 2. Si des mises à jour sont disponibles, appuyez sur « Télécharger et installer ».

Parfois, les paramètres de date et d'heure de votre iPhone peuvent être mal alignés, entraînant des problèmes avec la sauvegarde iCloud, tels qu'une sauvegarde iCloud bloquée lors de l'estimation du temps restant. Pour les garder synchronisés, procédez comme suit :
Étape 1. Ouvrez l'application « Paramètres » et sélectionnez « Général ».
Étape 2. Appuyez sur « Date et heure », puis activez l'option « Définir automatiquement ».
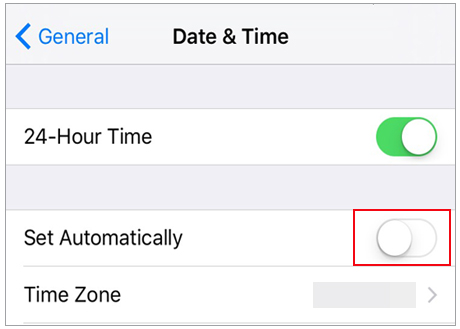
Une ancienne sauvegarde peut parfois ralentir le processus de sauvegarde iCloud ou rester bloquée. La raison principale est une sauvegarde incrémentielle depuis iCloud. La compatibilité de ces deux fichiers de sauvegarde peut entrer en conflit, alors essayez de supprimer l'ancienne sauvegarde iCloud , puis réessayez. Pour supprimer l'ancienne sauvegarde iCloud :
Étape 1. Accédez à « Paramètres » sur votre iPhone et cliquez sur « iCloud », suivi de « Gérer le stockage » et enfin sur « Sauvegardes ».
Étape 2. Tous vos fichiers de sauvegarde iCloud seront affichés par heure. Choisissez les tâches indésirables et effacez-les.
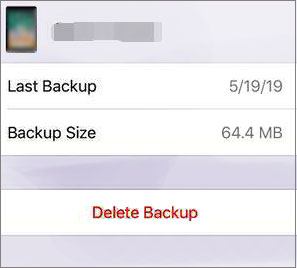
Un espace de stockage insuffisant sur l'iPhone pourrait également être une raison possible du blocage de la sauvegarde. En plus d'effacer toutes les données existantes dans les paramètres iCloud, vous pouvez également vérifier la taille de la sauvegarde en cours de téléchargement sur iCloud. Voici comment faire:
Étape 1. Accédez à l'application « Paramètres » de l'iPhone > [votre nom] > « iCloud » > « Gérer le stockage » > « Sauvegardes » > [nom de votre appareil].
Étape 2. Vous verrez la dernière fois que vous avez effectué une sauvegarde de données sur iCloud, la prochaine taille de sauvegarde et les données d'application qui seraient incluses dans la sauvegarde.
Étape 3. Vous pouvez décider de désactiver toutes les applications indésirables pour réduire la taille de la sauvegarde.

Si votre sauvegarde iCloud est bloquée, un bon moyen de résoudre ce problème consiste à activer la sauvegarde automatique. Notez que la sauvegarde se produira si votre appareil iPhone est verrouillé et connecté au Wi-Fi et à l'alimentation pendant la nuit.
Pour activer la sauvegarde automatique, accédez aux « Paramètres » de votre iPhone > [votre nom], puis recherchez « iCloud » > « Sauvegarde ». Ensuite, activez « Sauvegarde iCloud ».

Se déconnecter puis se connecter à votre identifiant Apple peut actualiser le processus de sauvegarde et aider à résoudre des problèmes tels que le blocage de la sauvegarde iCloud lors de l'estimation du temps restant. Suivez ces étapes détaillées :
Étape 1. Ouvrez l'application « Paramètres » et appuyez sur votre profil Apple ID.
Étape 2. Faites défiler vers le bas et appuyez sur « Se déconnecter ». Ensuite, confirmez la déconnexion. ( Vous ne parvenez pas à vous déconnecter de votre identifiant Apple ?)
Étape 3. Reconnectez-vous à votre identifiant Apple.

Visitez la page État du système Apple pour vérifier s'il existe des problèmes connus avec les services iCloud. S'il y a des problèmes de serveur, attendez qu'Apple les résolve avant de tenter de les restaurer.
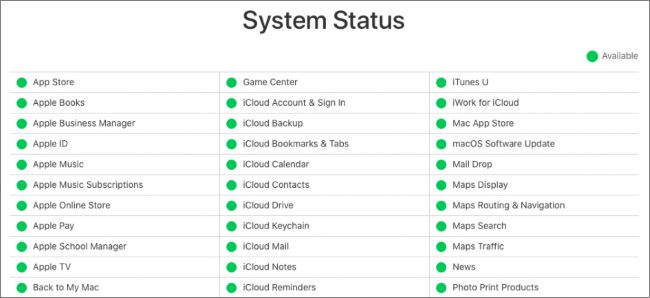
C'est votre dernier recours. Avant cela, sauvegardez toutes vos données sur l'ordinateur, car la réinitialisation de tous les paramètres effacera toutes les données de votre iPhone. Voici les étapes :
Étape 1. Accédez à « Paramètres » sur votre iPhone.
Étape 2. Ensuite, allez dans « Général » > « Réinitialiser » > « Réinitialiser tous les paramètres ».

iCloud est une solution propriétaire connue pour sauvegarder et restaurer efficacement vos données. Mais cela ne fonctionne pas toujours comme prévu. Mais cela signifie-t-il que vous ne pouvez plus sauvegarder vos données et les sécuriser ? Bien sûr que non. Nous disposons d'un excellent logiciel, le logiciel Coolmuster iOS Assistant , qui peut tout faire pour vous.
Cette application pratique peut être facilement installée sur l'ordinateur pour effectuer tout travail de gestion de données. Par exemple, vous pouvez l'utiliser pour sauvegarder vos données iOS sur un ordinateur sans iCloud ou iTunes. Vous pouvez également transférer sélectivement vos données d'un appareil iOS vers un ordinateur ou du dossier iTunes par défaut de votre ordinateur vers un iPhone, etc. Les fonctionnalités sont pratiques. Quoi que vous souhaitiez, Coolmuster iOS Assistant est là pour vous.
Entre autres choses, cela peut facilement vous aider à contourner la sauvegarde iCloud bloquée en exportant vos fichiers d'un appareil iOS vers un ordinateur. Ce gestionnaire de données complet pour les appareils iOS mettra fin à vos soucis.
Que peut faire Coolmuster iOS Assistant pour vous ?
Téléchargez cette alternative iCloud sur votre ordinateur.
Suivez les étapes ci-dessous pour sauvegarder votre iPhone sur votre ordinateur à l'aide de l'Assistant iOS :
01 Après avoir téléchargé la bonne version du logiciel, installez-la, puis ouvrez-la. À l’aide d’un câble USB fonctionnel, connectez votre appareil iOS au PC. Le programme détectera automatiquement votre appareil, cliquez sur l'option « Confiance » sur votre téléphone et appuyez sur « Continuer » pour continuer.

02 Une fois connecté avec succès, vous accéderez à l'interface de ce programme.

03 Pour sauvegarder l'intégralité de votre iPhone, accédez à la section « Super Toolkit » > cliquez sur l'onglet « Sauvegarde et restauration iTunes » > appuyez sur « Sauvegarde » et choisissez votre appareil dans le menu déroulant. Enfin, sélectionnez l'emplacement où enregistrer les nouveaux fichiers de sauvegarde et cliquez sur le bouton "OK" pour commencer la sauvegarde de vos données iOS .

Pour transférer des fichiers d'un iPhone vers un ordinateur, entrez simplement les fichiers que vous souhaitez exporter dans le panneau de gauche > choisissez les fichiers spécifiques > cliquez sur l'option "Exporter" > sélectionnez le format de sortie correct du fichier et démarrez la procédure de transfert.

Didacticiel vidéo:
C'est ça! Le problème de blocage de la sauvegarde iCloud arrive plus souvent aux utilisateurs iOS . Donc, vous devriez au moins connaître une ou deux façons de résoudre le problème. Cet article de blog vient de vous aider avec différentes manières de résoudre le problème, du redémarrage de votre iPhone pour réinitialiser vos paramètres et votre réseau et un logiciel sympa comme Coolmuster iOS Assistant pour contourner le problème de blocage de la sauvegarde iCloud. Ainsi, vous pouvez résoudre le problème sans aucun stress.
Articles Liés:
Restaurer à partir d'iCloud L'estimation du temps restant est bloquée ? Répare le maintenant!
Comment réparer le passage à iOS bloqué lors du calcul du temps restant
[Résolu] Comment pouvez-vous résoudre ce problème lorsque l'iPhone ne sauvegarde pas iCloud ?
7 solutions courantes pour résoudre facilement le problème de téléchargement bloqué sur iCloud

 Plus de solutions
Plus de solutions
 10 façons rapides de réparer la sauvegarde iCloud bloquée lors de l'estimation du temps restant
10 façons rapides de réparer la sauvegarde iCloud bloquée lors de l'estimation du temps restant





