
Comment résoudre le problème de la sauvegarde de l’iPhone qui manque d’espace sur l’ordinateur (conseils éprouvés)

"Pas assez d’espace libre sur cet ordinateur pour sauvegarder l’iPhone. Comment cela peut-il être vrai alors que j’ai 194 Go disponibles sur l’ordinateur et que l’ensemble de mon iPhone n’a que 118 Go utilisés ?
- de la communauté Apple
Êtes-vous dans la même situation ? Si oui, cet article est préparé pour vous. Cet article vous propose des solutions efficaces pour résoudre le problème de sauvegarde de l’iPhone - pas assez d’espace sur l’ordinateur. Lisez la suite et suivez notre guide pour le réparer en quelques minutes.
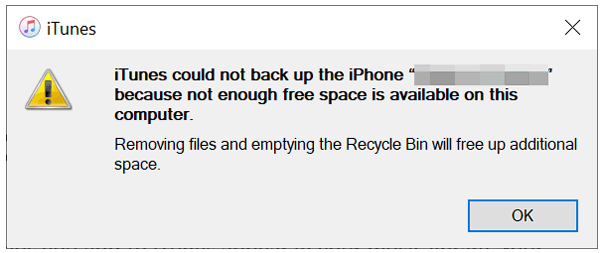
Eh bien, cela dépend de la quantité de données sur votre iPhone. Si vous avez 128 Go de stockage utilisé sur votre iPhone, il faut généralement plus de 128 Go de stockage iCloud ou informatique pour sauvegarder tout ce qui se trouve sur l’iPhone. En règle générale, une sauvegarde complète de l’iPhone nécessite au moins 7 Go d’espace de stockage ; Par conséquent, avant de sauvegarder des données iPhone volumineuses avec iTunes, l’emplacement par défaut d’iTunes, le lecteur C, doit disposer de plus de 10 Go de stockage libre. Vous pouvez vérifier la taille du fichier de sauvegarde iCloud pour estimer la taille de la sauvegarde iTunes, car la sauvegarde iCloud est presque la même que la sauvegarde iTunes.
Vous aimerez peut-être :
L’iPhone dit qu’il n’y a pas assez de stockage, mais il y en a un ? Que faire ensuite ?
[Corrigé] iTunes n’a pas pu restaurer l’iPhone car il n’y a pas assez d’espace libre disponible
Lorsque le problème apparaît, vous pouvez d’abord vérifier le stockage de l’ordinateur. Si votre ordinateur dispose de suffisamment d’espace de stockage, mais que cette notification « iTunes n’a pas pu sauvegarder l’iPhone car il n’y a pas assez d’espace libre disponible sur cet ordinateur » s’affiche toujours pendant la sauvegarde, vous pouvez essayer les astuces suivantes pour y remédier.
La première façon d’essayer est de redémarrer votre ordinateur et votre iPhone. Si vous avez de la chance, cette méthode résoudra le manque d’espace pour sauvegarder l’iPhone sur Mac/ PC. Pour les redémarrer, suivez les étapes ci-dessous :
Pour redémarrer l’iPhone :
Étape 1. Maintenez enfoncé le bouton d’alimentation situé sur le côté ou sur le dessus de votre iPhone jusqu’à ce que l’invite « glisser pour éteindre » apparaisse.

Étape 2. Faites glisser le curseur à l’écran pour éteindre votre iPhone.
Étape 3. Ensuite, appuyez à nouveau sur le bouton d’alimentation et maintenez-le enfoncé jusqu’à ce que vous voyiez le logo Apple apparaître à l’écran. Ensuite, relâchez le bouton et attendez que votre iPhone redémarre.
Pour redémarrer le PC Windows :
Étape 1. Appuyez sur la touche «Windows» pour ouvrir le menu « Démarrer » de votre ordinateur.
Étape 2. Cliquez sur le bouton « Alimentation » pour accéder au menu des options d’alimentation.
Étape 3. Choisissez « Redémarrer » pour lancer le processus de redémarrage de votre ordinateur.

Étape 4. Autorisez votre ordinateur à terminer le processus de redémarrage.
Pour redémarrer le Mac:
Étape 1. Cliquez sur le bouton « Apple » situé dans le coin supérieur gauche de l’écran de votre ordinateur.
Étape 2. Choisissez l’option « Redémarrer » dans le menu déroulant en cliquant dessus.

Étape 3. Si vous y êtes invité, confirmez l’action de redémarrage.
Étape 4. Autorisez votre ordinateur macOS à terminer le processus de redémarrage.
Lorsque la sauvegarde de votre iPhone ne peut pas être enregistrée en raison d’un manque d’espace sur l’ordinateur, assurez-vous que votre Mac ou votre PC est à jour. Si vous utilisez iTunes pour sauvegarder votre iPhone, assurez-vous d’utiliser la dernière version d’iTunes. Si ce n’est pas le cas, vous pouvez mettre à jour iTunes vers la dernière version. Voici les étapes à suivre :
Étape 1. Ouvrez iTunes sur votre ordinateur.
Étape 2. Allez dans la barre de menu supérieure de la fenêtre iTunes et cliquez sur « Aide ».
Étape 3. Sélectionnez « Vérifier les mises à jour » dans le menu déroulant.

Étape 4. Si une mise à jour est détectée, suivez les instructions pour installer la version la plus récente.
Pour aller plus loin :
Backup Essentials : Quelle quantité de stockage iCloud est nécessaire pour une sauvegarde ?
L’iPhone dit qu’il n’y a pas assez de stockage iCloud, mais il y en a un ? Trouvez la solution ici !
iTunes n’a pas pu restaurer car il n’y a pas assez d’espace libre sur cet ordinateur. Vous pouvez vérifier l’espace de stockage de l’iPhone pour supprimer les fichiers et les applications inutilisés afin de libérer de l’espace pour réduire la taille de la sauvegarde. Pour vérifier le stockage sur votre iPhone, suivez les étapes ci-dessous :
Étape 1. Accédez à l’application « Paramètres » sur votre iPhone.
Étape 2. Accédez à « Général », puis appuyez sur « Stockage iPhone ».

Étape 3. Examinez l’espace disponible et supprimez tous les fichiers, applications ou médias redondants pour créer plus d’espace de stockage.
Si vous ne pouvez toujours pas sauvegarder l’iPhone en raison d’un manque d’espace, vous pouvez supprimer certaines anciennes sauvegardes iTunes de votre ordinateur, en particulier certaines sauvegardes multimédias volumineuses. C’est le moyen le plus rapide de libérer de l’espace de stockage sur votre ordinateur s’il est plein. Voici le guide étape par étape :
Étape 1. Ouvrez iTunes sur votre ordinateur et choisissez « Préférences ».
Étape 2. Sélectionnez ensuite « Périphériques » dans la fenêtre, appuyez sur l’enregistrement de sauvegarde que vous souhaitez supprimer et appuyez sur le bouton « Supprimer la sauvegarde ».
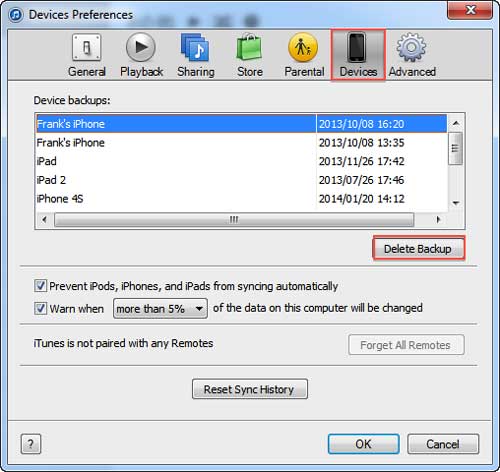
Vous pouvez également supprimer manuellement les sauvegardes précédentes de l’emplacement de sauvegarde dans Windows 10/7/Vista : « C :\Users\Username\AppData\Roaming\Apple Computer\MobileSync\Backup », ou le système macOS X : « ~Library/Application Support/MobileSync/Backup/ ».
Après cela, vous pouvez essayer de sauvegarder à nouveau votre iPhone sur l’ordinateur.
Pour en savoir plus:
[9 Solutions] iTunes n’a pas pu sauvegarder l’iPhone car une erreur s’est produite
iTunes dit que je n’ai pas assez d’espace, mais j’en ai. Par défaut, la sauvegarde iTunes se trouve dans le lecteur C de l’ordinateur Windows . Si vous stockez trop de fichiers dans le lecteur C, votre ordinateur fonctionnera de plus en plus lentement et le stockage du lecteur C sera de moins en moins important. Ainsi, vous pouvez changer l’emplacement de sauvegarde iTunes pour les autres partitions de votre ordinateur. Les étapes sont les suivantes :
Étape 1. Sur votre Windows PC, double-cliquez sur « Poste de travail"/"Ce PC » > allez dans le chemin « C :\Users\[nom du PC]\AppData\Roaming\Apple Computer\MobileSync » > coupez tout le dossier sous « MobileSync » à l’emplacement de votre choix > cliquez avec le bouton droit de la souris et sélectionnez « Ouvrir la fenêtre de commande ici ».
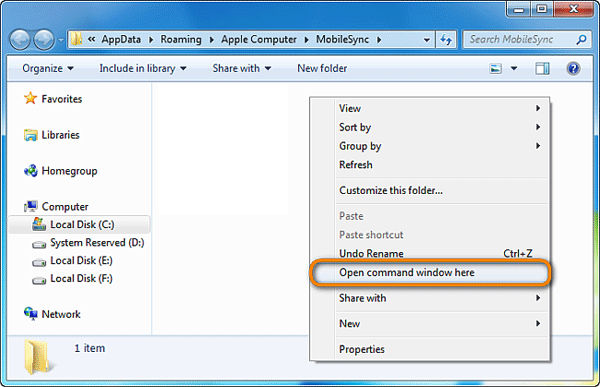
Étape 2. Ensuite, entrez : mklink/J"C :\Users\[nom du PC]\AppData\Roaming\Apple Computer\MobileSync\Backup » « D :\MobileSync ». Appuyez sur la touche « Entrée ».
Note: Le « D » dans le deuxième chemin signifie D Drive. Si vous souhaitez déplacer la sauvegarde iTunes vers le lecteur E, vous pouvez définir le deuxième chemin sur « E :\MobileSync ». Si vous ne trouvez pas le dossier AppData, vous pouvez ouvrir «Windows Explorer » sur votre ordinateur > C > cliquer sur « Afficher » dans la barre d’outils > sélectionner les éléments « Masqués » pour le rendre non masqué dans le système.

Si les solutions ci-dessus ne parviennent pas à résoudre ce problème, vous pouvez essayer iTunes Repair . Cet outil professionnel peut réparer plus de 100 erreurs et problèmes iTunes en quelques minutes sans perte de données, y compris l’installation/mise à jour/connexion/restauration/sauvegarde et d’autres problèmes. En outre, il est largement compatible avec toutes les versions d’iTunes.
Principales caractéristiques d’iTunes Repair :
Vous trouverez ci-dessous les étapes spécifiques à suivre pour réparer la sauvegarde de l’iPhone qui manque d’espace sur l’ordinateur à l’aide d’iTunes Repair :
01Installez iTunes Repair sur votre ordinateur, lancez-le et choisissez le module « Réparer » dans la boîte à outils.

02Connectez votre iPhone à l’ordinateur à l’aide d’un câble USB et déverrouillez l’écran de votre iPhone. Une fois que le programme a détecté votre appareil, vous verrez trois options dessus. Ensuite, cliquez sur « Réparer l’erreur de synchronisation iTunes » pour continuer.

03Appuyez sur le bouton « Démarrer » de ce programme et attendez que le processus de réparation automatique soit terminé. Une fois que vous voyez « Réparation terminée » à l’écran, vous pouvez déconnecter votre iPhone.

Lisez aussi :
Restaurer à partir d’iCloud Temps restant Estimation bloquée ? Réparez-le maintenant !
Comment transférer des vidéos d’un iPhone vers un ordinateur portable HP avec/sans USB
Pour sauvegarder les données de l’iPhone sur un ordinateur, à l’exception d’iTunes, il existe également d’autres moyens rapides. Coolmuster iOS Assistant'est la meilleure application alternative à iTunes pour gérer, sauvegarder et restaurer iOS données sur un ordinateur. Vous pouvez l’utiliser pour sauvegarder tout ce qui se trouve sur votre iPhone ou sauvegarder sélectivement les données de votre iPhone.
Points forts de Coolmuster iOS Assistant:
Voici comment utiliser iOS Assistant pour sauvegarder votre iPhone sur votre ordinateur :
01Installez et lancez le logiciel sur votre ordinateur. Connectez votre iPhone à l’ordinateur à l’aide d’un câble USB. Si vous êtes invité à faire confiance à cet ordinateur, appuyez sur « Faire confiance » comme demandé sur votre iPhone. Ensuite, cliquez sur « Continuer » sur ce programme.

02Une fois la connexion établie, vous verrez l’interface ci-dessous.

03Localisez la section « Super Toolkit » dans le menu supérieur > « Sauvegarde et restauration iTunes » > « Sauvegarde » > Choisissez votre iPhone à sauvegarder dans le menu déroulant > Sélectionnez un emplacement pour stocker le fichier de sauvegarde > Appuyez sur « OK » pour commencer à sauvegarder votre iPhone.

Si vous ne souhaitez pas sauvegarder tout ce qui se trouve sur votre iPhone, vous pouvez localiser la section « Mon appareil » > Choisissez le type de fichier spécifique que vous souhaitez sauvegarder sur votre ordinateur > Cliquez sur le bouton « Exporter » pour lancer le processus de transfert après avoir choisi les détails.

Il s’agit de savoir comment réparer la sauvegarde de l’iPhone qui manque d’espace sur l’ordinateur. Vous pouvez essayer ces méthodes si vous rencontrez ce problème. Si iTunes est à l’origine de ce problème, vous pouvez essayer la réparation iTunes pour le résoudre rapidement. Alternativement, Coolmuster iOS Assistant est également un bon choix pour sauvegarder votre iPhone sur votre ordinateur. Il vous aide à faire n’importe quoi rapidement et facilement - gérer, sauvegarder et restaurer les données de l’iPhone.
Si vous avez d’autres moyens de résoudre ce problème, vous pouvez partager vos opinions ci-dessous.
Articles connexes :
Sauvegarde iCloud vs iTunes : quelle est la différence entre les deux ? (Guide complet)
Combien de temps faut-il pour sauvegarder un iPhone ? [Mise à jour et informative]
Comment afficher la sauvegarde de l’iPhone sur PC ou Mac? 4 façons d’essayer
Comment télécharger facilement la sauvegarde iCloud ? 4 Méthodes [Mise à jour]
[RÉSOLU] La sauvegarde iCloud prend une éternité ? 8 façons simples de le réparer

 Récupération de l’iPhone
Récupération de l’iPhone
 Comment résoudre le problème de la sauvegarde de l’iPhone qui manque d’espace sur l’ordinateur (conseils éprouvés)
Comment résoudre le problème de la sauvegarde de l’iPhone qui manque d’espace sur l’ordinateur (conseils éprouvés)