
Comment sauvegarder les données de votre iPhone sur un ordinateur portable en quelques minutes : guide complet

Puis-je sauvegarder les données de mon iPhone sur mon ordinateur portable ? Absolument. Les smartphones contiennent une grande partie de notre quotidien : photos, contacts, messages, applications, etc. Cependant, des données peuvent être perdues ou corrompues, ou votre iPhone peut manquer d'espace de stockage , vous obligeant à supprimer des images ou des applications pour assurer son bon fonctionnement. C'est pourquoi des sauvegardes régulières sont essentielles.
Dans ce guide, vous découvrirez plusieurs méthodes pratiques pour sauvegarder les données de votre iPhone sur un ordinateur portable. Chaque méthode est expliquée étape par étape pour vous faciliter la prise en main. Lisez la suite pour découvrir comment protéger les données de votre iPhone est plus simple que vous ne le pensez.
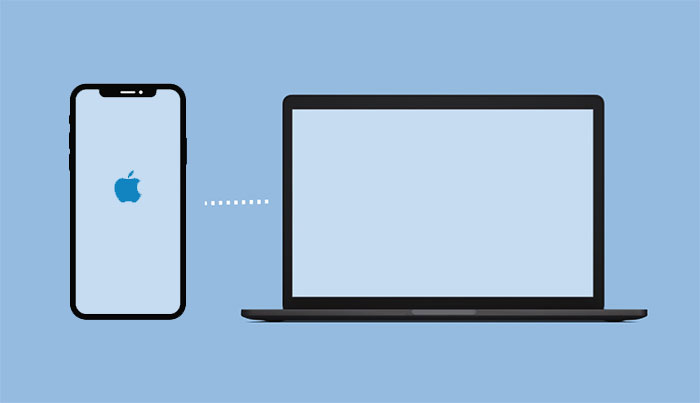
iTunes est une application développée par Apple qui permet aux utilisateurs de lire, d'organiser et d'acheter des médias numériques tels que de la musique, des films, des séries TV et des podcasts. iTunes permet également de synchroniser leurs fichiers multimédias et leurs paramètres avec leurs appareils iOS tels que l'iPhone, l'iPad et l'iPod.
Les étapes à suivre pour sauvegarder l'iPhone sur un ordinateur portable à l'aide d'iTunes :
Étape 1 : Téléchargez et installez iTunes sur votre ordinateur portable.
Étape 2 : ouvrez iTunes sur votre ordinateur portable et mettez-le à jour vers la dernière version si nécessaire.
Étape 3 : connectez votre iPhone à l’ordinateur portable avec un câble USB et appuyez sur « Faire confiance » sur l’écran de votre iPhone.
Étape 4 : cliquez sur « l’icône iPhone » dans le coin supérieur gauche de la fenêtre iTunes.
![]()
Étape 5 : cliquez sur « Résumé » dans la barre latérale gauche, puis cliquez sur « Sauvegarder maintenant » sous les sauvegardes.

Étape 6 : si vous souhaitez crypter votre sauvegarde, cochez la case Chiffrer la sauvegarde de l’iPhone et saisissez un mot de passe.
Étape 7 : attendez que le processus de sauvegarde soit terminé et vérifiez la date et l’heure de votre dernière sauvegarde.
Remarque : En résumé, bien que simple et pratique, la sauvegarde de votre iPhone avec iTunes présente certaines restrictions. Par exemple, vous ne pouvez sauvegarder qu'un seul appareil par ordinateur. Plusieurs utilisateurs se plaignent également de la lenteur, des problèmes ou des interruptions fréquentes d'iTunes. Alors, comment sauvegarder mon iPhone sur mon ordinateur portable sans iTunes ?
Vous savez déjà comment sauvegarder un iPhone sur un ordinateur portable avec iTunes, ainsi que les inconvénients que cela implique. C'est pourquoi nous vous présentons une solution plus simple et plus flexible : Coolmuster iOS Assistant . Ce programme intelligent simplifie la gestion et la sauvegarde des données de votre iPhone directement sur votre ordinateur.
Le logiciel prend en charge de nombreux types de fichiers, tels que les contacts, les SMS, les photos, les vidéos, la musique, etc. Grâce à sa conception intuitive, vous pouvez sauvegarder votre iPhone en quelques clics et restaurer vos données quand vous en avez besoin. Si vous n'avez pas encore créé de sauvegarde, essayez Coolmuster iOS Assistant dès aujourd'hui et protégez vos fichiers importants.
Les étapes à suivre pour sauvegarder l'iPhone sur un ordinateur portable à l'aide de Coolmuster iOS Assistant :
01 Téléchargez et installez Coolmuster iOS Assistant. Connectez votre iPhone à votre ordinateur portable à l'aide d'un câble USB. Appuyez sur « Se fier » pour continuer. Une fois votre appareil détecté par le logiciel, l'interface principale apparaîtra, comme illustré ci-dessous.

02 Accédez au menu de gauche du programme, sélectionnez les types de données que vous souhaitez sauvegarder et prévisualisez tout le contenu que iOS Assistant a analysé pour vous.

03 Sélectionnez les données que vous souhaitez sauvegarder et appuyez sur l'option Exporter , choisissez le bon format de sortie de fichier et commencez le processus.

Au fait, si vous souhaitez sauvegarder les données de votre iPhone en un clic, vous pouvez également aller dans le menu supérieur pour choisir « Super Toolkit » > « iTunes Backup & Restore » > « Sauvegarde » pour sauvegarder l'intégralité de votre iPhone sur l'ordinateur portable en un clic.

Sauvegarder votre iPhone sur un ordinateur portable avec Coolmuster iOS Assistant est un processus simple et rapide qui garantit la sécurité de vos données importantes. Le logiciel est intuitif et propose une interface simple qui simplifie la sauvegarde de votre iPhone.
Guide vidéo :
Finder est une application développée par Apple qui permet aux utilisateurs de parcourir, d'organiser et de gérer les fichiers et dossiers de leur Mac . Elle permet également d'accéder à iCloud Drive, aux serveurs réseau et aux périphériques externes. ( Comment sauvegarder un iPhone sur Mac ?)
Les étapes pour sauvegarder l'iPhone sur un ordinateur portable via le Finder :
Étape 1 : assurez-vous que votre ordinateur portable exécute macOS Catalina ou une version ultérieure.
Étape 2 : ouvrez le Finder sur votre ordinateur portable.
Étape 3 : connectez l’iPhone à votre ordinateur portable avec un câble USB et appuyez sur « Faire confiance » sur l’écran de votre iPhone.
Étape 4 : sélectionnez votre iPhone dans la section Emplacements du Finder.
Étape 5 : Cliquez sur l’onglet « Général » et cochez la case Sauvegarder toutes les données de votre iPhone sur ce Mac .
Étape 6 : Si vous souhaitez crypter votre sauvegarde, cochez la case « Crypter la sauvegarde locale » et saisissez un mot de passe.
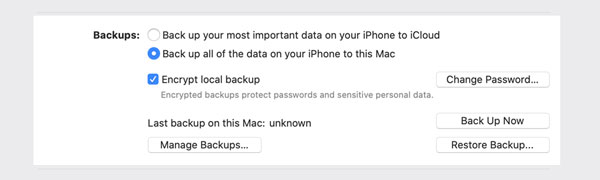
Étape 7 : cliquez sur « Sauvegarder maintenant » pour commencer à sauvegarder les données de votre iPhone sur votre ordinateur portable.

Bien que Finder soit une application utile pour la gestion de fichiers de base, il ne possède pas autant de fonctionnalités avancées que d'autres gestionnaires de fichiers tiers.
iCloud est un service de stockage cloud qui vous permet de sauvegarder les données de votre iPhone sans fil et automatiquement. Vous pouvez accéder à votre sauvegarde iCloud depuis n'importe quel appareil grâce à votre identifiant Apple et votre mot de passe. La sauvegarde iCloud peut vous aider à restaurer les données de votre iPhone en cas de remplacement, de perte ou de dommage.
Pour sauvegarder votre iPhone sur votre ordinateur portable à l’aide d’iCloud, suivez ces étapes :
Étape 1 : connectez votre iPhone à un réseau Wi-Fi.
Étape 2 : Accédez à « Paramètres » sur votre iPhone.
Étape 3 : Appuyez sur votre nom en haut de l’écran.
Étape 4 : Appuyez sur « iCloud ».
Étape 5 : faites défiler vers le bas et appuyez sur « Sauvegarde iCloud ».
Étape 6 : activez « Sauvegarde iCloud » si ce n’est pas déjà fait.
Étape 7 : Appuyez sur « Sauvegarder maintenant » pour lancer la sauvegarde. Une sauvegarde de votre iPhone sera alors créée sur iCloud.

Pour accéder à la sauvegarde sur votre ordinateur portable :
Étape 1 : Ouvrez un navigateur Web sur votre ordinateur portable.
Étape 2 : accédez à iCloud.com et connectez-vous avec votre identifiant Apple.
Étape 3 : Cliquez sur « iCloud Drive ».
Étape 4 : recherchez le fichier de sauvegarde que vous venez de créer et téléchargez-le sur votre ordinateur portable.
En utilisant iCloud, vous pouvez facilement sauvegarder votre iPhone sur votre ordinateur portable sans avoir à connecter physiquement votre iPhone à votre ordinateur portable.
Dropbox est un service de stockage cloud populaire qui vous permet de sauvegarder les données de votre iPhone en ligne et d'y accéder depuis n'importe quel appareil. Vous pouvez également synchroniser vos fichiers sur plusieurs appareils et les partager facilement.
Pour sauvegarder votre iPhone sur votre ordinateur portable à l'aide de Dropbox, vous pouvez suivre ces étapes :
Étape 1. Installez Dropbox sur votre iPhone et votre ordinateur portable si ce n'est pas déjà fait. Vous pouvez télécharger l'application depuis l'App Store sur votre iPhone et depuis le site web de Dropbox sur votre ordinateur portable.
Étape 2. Ouvrez Dropbox sur votre iPhone et appuyez sur l’icône « + » en bas de l’écran.
Étape 3. Sélectionnez « Télécharger des photos » et choisissez les photos et vidéos que vous souhaitez sauvegarder.

Étape 4. Appuyez sur « Télécharger » pour commencer à sauvegarder l'iPhone sur Dropbox .
Étape 5. Ouvrez Dropbox et attendez que les fichiers soient synchronisés sur votre ordinateur portable. Une fois synchronisés, les fichiers seront disponibles sur votre ordinateur.
Étape 6. Copiez les fichiers dans un dossier sur votre ordinateur portable pour créer une sauvegarde.
Cependant, le téléchargement de fichiers volumineux sur Dropbox peut prendre du temps, surtout si votre connexion Internet est lente. Sauvegarder votre iPhone peut donc prendre plus de temps que d'autres méthodes de sauvegarde.
L'Explorateur de fichiers vous permet de parcourir et de gérer les fichiers et les dossiers sur votre ordinateur portable.
Les étapes pour sauvegarder l'iPhone sur un ordinateur portable avec l'Explorateur de fichiers :
Étape 1 : connectez votre iPhone à votre ordinateur portable à l’aide d’un câble USB.
Étape 2 : Déverrouillez votre iPhone et appuyez sur « Faire confiance ».
Étape 3 : ouvrez l’Explorateur de fichiers et sélectionnez le nom de votre iPhone dans le menu de gauche.
Étape 4 : Passez maintenant à « Stockage interne » et « DCIM ».

Étape 5 : Copiez et collez dans un dossier sur l’ordinateur portable.
En suivant les étapes simples décrites, vous pouvez facilement sauvegarder votre iPhone sur votre ordinateur portable à l'aide de l'Explorateur de fichiers.
Remarque : l’Explorateur de fichiers ne peut sauvegarder que des photos et des vidéos.
Ce guide complet vous explique comment sauvegarder les données de votre iPhone sur votre ordinateur portable grâce à six méthodes différentes : iTunes, Coolmuster iOS Assistant , iCloud, Finder, DropBox et l'Explorateur de fichiers. Coolmuster iOS Assistant est un moyen simple et rapide de sauvegarder les données de votre iPhone sur votre ordinateur portable grâce à son interface intuitive. Choisissez la méthode qui correspond à vos besoins et préférences. Nous espérons que cet article vous a aidé à trouver la meilleure solution pour sauvegarder les données de votre iPhone sur votre ordinateur portable.
Articles connexes:
Comment afficher les sauvegardes de l'iPhone sous Windows et macOS ? (4 méthodes)
Comment sauvegarder les messages Viber sur PC ? (Résolu)
Comment récupérer des photos d'un iPhone sans iCloud [avec tutoriel]
Comment sauvegarder et restaurer des SMS sur iPhone ? (Meilleures applications de sauvegarde SMS)

 Transfert iOS
Transfert iOS
 Comment sauvegarder les données de votre iPhone sur un ordinateur portable en quelques minutes : guide complet
Comment sauvegarder les données de votre iPhone sur un ordinateur portable en quelques minutes : guide complet





