
Comment importer un fichier VCF sur iPhone en 5 étapes simples : guide complet

Lors du changement de téléphone ou de l'importation de contacts, de nombreux utilisateurs utilisent le format de fichier VCF pour transférer leurs informations de contact. VCF (fichier vCard) est un format de contact iPhone largement pris en charge. Il permet de stocker des informations telles que les noms, numéros de téléphone, adresses e-mail, etc., facilitant ainsi la migration des contacts entre appareils. Si vous rencontrez des problèmes lors de l'importation d'un fichier VCF sur votre iPhone, pas d'inquiétude. Cet article présente plusieurs méthodes efficaces pour vous aider à importer facilement un fichier VCF sur votre iPhone.
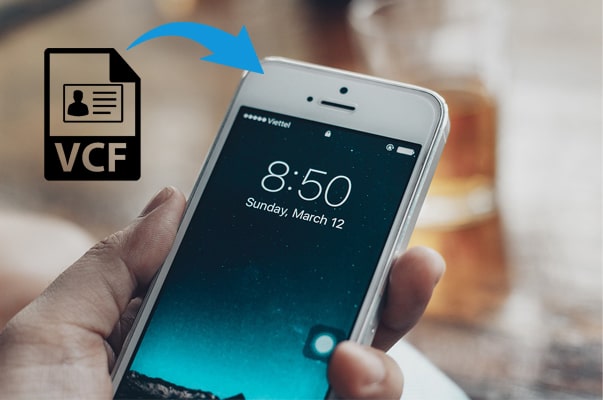
Le moyen le plus simple d'importer un fichier VCF sur votre iPhone est d'utiliser iOS Transfer . Cet outil puissant simplifie l'importation manuelle et vous permet de transférer vos contacts vers votre iPhone en un seul clic. Il lit et transfère rapidement vos contacts depuis Outlook, le carnet d'adresses Windows ou d'autres sources de contacts sur votre ordinateur. De plus, iOS Transfer vous permet de gérer et de synchroniser votre musique, vos photos, vos vidéos, vos messages, vos notes, vos données Safari et bien plus encore entre votre iPhone, iPad ou iPod et votre ordinateur.
Principales fonctionnalités d' iOS Transfer :
Voici comment importer des contacts sur iPhone à partir de VCF à l'aide d'iPhone Contact Transfer :
01 Installez et lancez iOS Transfer sur votre ordinateur. Utilisez ensuite le câble USB d'origine pour connecter votre iPhone au PC. Le logiciel détectera automatiquement votre appareil iOS et affichera ses informations de base sur l'interface.

02 Sélectionnez « Contacts » dans le menu de gauche, puis cliquez sur « Importer/Exporter » > « Importer des contacts » > « À partir d'un fichier vCard ».
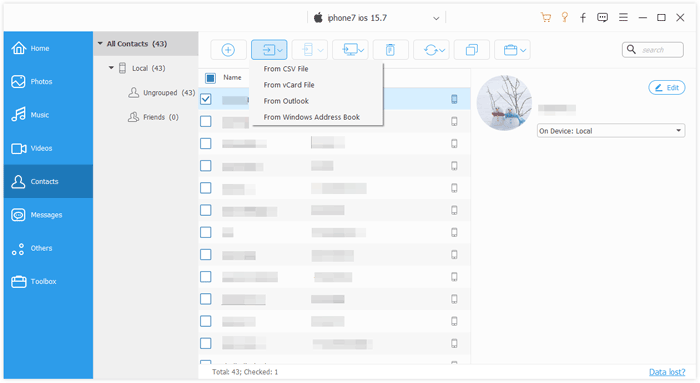
03 Recherchez le fichier VCF que vous souhaitez importer, puis cliquez sur « Ouvrir » pour transférer le fichier VCF sur votre iPhone.
iCloud est le service cloud d'Apple qui vous permet de synchroniser vos contacts entre votre iPhone et d'autres appareils. Vous pouvez importer le fichier VCF dans iCloud, et il se synchronisera automatiquement avec votre iPhone. Si vous préférez une connexion sans fil, vous pouvez choisir cette méthode et récupérer le fichier VCF depuis votre iPhone en suivant les instructions ci-dessous.
Étape 1. Ouvrez un navigateur Web sur votre ordinateur et visitez iCloud.com , puis connectez-vous avec votre identifiant Apple.
Étape 2. Sur la page principale d'iCloud, cliquez sur l'icône « Contacts ».
Étape 3. Dans le coin inférieur gauche, cliquez sur l'icône « Paramètres » et sélectionnez « Importer une vCard ».

Étape 4. Téléchargez votre fichier VCF et iCloud ajoutera automatiquement les contacts à votre compte.
Étape 5. Sur votre iPhone, accédez à « Réglages » > « Identifiant Apple » > « iCloud » et assurez-vous que la synchronisation des contacts est activée. Les contacts importés apparaîtront alors sur votre iPhone.
Remarque : Cette méthode nécessite suffisamment d'espace de stockage iCloud et une connexion réseau stable. Si votre espace de stockage iCloud est insuffisant, vous pouvez mettre à niveau votre forfait iCloud ou cliquer ici pour savoir comment libérer de l'espace de stockage iCloud .
Une autre façon simple d'importer un fichier VCF sur un iPhone est d'utiliser un e-mail. Il vous suffit d'envoyer le fichier VCF à votre adresse e-mail, de l'ouvrir sur votre iPhone et de l'importer, sans logiciel supplémentaire.
Voici comment importer une vCard sur un iPhone à l'aide d'un e-mail :
Étape 1. Rédigez un e-mail, joignez le fichier VCF et envoyez-le sur votre iPhone.
Étape 2. Ouvrez l’e-mail sur votre iPhone et appuyez sur le fichier VCF.
Étape 3. Appuyez sur « Partager » > « Plus » > « Contacts ».
Étape 4. Sélectionnez « Créer de nouveaux contacts » pour importer les contacts du fichier VCF sur votre iPhone.
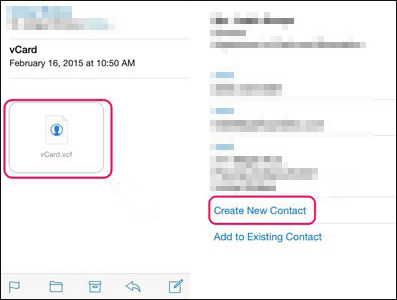
Vous pouvez également importer plusieurs fichiers VCF sur votre iPhone via Gmail. Avant de commencer, assurez-vous d'avoir un compte Google activé et la dernière version d'iTunes sur votre ordinateur. Vous pourrez ensuite passer aux étapes suivantes.
Voyons comment importer des contacts VCF de Gmail vers iPhone :
Étape 1. Sur votre ordinateur, ouvrez mail.google.com et saisissez un nom d’utilisateur et un mot de passe Gmail pour vous connecter.
Étape 2. Synchronisez le fichier VCF avec Gmail. Cliquez sur « Contacts » > « Plus » dans la liste déroulante > « Importer » > Choisir un fichier. Ensuite, choisissez le chemin d'accès au fichier VCF et cliquez à nouveau sur « Importer » pour importer le fichier VCF dans votre compte Gmail.
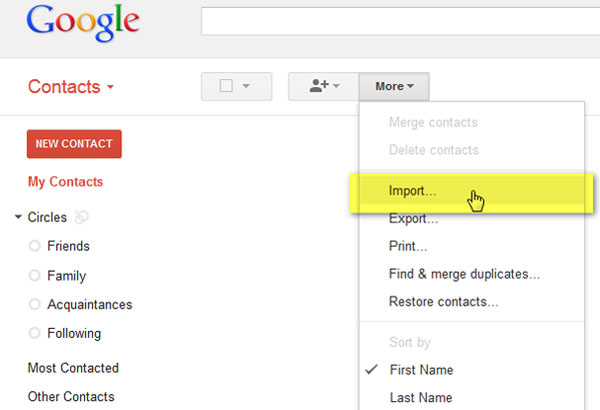
Étape 3. Importez le fichier VCF sur votre iPhone avec iTunes. Lancez iTunes sur votre ordinateur et branchez votre iPhone au PC avec un câble USB. Appuyez ensuite sur l'icône iPhone en haut à gauche > « Informations » > cochez « Synchroniser les contacts avec » > sélectionnez « Contacts Google » dans les options > appuyez sur « Appliquer » ou « Synchroniser » et patientez jusqu'à la fin de la synchronisation.

Microsoft Outlook, un fournisseur de messagerie comme Gmail, est une autre option pour importer du VCF sur iPhone. Si vous utilisez un compte Microsoft Outlook, l'opération sera simple.
Comment importer des contacts sur iPhone via Microsoft Outlook ?
Étape 1. Configurez votre compte Outlook avec Exchange. Sur votre iPhone, appuyez sur « Réglages » > « Mail, Contacts, Calendrier » > « Comptes » > « Ajouter un compte » > « Exchange ».
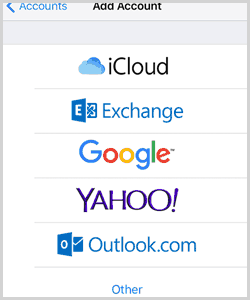
Étape 2. Saisissez votre compte Outlook et votre mot de passe pour vous connecter et cliquez sur « Suivant » pour continuer.
Étape 3. Votre iPhone contactera le serveur Exchange. Patientez et saisissez l'adresse du serveur Exchange dans le champ correspondant.
Étape 4. Activez « Contacts » et appuyez sur « Enregistrer ». Vos contacts Outlook seront alors automatiquement synchronisés avec votre iPhone .
Voici une liste de questions fréquemment posées concernant la synchronisation des fichiers VCF avec l'iPhone. Si vous rencontrez le même problème, lisez les informations suivantes pour trouver une réponse satisfaisante.
Q1. Comment produire un fichier VCF ?
Vous pouvez exporter vos contacts de votre iPhone vers un ordinateur grâce à iPhone Contact Transfer, Gmail ou iCloud. Pour plus d'informations, consultez le guide d'exportation de contacts depuis votre iPhone .
Q2. Comment ouvrir directement un fichier VCF ?
Pour lire le fichier VCF sur un ordinateur Windows , vous pouvez l'ouvrir avec Windows Contacts, le programme préinstallé sur tous les PC Windows . Vous pouvez également utiliser VCF Viewer, Open Freely, Open Contacts, Handy Address Book ou Microsoft Outlook pour visualiser le fichier VCF.
Si vous utilisez un Mac , vous pouvez ouvrir le fichier vCard à l’aide des contacts Apple, du carnet d’adresses ou de l’explorateur vCard.
Pour les utilisateurs d’iPhone ou d’iPad, vous pouvez charger le fichier VCF dans l’application Contacts à partir d’un e-mail, puis le lire via l’application Contacts.
Q3. Comment changer un fichier VCF de la version 2.0 à la version 3.1 ?
Pour résoudre ce problème, vous pouvez transférer le fichier VCF sur votre ordinateur et l'ouvrir avec le Bloc-notes sur Windows ou TextEdit sur Mac . Ensuite, modifiez manuellement la version.
Q4. Comment convertir un fichier VCF vers un autre format ?
Vous pouvez ouvrir le fichier VCF sur votre appareil et l'enregistrer dans un autre format lors de l'exportation. Voici un exemple.
Étape 1. Sur votre PC Windows , accédez à C:\Users\Username\Contacts et copiez le fichier VCF ici.
Étape 2. Appuyez sur le bouton Exporter et choisissez CSV ou un autre format pour l'enregistrer sur votre ordinateur.
Comme le montre le tutoriel ci-dessus, il existe différentes manières d'importer des fichiers VCF sur iPhone. Si vous cherchez une solution simple et rapide, essayez iOS Transfer . En comparaison, cette méthode est bien plus simple et fiable que toutes les autres. De plus, elle ne limite ni la taille ni la quantité du fichier VCF. N'hésitez pas à l'essayer.
Si vous avez besoin de notre support technique pendant le processus de synchronisation, veuillez nous le dire dans les commentaires.
Articles connexes:
[Résolu] Comment exporter des contacts de l'iPhone vers Excel/CSV de 4 manières ?
Top 5 des méthodes pour importer des contacts CSV sur iPhone [Mise à jour]
Guide complet pour importer des contacts CSV sur un téléphone Android
11 façons d'importer des contacts sur iPhone [Guide complet]





