
5 façons simples de synchroniser vos contacts Outlook avec votre iPhone sans effort

Êtes-vous un utilisateur d'iPhone et de Microsoft Outlook ? Avez-vous enregistré vos contacts dans la base de données Outlook ? Si vous souhaitez passer à un autre iPhone et conserver vos contacts sur Microsoft Outlook, vous devrez importer vos contacts Outlook sur votre nouvel iPhone.
Microsoft Outlook offre d'excellents services pour gérer vos contacts, calendriers et e-mails sur différents appareils. La synchronisation d'informations telles que les contacts peut parfois paraître complexe. C'est pourquoi nous vous expliquons ci-dessous comment synchroniser vos contacts Outlook sur votre iPhone.
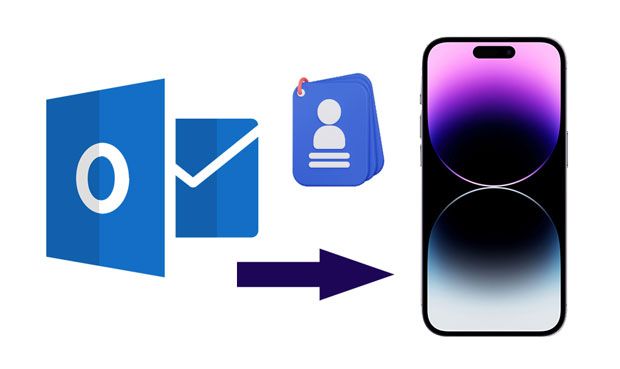
iTunes est l'un des meilleurs moyens de synchroniser vos contacts Outlook. C'est une façon de le faire sans modifier les paramètres Outlook. Suivez les étapes ci-dessous pour synchroniser vos contacts Outlook sur votre iPhone :
Étape 1 : Téléchargez iTunes
La première étape consiste à télécharger et installer l'application iTunes sur votre ordinateur. Ensuite, lancez iTunes, puis connectez votre iPhone à l'ordinateur à l'aide d'un câble USB. Cliquez ensuite sur l' icône iPhone dans l'interface utilisateur d'iTunes.
Étape 2 : Synchroniser les contacts
Dans la barre de navigation de gauche, sélectionnez « Informations » . Cochez ensuite la case « Synchroniser les contacts avec » . Si la future version d'iTunes ne prend pas en charge la synchronisation des calendriers et des contacts, cliquez sur le bouton « OK » .
Étape 3 : Synchroniser les contacts Outlook avec l’iPhone
Sélectionnez l'option Outlook à côté de l'icône « Synchroniser les contacts avec » . Si un message vous demande si vous souhaitez synchroniser avec Outlook, cliquez sur l'icône « Changer » . Cliquez ensuite sur le bouton « Appliquer » pour lancer la synchronisation.

iCloud est un outil puissant pour conserver vos données importantes. C'est l'une des plateformes logicielles les plus populaires pour la synchronisation des contacts et des calendriers sur iOS . Facile à utiliser, il offre d'excellentes solutions pour gérer vos contacts. Suivez les étapes ci-dessous pour transférer vos contacts Outlook vers un iPhone via iCloud :
Étape 1 : Accédez à Paramètres et sélectionnez Comptes et mots de passe . Cliquez ensuite sur Ajouter un compte > Outlook pour vous connecter à votre compte Outlook et activez l'option Contacts.
Étape 2 : Téléchargez et installez iCloud sur votre ordinateur. Exécutez-le et connectez-vous avec votre identifiant Apple.
Étape 3 : Assurez-vous de cocher l'option « Mail, Contacts et Calendrier » , puis cliquez sur le bouton « Appliquer » pour lancer la synchronisation des contacts sur votre compte iCloud. Une fois la synchronisation terminée, tous vos contacts Outlook devraient être enregistrés sur un iPhone disponible, connecté avec votre identifiant Apple.

En savoir plus : Vous souhaitez récupérer vos contacts supprimés de votre iPhone ? Voici quatre méthodes simples.
En utilisant Microsoft Exchange comme serveur de messagerie, vous pouvez synchroniser vos contacts entre votre iPhone et Outlook. Pour ce faire, assurez-vous que votre compte Exchange Office 365/Outlook est activé, car les contacts dont vous aurez besoin seront stockés sur votre serveur Exchange. Assurez-vous également que votre appareil est connecté à un réseau Wi-Fi stable.
Suivez le guide ci-dessous pour synchroniser les contacts de Microsoft Exchange à l’aide de votre iPhone.
Étape 1 : Sur votre iPhone, ouvrez l’application Paramètres , puis faites défiler vers le bas pour appuyer sur le bouton Contact .
Étape 2 : Dans cette étape, sélectionnez le compte Office365/Outlook .
Étape 3 : Activez l'option Contacts . Vos contacts Outlook seront alors synchronisés du serveur Exchange vers l'iPhone.
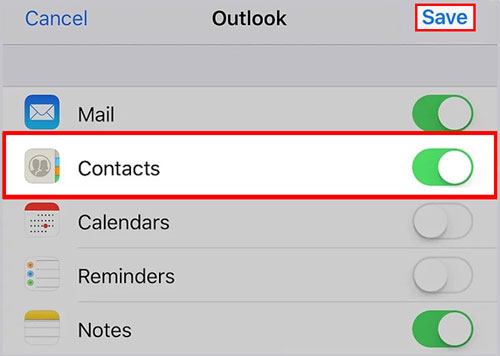
Si vous utilisez un iPad ou un iPhone, l'application Outlook pour iOS est un outil formidable. Elle vous permet de gérer votre calendrier, vos contacts et vos e-mails. Elle offre d'excellents outils pour vous aider à rester organisé.
Voici comment exporter des contacts d'Outlook vers votre appareil iPhone à l'aide de l'application Outlook :
Étape 1 : Ouvrez l'application Outlook pour lancer la synchronisation. Si l'application n'est pas installée sur votre ordinateur, téléchargez-la et installez-la.
Étape 2 : Pour accéder aux paramètres , appuyez sur votre profil dans le coin gauche de l'écran. Vous y trouverez ensuite une icône en forme de roue dentée.
Étape 3 : Choisissez votre compte Outlook et activez le curseur. Le curseur se trouve à côté de l'option « Enregistrer les contacts » .
Étape 4 : Vous recevrez un message vous demandant si vous souhaitez enregistrer vos contacts Outlook sur votre iPhone. Pour que le processus se déroule correctement, vérifiez que votre iPhone est suffisamment chargé. Appuyez ensuite sur le bouton « Enregistrer sur mon iPhone » pour afficher vos contacts Outlook dans l'application Contacts de votre téléphone.
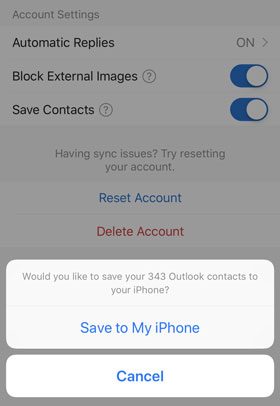
Il existe un outil direct pour importer vos contacts Outlook sur un appareil iOS : iOS Data Transfer , un logiciel de transfert complet compatible avec la plupart des iPhones et iPads. Il détecte tous vos contacts Outlook et vous permet de les importer facilement sur votre appareil. Vous pouvez également l'utiliser pour importer des contacts depuis des fichiers VCF , CSV et le carnet d'adresses Windows vers votre iPhone.
Principales fonctionnalités du transfert de données iOS :
Téléchargez ce logiciel ci-dessous.
Voici comment importer rapidement des contacts Outlook sur un iPhone via cet outil de transfert :
01 Installez le logiciel sur un ordinateur, lancez-le et connectez votre appareil iOS à l'ordinateur via USB.

02 Choisissez la catégorie « Contacts » à gauche, puis cliquez sur l'icône « Importer/Exporter » dans le menu supérieur. Sélectionnez ensuite l'option « Depuis Outlook » .
03 Vos contacts Outlook seront détectés. Cliquez ensuite sur l'icône Importer pour transférer vos contacts d'Outlook vers votre appareil mobile.
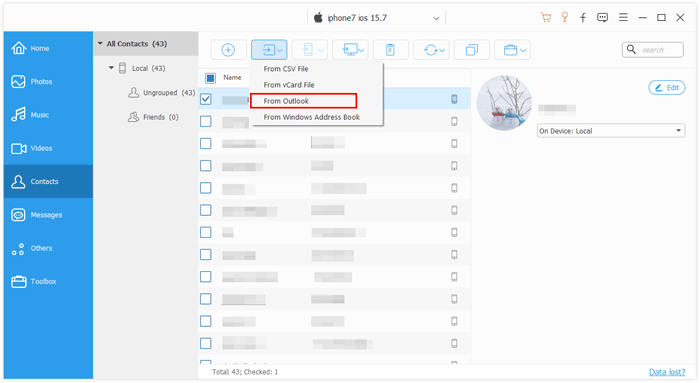
Si vous souhaitez copier vos contacts d'un iPhone à un autre, Coolmuster Mobile Transfer est la solution idéale. Il vous permet de transférer vos contacts, notes, calendriers, livres et bien plus encore entre vos appareils iOS . De plus, il vous permetde copier vos contacts Android vers iOS , et inversement, sans difficulté. Ce logiciel est un outil unique pour transférer des données entre appareils Android et iOS .
Téléchargez ce logiciel de transfert mobile.
Déplacer directement les contacts d'un iPhone à un autre :
Étape 1 : Installez et ouvrez le logiciel sur votre ordinateur, puis connectez les deux iPhones à l'ordinateur via USB. Déverrouillez vos iPhones et cliquez sur « Se fier » . La connexion sera alors établie.
Étape 2 : cliquez sur le bouton « Retourner » pour vous assurer que l’ancien iPhone est l’appareil source et que le nouvel iPhone est l’appareil de destination.
Étape 3 : Cochez l’option Contacts et appuyez sur Démarrer la copie pour transférer vos contacts vers l’iPhone cible.

Guide vidéo :
En résumé, les contacts peuvent être facilement synchronisés entre votre iPhone et Outlook grâce aux méthodes décrites ci-dessus. Pour une synchronisation sécurisée, simple et rapide, utilisez le logiciel iOS Data Transfer . Coolmuster Mobile Transfer vous permet également de copier facilement vos contacts entre appareils mobiles.
Articles connexes:
Comment transférer des données d' Android vers un iPhone ? Guide complet ici.
11 façons d'importer des contacts sur iPhone [Guide complet]
14 astuces incroyables pour corriger les noms manquants dans les contacts iPhone (guide complet)
Comment extraire les contacts d'une sauvegarde iPhone | 4 approches flexibles





