
Guide unique pour transférer vers le nouvel iPhone 14/13

Lorsque vous obtenez un nouvel iPhone, tel que l’iPhone 12, l’iPhone 11 Pro Max, l’iPhone 11 Pro, l’iPhone 11, l’iPhone XS Max - ou tout nouvel iPhone - vous devez déplacer toutes vos données importantes de votre ancien téléphone vers votre nouvel iPhone. Ainsi, vous pouvez rencontrer des problèmes courants tels que : comment transférer vers un nouvel iPhone ? Ou, comment puis-je transférer toutes les données et informations de mon ancien Android ou de mon ancien iPhone vers mon nouvel iPhone ?
Eh bien, que vous utilisiez la fonction de configuration automatique d'iOS 14, iCloud ou iTunes et un câble USB, vous feriez mieux de sauvegarder votre ancien appareil avant de changer de téléphone. Une fois que vous avez terminé, il existe plusieurs façons de restaurer vos données de sauvegarde sur votre nouvel iPhone. Une fois que les données sont complètement transférées, vous devez vous demander comment vous débarrasser de votre ancien appareil en toute sécurité.

Quel que soit l’iPhone vers lequel vous souhaitez effectuer le transfert et l’ancien iPhone ou appareil Android à partir duquel vous avez effectué la mise à niveau, les méthodes suivantes vous aideront à migrer de votre ancien appareil vers le nouvel iPhone 12 en toute sécurité et rapidement.
Avant le transfert : préparation du transfert vers un nouvel iPhone
Partie 1 : Comment sauvegarder votre ancien iPhone ?
Partie 2 : Comment sauvegarder votre ancien téléphone Android ?
Partie 3 : Comment activer votre nouvel iPhone ?
Pendant le transfert : transfert vers un nouvel iPhone à partir d’anciens appareils
Partie 1 : Comment transférer vers un nouvel iPhone à partir d’un ancien iPhone ?
Partie 2 : Comment transférer vers un nouvel iPhone à partir d’un ancien téléphone Android ?
Après le transfert : Traiter l’ancien téléphone après le transfert vers le nouvel iPhone
Partie 1 : Supprimez définitivement tout ce qui se trouve sur votre ancien iPhone
Partie 2 : Effacez définitivement votre ancien téléphone Android
Félicitations pour votre souhait d’obtenir un nouvel iPhone. Avant de décider de déplacer toutes vos données de votre ancien téléphone, qu'il s'agisse d'un iPhone ou d'un téléphone Android, vers votre nouvel iPhone, c'est une bonne idée de faire les préparatifs suivants pour rendre l'ensemble du transfert de données plus fluide et plus sûr.
Méthode 1 - Utilisation d’iCloud ou d’iTunes
Il existe plusieurs façons de sauvegarder les données de votre ancien iPhone. L’utilisation d’iCloud et d’iTunes sont deux méthodes courantes choisies par les utilisateurs d’iOS. Voici un guide détaillé vous montrant comment sauvegarder et restaurer l’iPhone via iCloud ou iTunes.
Méthode 2 - Utilisation du transfert de données professionnel de l’iPhone
Pour éviter la perte de données et rendre les étapes simples et rapides à effectuer, vous avez besoin d’un outil professionnel de transfert de données iPhone comme Coolmuster iOS Assistant pour vous aider. Il s’agit d’un programme de transfert iPhone complet et mis en avant qui est compatible avec tous les appareils iOS, non seulement iPhone 14, iPhone 14 Pro Max, iPhone 14 Pro, iPhone 11, iPhone 13, iPhone 12, iPhone 11, iPhone X, etc., mais aussi iPad et iPod touch. Il aide les utilisateurs à sauvegarder et à restaurer des contacts, des messages, des notes, des calendriers, des signets, des applications, des photos, des vidéos, de la musique, etc. sur iPhone.
Étape 1. Installer et lancer l’Assistant iOS
Après avoir téléchargé et installé cet assistant iOS sur votre ordinateur, vous pouvez lancer rapidement l’outil et utiliser un câble USB pour connecter votre ancien iPhone à l’ordinateur.

Étape 2. Analysez votre iPhone à la recherche des données souhaitées
Une fois que le programme a détecté l’iPhone connecté avec succès, il commencera à analyser les fichiers sur votre iPhone. Ensuite, vous verrez que tous les fichiers sont divisés en différents dossiers dans le panneau de gauche.

Étape 3. Sauvegarder les données de l’iPhone sur l’ordinateur
Cochez les types de fichiers que vous devez sauvegarder et cliquez sur le bouton « Exporter », ce qui fera apparaître une boîte de dialogue de choix de chemin pour vous permettre de choisir un emplacement sur votre ordinateur pour enregistrer toutes les données iPhone sélectionnées.
Après les 3 étapes simples ci-dessus, vous avez réussi à sauvegarder votre ancien iPhone sur l’ordinateur.
Pour sauvegarder les données de votre ancien téléphone Android, nous avons précédemment rédigé un guide ultime qui présente 4 méthodes différentes pour sauvegarder et restaurer un téléphone Android. Et ici, nous parlons principalement du moyen le plus simple de sauvegarder votre ancien téléphone Android en un clic, en utilisant Coolmuster Android Assistant, qui est un logiciel intelligent de sauvegarde et de gestion des données Android pour vous aider à transférer des contacts, des SMS, des photos, des journaux d’appels, des vidéos, des applications, etc. vers un PC en 1 clic seulement. Plus tard, vous pouvez même restaurer l’enregistrement de sauvegarde sur le même appareil Android ou sur un autre appareil.
Remarque : Coolmuster Android Assistant est entièrement compatible avec tous les téléphones Android populaires, y compris HTC, Google, Motorola, Samsung, Sony Ericsson, Huawei, etc.
Étape 1. Connectez votre ancien téléphone Android à l’ordinateur
Utilisez un câble USB pour connecter votre téléphone Android à l’ordinateur. Ensuite, vous verrez que le téléphone connecté est détecté automatiquement par ce programme. Les informations sur les paramètres de votre téléphone seront affichées dans l’interface principale.
Remarque : Vous devrez peut-être d’abord activer le débogage USB sur votre téléphone Android.

Étape 2. Entrer dans la fenêtre de sauvegarde en un clic
Accédez au menu supérieur du logiciel et cliquez sur « Super Toolkit », puis vous entrerez dans la fenêtre de fonction de sauvegarde et de restauration en un clic. Il suffit de cliquer sur l’option « Sauvegarder » pour faire apparaître la fenêtre de sauvegarde en un clic.

Étape 3. Commencez à sauvegarder des données Android en un clic
Sélectionnez les types de fichiers que vous souhaitez sauvegarder, cliquez sur « Parcourir » pour spécifier l’emplacement de sortie et cliquez sur le bouton « Sauvegarder » en bas à droite pour commencer le processus de sauvegarde.

Après les 3 étapes ci-dessus, toutes les données de votre téléphone Android seront sauvegardées sur votre ordinateur sans aucune perte de qualité. L’Assistant Android peut également vous aider à :
Comment transférer des messages texte d’un téléphone Samsung vers un ordinateur
Copier et enregistrer les contacts d’un téléphone Android au format Excel (CSV)
Lorsque vous obtenez un nouvel iPhone 12, la première chose que vous devez faire est d’activer le nouvel iPhone. Le processus d’activation est très simple. Si vous ne savez pas comment procéder, vous pouvez activer votre nouvel iPhone en suivant les deux méthodes ci-dessous.
Méthode 1. Activez votre nouvel iPhone via Wi-Fi
1. Allumez votre nouvel iPhone, sélectionnez la langue et choisissez votre pays ou votre région.
2. Si vous avez d’autres appareils iOS sur iOS 11, vous pouvez directement cliquer sur la fonction « Démarrage rapide » pour configurer rapidement votre nouvel iPhone. Sinon, vous devez cliquer sur « Configurer manuellement » pour passer à l’étape suivante.
3. Sélectionnez le réseau Wi-Fi et activez les services de localisation.
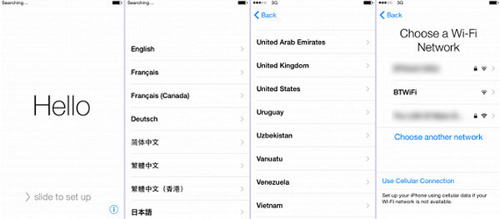
4. Configurez FaceID ou TouchID.
5. Entrez dans l’écran « App & Data » et sélectionnez « Configurer en tant que nouvel iPhone » ou « Restaurer à partir de sauvegardes ».
6. Connectez-vous à votre identifiant Apple et suivez les instructions pour configurer Siri et d’autres services.
Méthode 2. Activez votre nouvel iPhone via iTunes
1. Lancez iTunes sur votre ordinateur et assurez-vous que l’iTunes que vous avez installé est la dernière version. Connectez-vous à votre identifiant Apple avec iTunes.
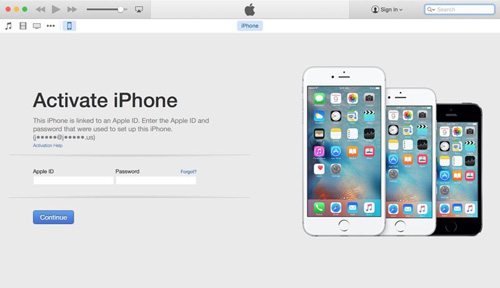
2. Connectez votre nouvel iPhone à votre ordinateur via un câble USB et allumez cet iPhone.
3. Sélectionnez Langue et région.
4. Cliquez sur « Se connecter à iTunes ».
5. Allez sur iTunes et sélectionnez « Configurer en tant que nouvel iPhone » ou « Restaurer à partir d’une sauvegarde iTunes ».
6. Après avoir sélectionné l’une des deux options ci-dessus, vous pouvez cliquer sur « Commencer » pour continuer.
7. Après avoir terminé les étapes ci-dessus, vous pouvez suivre les instructions sur l’iPhone pour configurer d’autres services.
Après avoir sauvegardé votre ancien iPhone ou téléphone Android, la prochaine chose à faire est de transférer les données de votre ancien téléphone vers le nouvel iPhone XS, iPhone X Plus, iPhone 9. Eh bien, comment faire le processus de transfert de fichiers facilement et en toute sécurité ? Continuez à lire :
Si vous avez déjà synchronisé votre ancien iPhone avec iCloud ou iTunes, vous pouvez transférer les données de l’ancien iPhone vers le nouvel iPhone via iTunes ou iCloud. Mais si vous n'avez pas de sauvegarde sur iTunes ou iCloud, ne vous inquiétez pas, vous pouvez compter sur Coolmuster Mobile Transfer pour posséder toutes les fonctions dont vous pourriez avoir besoin pour transférer des données de l'ancien iPhone vers le nouvel iPhone. Avec son aide, vous pouvez transférer rapidement et en toute sécurité des contacts, des messages texte, des journaux d’appels, de la musique, des vidéos et des applications entre deux iPhones en 1 clic. Vous trouverez ci-dessous les étapes détaillées pour tout obtenir, de l’ancien iPhone au nouveau. Continuez à lire.
Étape 1 : Exécutez l’outil Mobile Transfer
Installez et exécutez le Coolmuster Mobile Transfer sur votre ordinateur. Bientôt, son interface principale sera présentée sous la forme de l’exemple ci-dessous. Vous devez connecter vos deux téléphones pour obtenir la fenêtre suivante.

Étape 2 : Connectez votre ancien et votre nouvel iPhone à l’ordinateur
Connectez les deux iPhones au même ordinateur à l’aide de deux câbles USB. Une fois la connexion établie, Mobile Transfer les détectera immédiatement et les affichera sur l’interface du programme.

Étape 3 : Commencez à transférer des données de l’ancien iPhone vers le nouvel iPhone
Si vous devez tout transférer entre les deux téléphones, vous devez vérifier toutes les données, cliquez sur le bouton « Démarrer la copie » pour commencer le processus de transfert. Après quelques instants, toutes les données sélectionnées sont transférées avec succès vers l’autre iPhone.

Il existe de nombreuses approches pour copier des fichiers d’Android vers iPhone, telles que l’utilisation d’un compte Google, iTunes, iCloud, etc. (Pour des étapes détaillées, vous pouvez vous référer à la section Comment transférer des données d’Android vers iPhone). Mais pour économiser votre temps et votre énergie, nous vous recommandons toujours le Coolmuster Mobile Transfer pour vous aider à passer de l’ancien téléphone Android au nouvel iPhone sans tracas. Comme vous pouvez le voir, Mobile Transfer prend non seulement en charge le transfert d’iPhone à iPhone, mais fonctionne également pour la migration de données Android vers iPhone.
Étape 1. Lancez Mobile Transfer
Téléchargez, installez l’outil de transfert sur votre ordinateur et lancez le programme pour vous préparer. Ensuite, vous obtiendrez son interface principale comme l’image ci-dessous. Vous devez connecter vos deux téléphones à l’ordinateur via des câbles USB.
Étape 2. Connectez l’ancien Android et le nouvel iPhone à l’ordinateur
Choisissez deux câbles USB pour connecter votre ancien téléphone Android et votre nouvel iPhone au même ordinateur. Une fois que les deux câbles ont été connectés à l’ordinateur, vous verrez une nouvelle fenêtre qui montre les deux appareils mobiles et tous les types de fichiers qui peuvent être transférés avec le programme.

Étape 3. Transférer des données de l’ancien Android vers le nouvel iPhone
Cochez les types de fichiers que vous souhaitez transférer (c’est-à-dire les contacts, les documents, etc.), puis cliquez sur le bouton « Démarrer la copie » pour lancer le processus de transfert. Attendez que l’ensemble du processus soit terminé et ne déconnectez aucun des appareils.

La protection de la vie privée est une chose importante que vous ne pouvez pas ignorer. Par conséquent, après avoir terminé le transfert de données de l'ancien téléphone vers le nouvel iPhone 12, n'oubliez pas d'effacer tout le contenu de l'ancien téléphone, y compris les informations bancaires, le compte de connexion et le mot de passe, les e-mails, etc. Une fois que vous avez complètement effacé votre vie privée, vous pouvez vous débarrasser de votre ancien téléphone à volonté. Vous pouvez le mettre sur un marché d’occasion, comme eBay, ou en faire don à une association caritative, ou le donner directement à d’autres personnes.
Pour supprimer tout ce qui se trouve sur votre ancien iPhone, vous pouvez compter sur Coolmuster iOS Eraser, qui peut effacer toutes les informations privées, les paramètres système, les fichiers supprimés et plus encore de l’appareil sans aucune possibilité de récupération, y compris les relevés bancaires, les comptes et les mots de passe, les données financières, etc. et les données existantes comme les photos, les vidéos, les messages texte, les journaux d’appels, etc. Ils peuvent tous être effacés définitivement sans aucune possibilité de récupération.
iOS Eraser offre la capacité d’effacement de données la plus efficace et la plus sûre pour vous permettre de supprimer définitivement toutes les données de votre iPad, iPhone et iPod. Téléchargez gratuitement le logiciel via les boutons ci-dessous et suivez les étapes pour effacer le contenu de votre ancien iPhone.
Étape 1. Lancez le programme sur votre ordinateur
Lancez le programme après l’installation et connectez votre ancien iPhone à l’ordinateur via un câble USB. Le programme détectera automatiquement votre appareil. Lorsque votre iPhone est connecté avec succès, vous pouvez voir l’interface principale comme ci-dessous.

Étape 2. Choisissez le niveau de sécurité pour l’effacement et confirmez-le
Veuillez cliquer sur le menu à côté du niveau de sécurité pour choisir le niveau de sécurité à effacer. Ici, vous pouvez choisir le niveau de sécurité souhaité : Niveau bas, Niveau moyen et Niveau élevé. Après la sélection, veuillez cliquer sur le bouton « OK ».

Étape 3. Lancez le processus d’effacement.
Tapez « supprimer » dans le champ vide pour confirmer et cliquez sur le bouton « Effacer ». Lorsqu’il s’affiche pour vous demander si vous êtes sûr d’avoir complètement effacé les données de votre téléphone, veuillez cliquer sur le bouton « OK » pour lancer le processus.

Si vous souhaitez supprimer complètement et définitivement les données de votre ancien téléphone Android, vous pouvez obtenir de l’aide de la Coolmuster Android Eraser. Il peut vous aider à effacer complètement et définitivement toutes les données de votre appareil Android, y compris les données personnelles telles que les photos, les vidéos, la musique, les contacts, les messages texte, l’historique des appels, les calendriers, les notes, etc. et les fichiers indésirables tels que le cache photo temporaire, les cookies, les journaux d’incident, les fichiers téléchargés temporairement. Donc, si nécessaire, n’oubliez pas de sauvegarder vos données Android avant de les effacer.
Veuillez télécharger la bonne version du programme sur votre ordinateur et commencer à supprimer et effacer facilement votre ancien appareil Android.
Étape 1. Connectez votre ancien téléphone Android à l’ordinateur
Après avoir téléchargé et installé le programme sur votre ordinateur, lancez-le et procurez-vous un câble USB pour relier votre ancien appareil Android à l’ordinateur, ce qui rendra votre appareil détecté par le programme. Cliquez ensuite sur « Effacer » pour continuer.
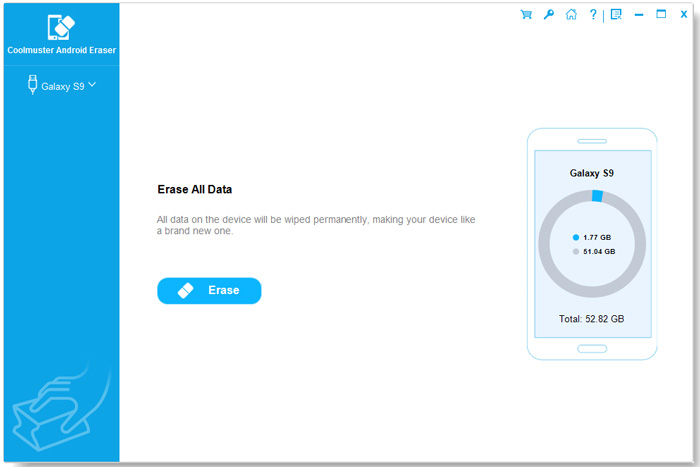
Étape 2. Choisissez le mode d’effacement de votre choix
Outre le niveau de sécurité, veuillez choisir un mode d’effacement : niveau bas, niveau moyen ou niveau élevé. Tapez ensuite « supprimer » dans le champ vide pour confirmer votre choix.
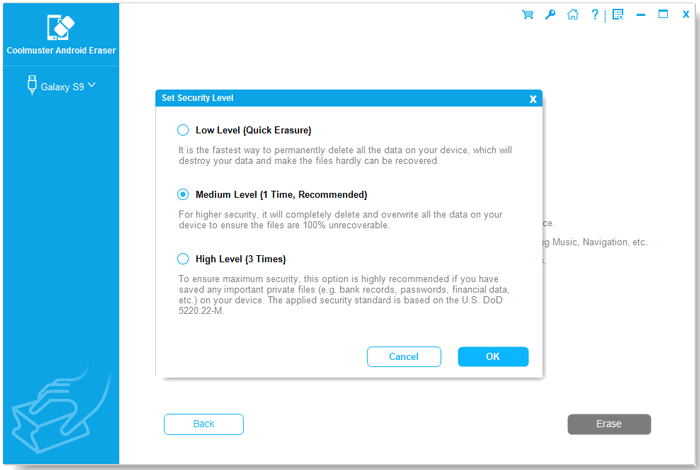
Étape 3. Effacer toutes les données sur un appareil Android
vous pouvez cliquer sur le bouton « Effacer toutes les données » sur l’interface et commencer à effacer tout le contenu de l’appareil. Une fois la progression de l’effacement terminée, toutes les données de votre ancien Android seront complètement et définitivement supprimées.
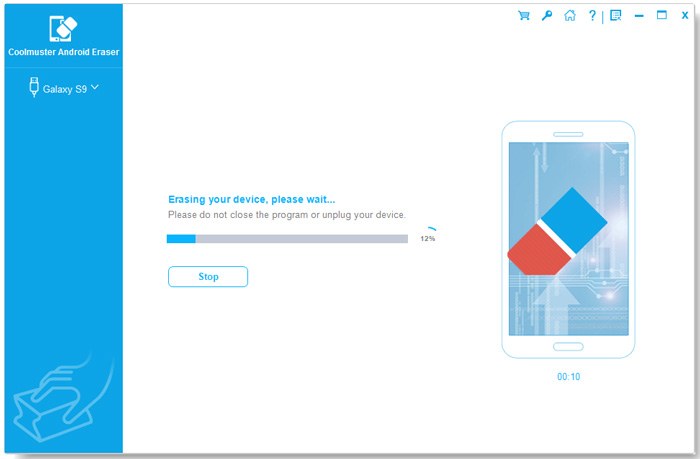
Articles connexes :
Comment sauvegarder un iPhone iPad avant de passer à iOS 16 ? (4 méthodes éprouvées)
Comment transférer des contacts d’un iPhone à l’autre ? [Solutions complètes]
[Guide complet] Comment transférer des contacts d’Android à Android de 7 façons
Comment transférer des données d’une ancienne tablette vers une nouvelle tablette ? (Mise à jour)
Comment résoudre le problème de stockage volumineux dans iOS 14
8 meilleurs logiciels de sauvegarde iPhone en 2023 que vous devez connaître





