
Top 6 des méthodes pour importer des contacts CSV sur iPhone [Mise à jour 2025]

Résumé : Vous avez du mal à importer vos contacts d'un fichier CSV dans l'application Contacts de votre iPhone ? Pas de panique. Malgré l'incompatibilité, il existe plusieurs façons d'importer facilement des contacts CSV sur votre iPhone.
Un fichier CSV est un fichier texte qui stocke des coordonnées telles que les noms, numéros de téléphone, adresses e-mail, etc., dans un format spécifique. De nombreux outils de gestion des contacts et services de messagerie prennent en charge les fichiers CSV. Si vous possédez des fichiers CSV sur votre ordinateur ou votre iPhone et souhaitez importer des contacts CSV sur votre iPhone, vous rencontrerez un problème : l'application Contacts de l'iPhone ne prend pas en charge nativement les fichiers CSV.
Mais ne vous inquiétez pas ! Dans ce guide, nous vous présenterons quelques méthodes simples et efficaces pour importer vos contacts CSV sur votre iPhone.
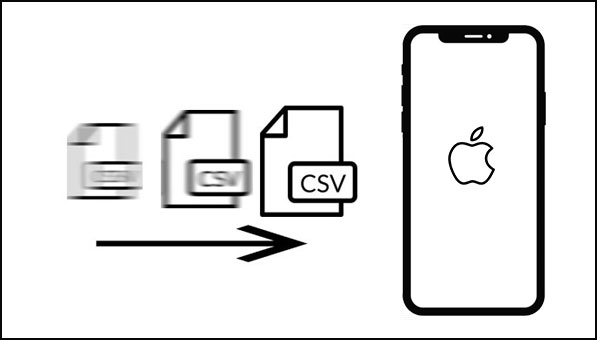
Si vous cherchez un moyen simple et efficace de transférer vos contacts CSV vers votre iPhone sans utiliser iCloud ou iTunes, iOS Transfer est la solution idéale. Cet outil puissant facilite le transfert de vos contacts de votre PC vers votre iPhone en quelques clics, surtout si vous avez un fichier CSV volumineux et souhaitez éviter les tracas de la synchronisation via iTunes ou iCloud.
Pourquoi choisir iOS Transfer ?
Téléchargez iOS Transfer maintenant et suivez le guide simple pour importer vos contacts CSV sur iPhone, aucun iTunes ou iCloud n'est nécessaire !
01 Téléchargez et installez iOS Transfer
Tout d'abord, téléchargez le programme sur votre ordinateur et installez-le. Ensuite, ouvrez-le et connectez l'iPhone à l'ordinateur. En quelques secondes, toutes les informations de votre appareil apparaîtront automatiquement dans l'interface principale du programme.

02 Choisissez « Importer des contacts »
Commencez à importer vos contacts CSV sur votre iPhone. Cliquez sur « Contacts » dans le panneau de gauche. Appuyez sur « Importer/Exporter » dans la barre d'outils supérieure. Choisissez « Importer des contacts », puis « À partir d'un fichier CSV ».
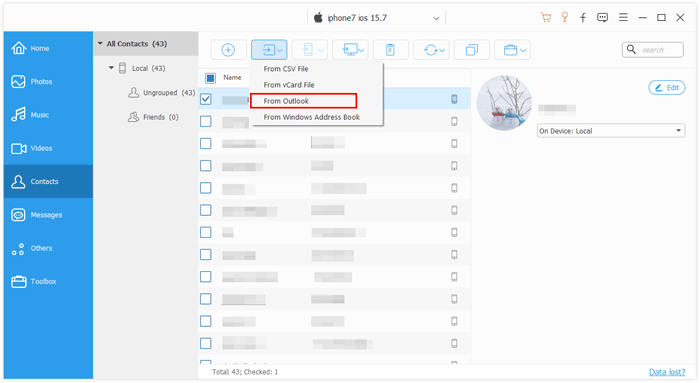
03 Importer des contacts CSV sur iPhone
Vérifiez la liste de contacts dans la boîte de dialogue contextuelle pour vous assurer qu'il s'agit bien de ceux que vous souhaitez importer. Lancez le processus d'importation pour ajouter les contacts CSV à votre iPhone.
Besoin de transférer directement des contacts depuis des fichiers CSV vers votre iPhone ? Malheureusement, iCloud ne permet pas de les importer directement. Vous pouvez cependant convertir votre fichier CSV en vCard, un format de fichier pris en charge par le service cloud d'Apple, et ainsi importer ces informations essentielles sur votre iPhone. Voici quelques étapes simples :
Étape 1. Accédez au site Web Google Contacts et sélectionnez l'option « Importer ».
Étape 2. Cliquez sur « Sélectionner un fichier » et téléchargez votre fichier CSV contenant les contacts.
Remarque : les contacts importés conserveront leur date d’importation d’origine.
Étape 3. Choisissez l'option « Exporter » à gauche. Dans le menu déroulant, sélectionnez le libellé approprié, puis cliquez sur le bouton « Enregistrer ». Choisissez « vCard » juste en dessous de « Exporter ». Cliquez ensuite sur le bouton « Exporter ».
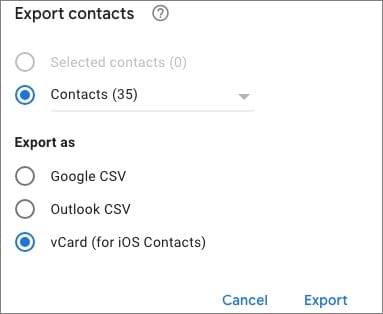
Étape 4. Accédez au site web iCloud et connectez-vous à votre compte iCloud. Sélectionnez ensuite « Contacts » et cliquez sur l'icône des paramètres dans le coin. Sélectionnez ensuite « Importer une vCard ». ( Sauvegarder les contacts iPhone sur iCloud )
Une autre façon d'importer des contacts CSV sur un iPhone est d'utiliser iTunes . iTunes peut synchroniser les contacts Outlook avec l'iPhone. Cependant, vous devez d'abord importer les fichiers Excel dans Outlook, puis utiliser iTunes pour synchroniser les contacts sur votre iPhone . Cela peut paraître compliqué, mais c'est une façon d'avoir vos contacts CSV sur votre iPhone. Voici la procédure :
Étape 1. Commencez par ouvrir Outlook sur votre ordinateur. Sélectionnez ensuite « Fichier », « Ouvrir et exporter », puis « Importer/Exporter ». Enfin, cliquez sur le bouton « Suivant ».
Étape 2. Pour continuer, choisissez « Valeurs séparées par des virgules », puis cliquez sur « Suivant ». Cliquez sur le bouton « Parcourir », sélectionnez « Fichier CSV », puis « Ouvrir » et « Suivant comme destination ». Sélectionnez « Contact » et cliquez sur « Suivant ».
Étape 3. Vous pouvez définir des champs personnalisés si vous le souhaitez. Une fois terminé, cliquez sur « Terminer » pour importer les contacts CSV dans vos contacts Outlook.
Étape 4. Utilisez un câble Lightning pour connecter votre iPhone à votre ordinateur et ouvrez iTunes. Accédez à l'onglet Appareil, puis cliquez sur « Informations ».
Étape 5. Synchronisez les contacts avec votre iPhone en sélectionnant « Synchroniser les contacts avec Outlook », puis cliquez sur « Appliquer ».

Vous souhaitez transférer vos contacts d'un fichier CSV vers votre iPhone ? Google Contacts est la solution idéale. Il vous suffit d'importer le fichier CSV dans Google Contacts, puis de le synchroniser avec votre appareil. Voici la procédure :
Étape 1. Ouvrez le navigateur Chrome sur votre ordinateur. Recherchez ensuite « Google Contacts ». À gauche, cliquez sur « Importer ». Cliquez ensuite sur « Sélectionner un fichier » et choisissez le fichier CVS que vous avez préparé.
![]()
Étape 2. Après avoir importé le fichier, synchronisez vos contacts Google avec votre iPhone en allant dans les Réglages et en sélectionnant l'option « Contacts ». Cliquez sur « Ajouter un compte » et « Google », puis connectez-vous à votre compte.
Étape 3. Enfin, ouvrez l'application « Contacts iPhone » pour importer du CSV vers un iOS .
Comme indiqué précédemment, il n'est pas possible de télécharger directement des fichiers CSV sur un iPhone. Cependant, vous pouvez transférer les fichiers CSV sur un ordinateur Mac , puis synchroniser les contacts entre le Mac et l'iPhone .
Assurez-vous toutefois que le fichier CSV est correctement formaté avant de continuer. Pour ce faire, supprimez les sauts de ligne, vérifiez que toutes les adresses ont les mêmes numéros de champ et utilisez des tabulations ou des virgules pour séparer les champs.
Apprenons à importer des contacts CSV sur un iPhone à l’aide de l’application Contacts Mac .
Étape 1. Ouvrez l'application Contacts sur Mac et cliquez sur « Fichier ». Ensuite, choisissez « Importer » dans le menu déroulant.
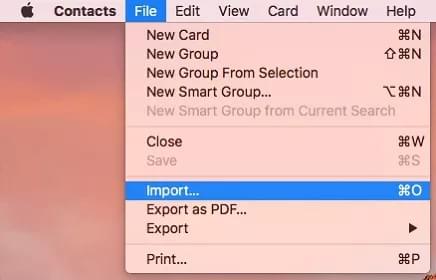
Étape 2. Choisissez le fichier CSV et importez-le. Activez les contacts iCloud en allant dans le menu Apple et « Références système ». Cliquez ensuite sur « Identifiant Apple » et assurez-vous que les contacts sont synchronisés sur tous les appareils Apple.
Étape 3. Vous pouvez maintenant voir les contacts que vous avez importés sur votre iPhone.
Vous pouvez transférer vos contacts vers votre iPhone par e-mail, mais cela dépend de la manière dont ils sont enregistrés. La meilleure façon gratuite d'importer des contacts est via iCloud et e-mail.
Si vous utilisez une application de messagerie de bureau, voici ce qu'il faut faire :
Étape 1 : Exportez vos contacts sous forme de fichier .vcf ou .csv à partir de votre application de messagerie, telle qu’Outlook ou Thunderbird.
Étape 2 : Accédez à iCloud.com, cliquez sur Contacts, puis sur l’icône en forme d’engrenage et sélectionnez « Importer une vCard ».
Étape 3 : connectez-vous avec le même identifiant Apple sur votre iPhone et vos contacts seront synchronisés automatiquement.
C'est un moyen simple de transférer vos contacts sur votre iPhone !
Même si importer des contacts depuis un fichier CSV vers votre iPhone n'est pas aussi simple que transférer des données directement entre d'autres appareils, il existe des solutions avec la bonne application et quelques astuces pour transférer rapidement vos contacts CSV vers votre téléphone.
Les méthodes mentionnées ci-dessus sont les plus efficaces et les plus recommandées pour transférer facilement votre fichier CSV sur un iPhone. Cependant, iOS Transfer est le plus recommandé pour importer facilement vos contacts CSV sur votre iPhone. C'est le meilleur logiciel pour gérer facilement toutes vos données iOS , y compris vos contacts CSV, en un seul endroit. Téléchargez-le et essayez-le.
Articles connexes:
Comment transférer des contacts d'un iPhone vers Android [Guide complet]
Un guide complet sur la façon de transférer des contacts d'un iPhone à un autre
Comment transférer des contacts d'un iPhone vers un iPad de 5 manières
Comment supprimer tous les contacts d'un iPhone d'un coup ? [Méthodes simples]