
[Répondu] Comment gérer des fichiers sur iPad avec le gestionnaire de fichiers iPad ?

L’iPad d’Apple a apporté une grande commodité à notre vie et à notre travail. Cependant, l’iPad ne dispose pas d’un gestionnaire de fichiers approprié, ce qui rend les choses difficiles à utiliser dans la tablette. Nous avons besoin d’un moyen simple de gérer, de supprimer et de transférer les données de l’iPad. iTunes fonctionne, mais si vous l'avez utilisé, vous savez que vous devez synchroniser des photos et des vidéos entre vos appareils iOS, ce qui peut prendre un certain temps. Et les capacités de gestion des données d’iTunes sont loin d’être suffisantes. Vous devez recourir à une application tierce - le gestionnaire de fichiers iPad.
À propos du gestionnaire de fichiers iPad :
Avez-vous déjà eu envie de copier et de supprimer des fichiers sur un iPad aussi facilement que sur un ordinateur ? C’est ici que vous trouverez le gestionnaire de fichiers iPad. Il fonctionne sur tous les appareils iOS, y compris l’iPad Pro, l’iPad Air, l’iPad avec écran Retina, l’iPad mini, le nouvel iPad, l’iPad 2, l’iPad, ainsi que l’iPhone et l’iPod, et vous permet d’accéder au système de fichiers sous-jacent d’iOS. Il vous donne un accès total à tous vos fichiers, à savoir des photos, des vidéos, de la musique, etc. sans aucune interdiction. Vous pouvez les importer, les sauvegarder, les supprimer et les renommer directement sur votre ordinateur.
Le gestionnaire de fichiers iPad est également parfait pour maintenir la sécurité des données stockées sur votre appareil. L’option de recherche peut également être utilisée pour localiser les fichiers souhaités. Il suffit de taper dans la barre de recherche et d’appuyer sur Entrée. Vous trouverez ci-dessous comment vous pouvez utiliser le logiciel gratuit pour ajouter, exporter et supprimer des fichiers sur votre iPad Pro / Air / mini / 4/2.
Lire la suite :
5 façons simples de transférer une vidéo sur iPad sans iTunes
Comment transférer des fichiers de Mac vers iPad ? 6 façons pour vous
Vous pouvez maintenant télécharger et exécuter le gestionnaire de fichiers iPad installé sur votre ordinateur, et connecter votre iPad au PC avec un câble USB. Une fois que le programme a détecté votre iPad, vous obtiendrez une interface comme ci-dessous.
Note: Ici, nous prenons l'iPhone par exemple, et les opérations pour gérer l'iPad sont les mêmes avec celles de l'iPhone.

Voici les guides simples pour gérer les données sur votre iPad.
1. Comment exporter des fichiers iPad vers un ordinateur, iTunes et d’autres iDevice ?
- Cliquez sur le nom du type de fichier dans le panneau de gauche, puis tous les fichiers des types s’afficheront dans le panneau de droite.
- Décidez des fichiers que vous souhaitez exporter et cochez-les.
- Appuyez ensuite sur le bouton Exporter vers et choisissez la destination avec les options Exporter vers PC et Exporter vers la bibliothèque iTunes. Choisissez-en un pour les enregistrer sur PC ou dans la bibliothèque iTunes et le transfert se termine automatiquement.
- Transférez les fichiers de l’iPad vers un autre iDevice, sélectionnez simplement les fichiers du PC sur lequel vous avez exporté depuis votre iPad, puis cliquez sur Ajouter pour les importer vers un autre iDevice.
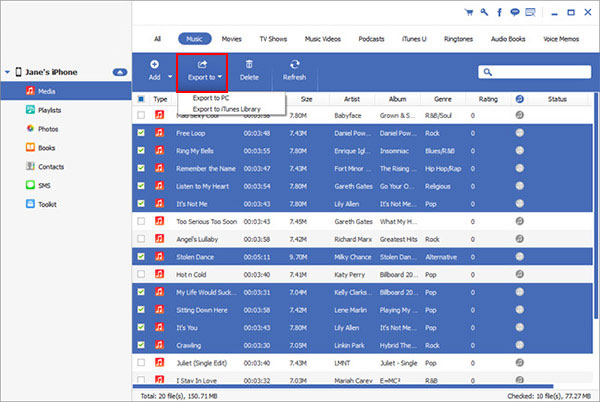
2. Comment importer des fichiers multimédias d’un ordinateur vers un iPad ?
Cliquez sur l’option Photo à gauche de l’interface et cliquez sur Ajouter une option pour sélectionner des fichiers ou des dossiers à partir de l’ordinateur. Ensuite, le processus d’importation démarre automatiquement pour copier les fichiers sélectionnés sur votre iPad.
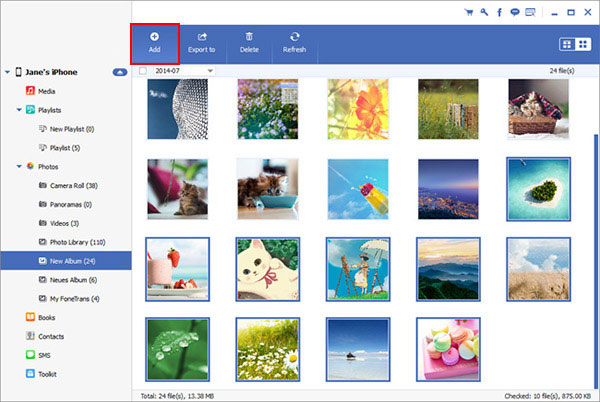
3. Comment gérer les contacts sur votre iPad ? (Créer, Modifier, Fusionner, Grouper et Transférer)
- Cliquez sur l’option Contacts et attendez que tous les contacts soient complètement chargés.
- Sur le dessus, il y a plusieurs boutons de fonction :
* Nouveau - Vous pouvez créer un nouveau contact avec ce bouton.
* Importer/Exporter - Vous pouvez transférer les contacts entre votre iPad et votre PC/autre iDevice.
* Supprimer - Vous pouvez prévisualiser et sélectionner les contacts inutiles pour les supprimer.
* Dédupliquer - Si vous avez des contacts en double sur votre iPad, vous pouvez cliquer sur Dédupliquer et faire correspondre le type et cliquer sur l’option Fusionner .
* Modifier - Vous pouvez trouver l’option Modifier en cochant n’importe quel contact, puis vous pouvez modifier les informations de contact, ajouter une photo, regrouper, modifier, supprimer le contact.
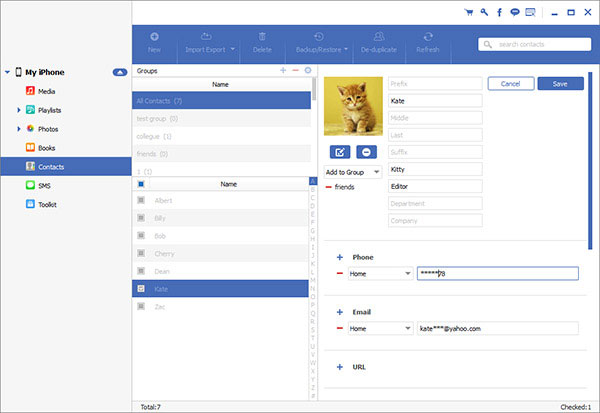
Le gestionnaire de fichiers iPad fournit une fonction de gestion de fichiers qui vous permet de parcourir, d’ajouter, de supprimer et de modifier des fichiers sur votre iPad/iPhone/iPod directement depuis votre ordinateur. Il offre une interface conviviale et prend en charge les systèmes d’exploitation Windows et Mac.
Articles connexes :
Comment transférer des albums iPhone vers un ordinateur (PC/Mac)
6 méthodes pour transférer de la musique d’un ordinateur vers un iPhone sans iTunes
Comment transférer facilement des vidéos d’un ordinateur vers un iPhone
Comment transférer des vidéos de Mac vers iPhone avec 5 méthodes
Comment transférer de la musique d’un ordinateur portable vers un iPhone ? (Prouvé)





