
Comment transférer des fichiers de Mac vers iPad ? 4 façons simples pour vous

L'iPad facilite la modification de vos documents au travail ou pendant un cours, et la visualisation de photos ou de vidéos pendant votre temps libre. Lorsque vous devez transférer des fichiers d' Mac vers un iPad, iTunes peut être la première solution qui vous vient à l'esprit. Cependant, vous pouvez rencontrer certains problèmes lors de l'utilisation d'iTunes, par exemple, seuls les types de fichiers transférés limités ou les données sur les appareils seront effacées. Cependant, ne paniquez pas. Cet article montre comment transférer des fichiers de Mac vers iPad avec ou sans iTunes.
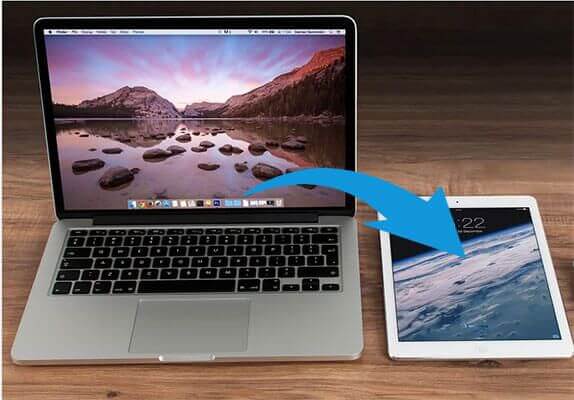
Si vous souhaitez transférer des fichiers d'un Mac vers un iPad via USB, les deux méthodes suivantes valent la peine d'être essayées.
Si vous souhaitez transférer des fichiers de Mac vers iPad sans iTunes, vous ne pouvez pas manquer un outil tiers appelé Coolmuster iOS Assistant . C'est le meilleur moyen de transférer des fichiers de Mac vers iPad. Outre le transfert de fichiers de Mac vers iPad, vous pouvez également transférer librement des fichiers d'iPhone/iPad vers Mac . C'est une alternative idéale à iTunes avec une interface intuitive.
Principales fonctionnalités de Coolmuster iOS Assistant :
Voici comment transférer des fichiers d' Mac Book vers un iPad sans iTunes :
01 Téléchargez et exécutez l'Assistant iOS sur votre Mac et connectez votre iPad à votre Mac avec un câble USB approprié.
02 Suivez les instructions à l'écran et cliquez sur l'option « Confiance » sur votre iPad. Une fois votre iPad détecté par le programme, vous verrez l'interface principale ci-dessous.

03 Sélectionnez une catégorie dans le panneau de gauche, cliquez sur le bouton "Importer" en haut de l'interface, sélectionnez les fichiers requis depuis votre Mac et transférez-les sur votre iPad.

Utiliser iTunes ou le Finder est la solution officielle d'Apple pour transférer des fichiers de Mac vers iPad avec un câble. Cependant, comme mentionné précédemment, cela peut entraîner l'écrasement des fichiers existants. Pour vous assurer que vous pouvez synchroniser les fichiers en douceur, vous devez vérifier si votre iTunes sur votre Mac est la dernière version. Ici, nous allons vous montrer deux façons de transférer des fichiers de Mac vers iPad via iTunes :
Étape 1. Connectez votre iPad à votre Mac via un câble USB. Ouvrez iTunes sur votre Mac s'il ne s'ouvre pas automatiquement.
Étape 2. Cliquez sur l'icône du périphérique en haut à gauche de l'interface. ( iTunes ne reconnaît pas votre iPhone/iPad ?)
Étape 3. Sélectionnez le type de fichier tel que Musique, Films, Émissions de télévision, Photos, etc. dans le menu de gauche, comme vous le souhaitez. Ici, nous sélectionnons "Photos" à titre d'exemple.
Étape 4. Cochez la case « Synchroniser les photos » à droite, puis cliquez sur « Appliquer » pour confirmer.

Avec le partage de fichiers sur iTunes, vous pouvez transférer des fichiers entre votre Mac et des applications prenant en charge le partage de fichiers sur votre iPad. Suivez les étapes ci-dessous pour transférer des fichiers de Mac vers iPad :
Étape 1. Ouvrez iTunes sur votre Mac .
Étape 2. Connectez votre iPad à votre Mac avec un câble USB et cliquez sur l'icône de l'appareil dans iTunes.
Étape 3. Cliquez sur « Partage de fichiers » dans la barre latérale gauche, vous verrez les applications de partage de fichiers affichées dans la section « Applications ». Sélectionnez l'application que vous souhaitez utiliser pour transférer des fichiers vers l'iPad, par exemple Keynote.
Étape 4. Cliquez sur « Ajouter » dans la liste « Documents » et sélectionnez le fichier souhaité sur votre Mac .
Étape 5. Ouvrez l'application Keynote sur votre iPad et vous verrez le fichier transféré depuis votre Mac .
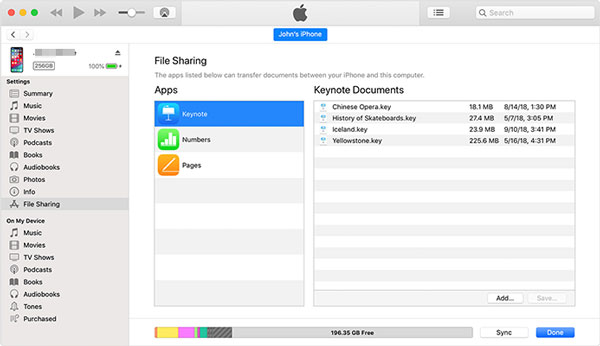
Le transfert sans fil de fichiers depuis un Mac est très pratique, mais cela peut ne pas être aussi rapide que l'utilisation d'un câble USB. Cela dépend principalement de l'état de votre Wi-Fi et de la taille du fichier. Dans cette partie, nous présenterons deux façons de transférer des fichiers de Mac vers iPad sans fil.
AirDrop est un outil pratique pour transférer des fichiers entre appareils Apple. Pour utiliser cette méthode, assurez-vous que le Wi-Fi et le Bluetooth sur votre appareil sont activés.
Voici comment transférer des fichiers d'un Mac vers un iPad via AirDrop :
Étape 1. Sur votre iPad, ouvrez le Centre de contrôle et appuyez sur « AirDrop », puis sélectionnez « Tout le monde » ou « Contacts uniquement ». ( AirDrop ne fonctionne pas sur iPhone/iPad ?)

Étape 2. Sur votre Mac , ouvrez la fenêtre « Finder » et sélectionnez « AirDrop ». La configuration me permet d'être découvert par "Contacts uniquement" ou "Tout le monde".

Étape 3. Sur votre Mac , localisez le fichier que vous souhaitez transférer, cliquez avec le bouton droit sur le fichier et sélectionnez « Partager » > « AirDrop ».
Étape 4. Dans la fenêtre contextuelle, sélectionnez votre appareil iPad.
Étape 5. Sur votre iPad, appuyez sur « Accepter » pour recevoir le fichier.
Vous pouvez utiliser iCloud pour sauvegarder vos données iOS et accéder aux données sur plusieurs appareils ou depuis iCloud.com . Il peut également être utilisé pour copier sans fil des fichiers d’ Mac vers un iPad.
Comment transférer des fichiers de Mac vers iPad via iCloud Drive ? Suivez les étapes ci-dessous :
Étape 1. Sur votre iPad, accédez à « Paramètres » > « iCloud » > activez « iCloud Drive ».

Étape 2. Sur votre Mac , allez dans « Préférences Système » > « iCloud » > activez « iCloud Drive ».

Étape 3. Ouvrez le dossier iCloud Drive sur votre Mac , puis faites glisser et déposez les fichiers que vous souhaitez déplacer sur votre iPad vers le dossier iCloud Drive.
Étape 4. Ouvrez l'application iCloud Drive sur votre iPad, vous pouvez maintenant vérifier les fichiers qui ont été transférés depuis votre Mac .
Si vous souhaitez transférer des fichiers de Mac vers iPad sans fil, vous pouvez choisir AirDrop ou certains services cloud comme iCloud Drive, Google Drive ou Dropbox. Lorsqu'il s'agit de transférer des fichiers de Mac vers iPad avec un câble USB, Coolmuster iOS Assistant est là pour vous. Il est plus facile à utiliser qu'iTunes et n'effacera pas vos données sur votre appareil lors du transfert.
Articles connexes :
Comment transférer des vidéos de Mac vers iPad ? (Tutoriel étape par étape)
Comment transférer des photos de Mac vers iPad avec ou sans iTunes ?
Comment transférer des fichiers d'un PC vers un iPad avec ou sans iTunes ?
[5 façons] Transférer des fichiers sans effort entre iPhone et Mac





