
[Résolu] Comment transférer des vidéos d'un ordinateur vers un iPad sans iTunes ?

L'iPad est très pratique et portable par rapport à un ordinateur portable et possède un écran plus grand que votre téléphone mobile, c'est donc un excellent appareil pour regarder des vidéos en déplacement. Vous souhaiterez peut-être transférer des vidéos sur votre iPad depuis votre PC et en profiter en utilisant l'affichage exceptionnel de l'iPad. En parlant de transférer des films sur iPad depuis un PC, de nombreux utilisateurs en ont assez d'utiliser iTunes car il présente de nombreuses limitations et affichera des messages d'erreur de temps en temps. Si vous vous demandez comment transférer des vidéos d'un ordinateur vers un iPad sans iTunes, suivez cet article et vous connaîtrez 4 façons simples de transférer des vidéos sur iPad sans avoir besoin d'utiliser iTunes.
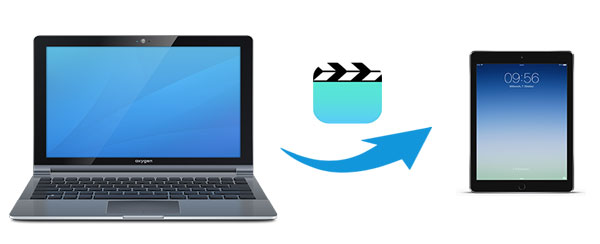
Comment transférer des vidéos d'un PC vers un iPad sans iTunes ? Le moyen le plus simple et le plus pratique consiste à utiliser iPad Video Transfer . Il vous permet de transférer facilement des vidéos entre votre iPad et votre ordinateur. Cet outil utile prend non seulement en charge le transfert de vidéos, mais également d'autres types de fichiers, notamment des photos, de la musique, des contacts, des mémos vocaux, des émissions de télévision, des podcasts, des sonneries, des livres audio, des listes de lecture, des livres, etc. Son utilisation est sûre et aucune perte de données lors du transfert.
Principales fonctionnalités de Transfert vidéo iPad :
Téléchargez la version d'essai gratuite d'iPad Video Transfer sur votre PC ou Mac et découvrez comment transférer des vidéos d'un ordinateur vers un iPad sans iTunes.
01 Téléchargez et lancez iPad Video Transfer sur votre PC et connectez votre iPad à votre PC avec un câble USB approprié. Votre iPad sera détecté immédiatement et vous verrez l'interface principale comme ci-dessous.

02 Sélectionnez "Vidéos" dans le menu de gauche, ici vous pouvez prévisualiser les vidéos sur votre iPad. Cliquez sur le bouton "Ajouter" en haut de l'interface et transférez la vidéo sur l'iPad depuis le PC.

iCloud vous permet d'accéder à votre iOS sur différents appareils. Pour transférer des films sur un iPad depuis un PC, vous pouvez télécharger iCloud pour Windows sur votre PC, puis télécharger les vidéos souhaitées sur iCloud Photos. En faisant cela, vous pouvez accéder aux vidéos depuis le PC sur votre iPad. Utiliser iCloud est très pratique car il ne nécessite pas de câble USB, mais il n'offre que 5 Go d'espace de stockage gratuit et il manquera bientôt d'espace si vous y téléchargez de nombreuses vidéos. ( Comment libérer du stockage iCloud ?)
Voici les étapes détaillées pour transférer des vidéos sur iPad sans iTunes à l'aide d'iCloud :
Étape 1. Sur votre iPad, activez iCloud en allant dans : application « Paramètres » > [Votre nom] > « iCloud » > « Photos » et activez « Photos iCloud ».
Étape 2. Ouvrez iCloud depuis Windows sur votre PC et connectez-vous avec votre identifiant Apple.
Étape 3. Sur votre PC, ouvrez l'Explorateur de fichiers et cliquez sur « Photos iCloud ».
Étape 4. Choisissez la vidéo sur votre PC et téléchargez-la sur iCloud Photos.

Étape 5. Une fois le processus de synchronisation terminé, ouvrez l'application Photos sur votre appareil iOS pour visionner les vidéos. ( Les photos iCloud ne se synchronisent pas ?)
Remarque : si vous ne téléchargez pas iCloud depuis Windows sur votre PC, vous pouvez directement visiter iCloud.com et vous connecter avec l'identifiant Apple utilisé sur votre iPad. Ensuite, cliquez sur « Photos » et téléchargez les fichiers vidéo en sélectionnant l'icône de téléchargement.
En plus d'iCloud, il existe de nombreux autres services cloud tels que Dropbox et Google Drive qui peuvent vous aider à transférer des fichiers vidéo de votre ordinateur vers votre iPad.
Étape 1. Sur votre PC, accédez à dropbox.com et créez votre compte Dropbox.
Étape 2. Cliquez sur « Télécharger des fichiers » à droite et sélectionnez les vidéos du PC que vous souhaitez transférer sur votre iPad.

Étape 3. Sur votre iPad, téléchargez et ouvrez l'application Dropbox, puis connectez-vous avec votre compte Dropbox.
Étape 4. Recherchez la vidéo transférée depuis votre PC et téléchargez-la sur votre iPad.
Étape 1. Visitez le site Web Google Drive sur votre PC et connectez-vous avec votre compte Google.
Étape 2. Sur la gauche de l'interface principale de Google Drive, cliquez sur l'icône « + Nouveau » et sélectionnez « Téléchargement de fichiers », puis sélectionnez les vidéos que vous souhaitez transférer sur votre iPad depuis votre PC.

Étape 3. Sur votre iPad, téléchargez l'application Google Drive et connectez-vous avec votre compte Google.
Étape 4. Localisez les vidéos téléchargées sur votre Google Drive et ajoutez des vidéos sur votre iPad depuis votre PC en sélectionnant « Télécharger ».
Le courrier électronique peut être un moyen simple de transférer des vidéos sur un iPad. Mais cela ne fonctionne que pour transférer quelques vidéos de petite taille, car la taille de la pièce jointe est limitée et le téléchargement des fichiers vers l'e-mail prend trop de temps.
Voici comment utiliser le courrier électronique pour télécharger des vidéos sur iPad sans iTunes :
Étape 1. Sur votre PC, connectez-vous à un e-mail que vous utilisez couramment.
Étape 2. Sélectionnez la vidéo sur votre PC et envoyez-la en pièce jointe dans l'e-mail.
Étape 3. Connectez-vous au même compte de messagerie sur votre iPad et ouvrez le fichier vidéo.

Si vous êtes un utilisateur Mac , vous pouvez transférer rapidement des fichiers vidéo de votre Mac vers votre iPad à l'aide d'AirDrop. AirDrop est une technologie de transfert sans fil entre appareils Apple qui vous permet de transférer rapidement des fichiers entre un Mac et un iPhone/iPad . Il ne nécessite ni connexion USB ni connexion Internet.
Voici comment transférer des vidéos de Mac vers iPad sans iTunes via AirDrop :
Étape 1. Assurez-vous que AirDrop est activé sur votre Mac et votre iPad et qu'ils sont connectés au même réseau Wi-Fi.
Étape 2. Sur votre Mac , localisez le fichier vidéo que vous souhaitez transférer. Cliquez avec le bouton droit sur le fichier vidéo, sélectionnez l'option « Partager », puis cliquez sur « AirDrop ».
Étape 3. Dans la fenêtre AirDrop qui apparaît, choisissez votre iPad comme appareil vers lequel envoyer le fichier.

Étape 4. Sur votre iPad, lorsque la demande AirDrop apparaît, appuyez sur « Accepter » pour confirmer le transfert. ( AirDrop refusé ?)
Étape 5. Le fichier vidéo sera automatiquement transféré sur votre iPad. Une fois le transfert terminé, ouvrez l'application « Photos » sur votre iPad et la vidéo apparaîtra dans la section « Récents ».
Transférer des vidéos sur iPad sans iTunes devrait être une tâche facile avec les méthodes décrites ci-dessus. Les services cloud, notamment iCloud, Google Drive et Dropbox, sont de bonnes options. Cependant, ils sont limités en termes d'espace de stockage gratuit et le processus de transfert sera lent si vous n'êtes pas dans de bonnes conditions Wi-Fi. Le courrier électronique est facile à utiliser, mais il ne convient qu'aux petits fichiers vidéo. Pour résumer, l'utilisation de iPad Video Transfer est l'outil le plus recommandé pour transférer des vidéos sur iPad sans iTunes car le processus de transfert est fluide et simple. Bienvenue pour le télécharger et l'essayer.
Articles connexes :
Comment transférer des fichiers d'un PC vers un iPad sans iTunes [Top 5 des méthodes]
Comment transférer des fichiers d'un PC vers un iPad à l'aide d'un câble USB [2 méthodes]
[Guide de l'utilisateur] Comment transférer de la musique d'un PC vers un iPad sans iTunes ?
Comment transférer des photos d'un PC vers un iPad avec ou sans iTunes ?





