
[Résolu] Comment synchroniser un iPhone avec Mac sans fil ou avec des fils ?

Vous voulez synchroniser iPhone avec Mac ? Mac et iPhone sont de puissants appareils Apple qui permettent aux utilisateurs de stocker leurs fichiers. Mais c’est lorsqu’ils sont combinés que vous ressentez la puissance de la cohésion de l’écosystème d’Apple. Vous pouvez connecter l'iPhone à un Mac de différentes manières pour bénéficier d'un partage de fichiers transparent. Lisez ce guide pour savoir comment synchroniser votre iPhone avec votre Mac et partager vos fichiers de manière transparente.

La meilleure façon de synchroniser iPhone avec Mac consiste à utiliser le logiciel professionnel Coolmuster iOS Assistant . Il synchronise différents types de fichiers, tels que des contacts, des messages, des notes, des calendriers, etc., d'un iPhone vers votre Mac et vice versa. Aucune perte de données n'est rencontrée pendant le processus. De plus, il vous permet de sauvegarder et de restaurer des fichiers en un seul clic. Cela fonctionne dans les plus brefs délais et c’est sécurisé.
Donc, si vous voulez un logiciel idéal pour tous vos besoins de transfert, c'est votre option. Il facilite la migration de fichiers d'un iPhone vers un Mac et vice versa en un clic.
Principales fonctionnalités de l'Assistant iOS :
Comment synchroniser votre téléphone avec votre Mac ? Voici les étapes :
01 Tout d’abord, téléchargez iOS Assistant sur Mac et lancez-le. Prenez ensuite un câble USB pour connecter l'iPhone au Mac . Appuyez sur l'icône « Confiance » lorsque vous voyez une fenêtre contextuelle pour faire confiance à l'ordinateur. Une fois terminé, cliquez sur « Continuer » pour continuer.

02 Vous verrez une interface lorsque l'iPhone a été connecté avec succès au Mac et est détecté par le logiciel. Tous les fichiers de votre iPhone seront disposés sur l'interface principale dans différents dossiers.

03 Cliquez sur les fichiers que vous souhaitez synchroniser. Par exemple, cliquez sur l'option "Vidéos" pour synchroniser les vidéos. Choisissez les fichiers vidéo que vous souhaitez synchroniser et cliquez sur l'onglet "Exporter". Sélectionnez la sortie des fichiers que vous transférez et lancez le transfert des vidéos vers Mac .

Tutoriel vidéo :
Apple a introduit iTunes pour un transfert de données pratique et plus simple entre un ordinateur et un appareil iOS . En faisant cela, vous pouvez facilement déplacer de la musique , des vidéos, des livres et divers autres éléments entre votre Mac et votre iPhone.
Voici le processus pour synchroniser votre iPhone avec votre Mac avec iTunes :
Étape 1. Connectez l'iPhone au Mac à l'aide d'un câble USB. ( L'iPhone ne se connecte pas à Mac ?)
Étape 2. Lancez iTunes et cliquez sur l'icône iPhone dans l'interface.
Étape 3. Dans la barre latérale gauche, sélectionnez les éléments que vous souhaitez synchroniser (musique, films, photos, etc.).
Étape 4. Cochez l'option « Sync », puis cliquez sur le bouton « Appliquer » ou « Sync » en bas à droite.
Étape 5. Attendez la fin de la synchronisation et les données de l'iPhone seront transférées vers le Mac . ( L'iPhone ne se synchronise pas avec iTunes ?)

À partir de macOS Catalina, Apple a remplacé la fonctionnalité de gestion des données d'iTunes par le Finder. Lors de la première synchronisation entre votre iPhone et Mac , un câble est nécessaire pour établir la connexion. Cependant, après la configuration initiale, vous pouvez activer la synchronisation Wi-Fi, ce qui vous permet de synchroniser sans fil l'iPhone avec Mac .
Voici comment synchroniser l'iPhone avec Mac à l'aide du Finder :
Étape 1. Connectez votre appareil iOS à votre Mac à l'aide du câble USB fourni ou d'un câble Lightning vers USB-A.
Étape 2. Ouvrez une fenêtre du Finder sur votre Mac exécutant macOS 10.15 ou version ultérieure.
Étape 3. Dans la barre latérale, recherchez et sélectionnez votre iPhone.
Étape 4. Cliquez sur l'onglet "Général" en haut de la fenêtre.
Étape 5. Cochez la case « Afficher cet iPhone en Wi-Fi ».
Étape 6. Cliquez sur « Appliquer » pour enregistrer les modifications et activer la synchronisation Wi-Fi pour votre appareil iOS .
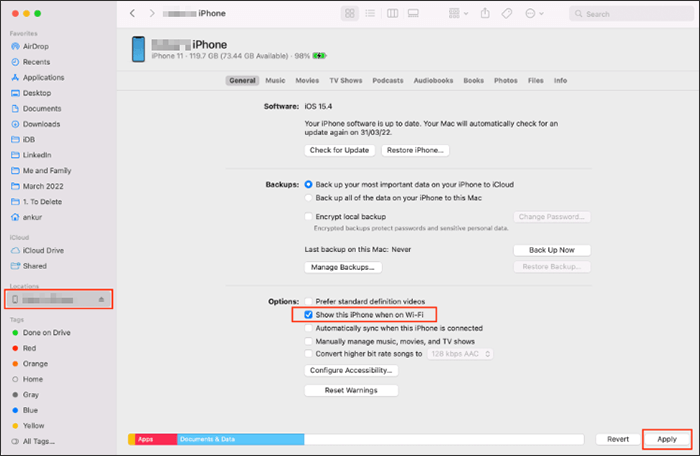
iCloud est un bon service de stockage où vous pouvez conserver la plupart de vos fichiers. Cela nous aide à synchroniser l'iPhone sans fil avec Mac . À condition que les appareils soient tous deux connectés au même identifiant Apple et disposent d’une connexion Internet stable, ils peuvent être facilement synchronisés. Il vous suffit d'activer la synchronisation iCloud sur les appareils et tout le reste se déroulera sans problème.
Voici comment synchroniser l'iPhone avec Mac Book sans fil via iCloud :
Étape 1. Sur votre iPhone, accédez à « Paramètres » > « Identifiant Apple » > « iCloud » et activez le contenu que vous souhaitez synchroniser (tel que « Photos », « Contacts », « Notes », etc.). Assurez-vous que votre iPhone est connecté au Wi-Fi et dispose de suffisamment de batterie.

Étape 2. Sur votre Mac , accédez à « Paramètres système » > « Identifiant Apple » > « iCloud » et activez les mêmes options de synchronisation des données que sur votre iPhone.

Étape 3. Après quelques minutes, les données de votre iPhone apparaîtront dans les applications correspondantes sur votre Mac .
Remarque : le stockage iCloud gratuit est limité à 5 Go, il est donc recommandé de nettoyer régulièrement ou d'acheter du stockage supplémentaire. Vous pouvez cliquer ici pour savoir comment libérer du stockage iCloud .
AirDrop est également pratique pour la synchronisation sans fil d'un iPhone à Mac . Il vous suffit de vous assurer que les deux appareils sont activés Wi-Fi, Bluetooth et AirDrop. ( AirDrop ne fonctionne pas ?)
Voici comment connecter sans fil un iPhone à Mac via AirDrop :
Étape 1. Assurez-vous que les appareils sont connectés à un réseau stable. Ensuite, activez Bluetooth sur les systèmes iPhone et Mac .
Étape 2. Sur votre iPhone, ouvrez le « Centre de contrôle », appuyez et maintenez le bloc des paramètres réseau, appuyez pour ouvrir « AirDrop » et choisissez « Tout le monde » ou « Contacts uniquement ».

Étape 3. Sur votre Mac , ouvrez « Finder » > Cliquez sur « AirDrop » dans la barre latérale gauche et configurez-le pour qu'il soit visible par « Tout le monde » ou « Contacts uniquement ».

Étape 4. Sur votre iPhone, ouvrez le contenu que vous souhaitez partager (comme une photo) et appuyez sur le bouton « Partager ». Sélectionnez votre Mac dans la liste des appareils.

Étape 5. Sur votre Mac , cliquez sur « Accepter » pour terminer le transfert.
Les méthodes ci-dessus sont toutes possibles pour synchroniser l'iPhone avec un Mac , vous permettant de partager des fichiers entre eux sans effort. Une meilleure solution pour synchroniser l'iPhone avec Mac consiste à utiliser Coolmuster iOS Assistant . Il est très sûr, sécurisé et rapide de transférer des fichiers d'un iPhone vers Mac , comme le prouvent les utilisateurs du monde entier.
Articles connexes :
Comment synchroniser les contacts d'iPhone vers Mac avec/sans iCloud
Guide complet : Comment synchroniser les messages d'un iPhone à Mac
[Guide ultime] Comment transférer des fichiers entre iPhone et Mac ?
Comment synchroniser des notes d'iPhone vers Mac en quelques minutes - 5 méthodes fiables





